Photoshop将用心形工具绘制出粉红色的心形图案效果
软件云 人气:0
最终效果:

首先在Adobe Photoshop CS5中创建一个新文件(Ctrl + N),大小1280px*1024px(RGB颜色模式),分辨率72 pixels/inch。选择图层面板中的背景层,从图层面板底部点击添加图层样式图标,选择渐变叠加。
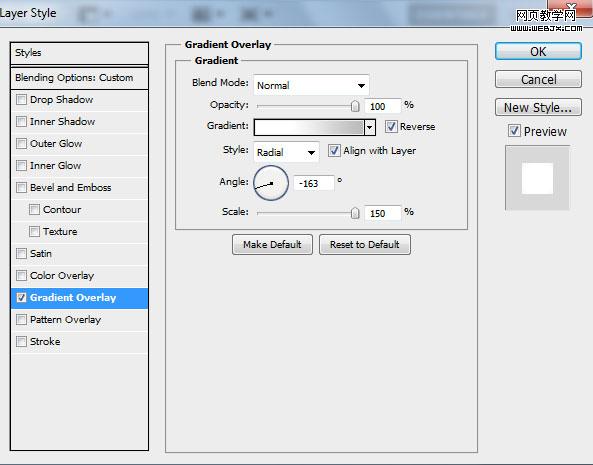
点击颜色条打开渐变编辑器,按下图设置颜色。点击OK关闭对话框
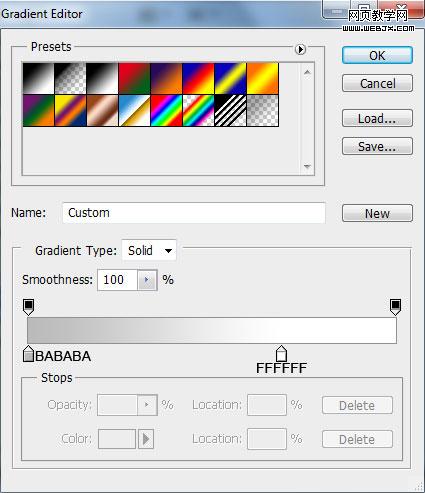
现在我们得到了下图的效果
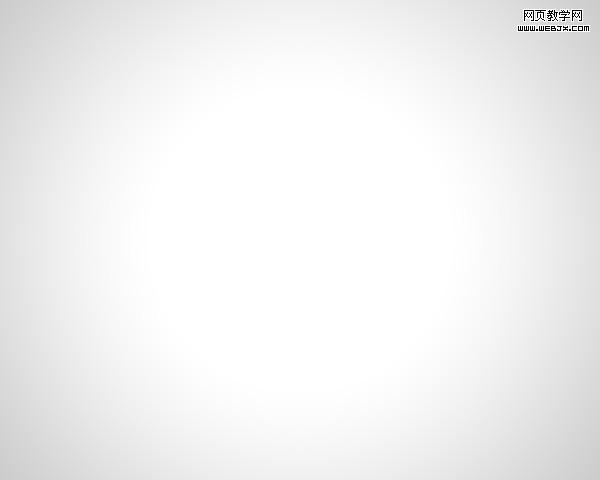
在工具栏中选择自定义形状工具(U),在选项栏里点击形状打开选择菜单。找到心形图案,然后双击形状缩略图来选择它
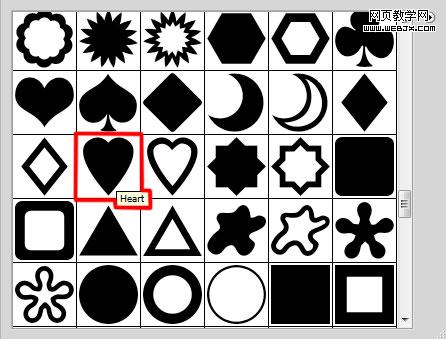
单击并拖动心形。然后应用转换点工具对心做适当的修改
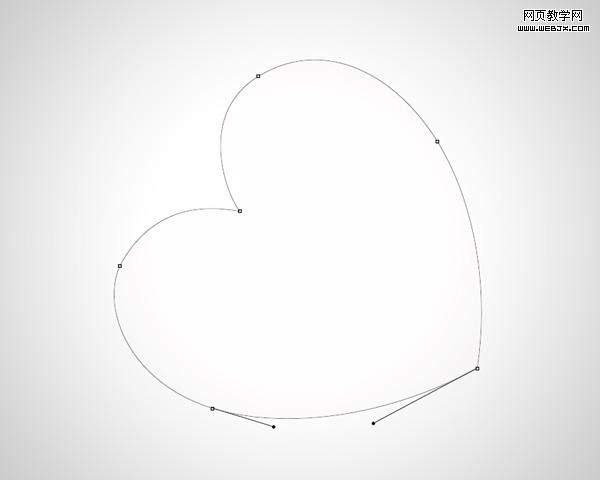
设置这层的不透明度为10%,,点击图层面板底部的添加图层样式图标选择渐变叠加
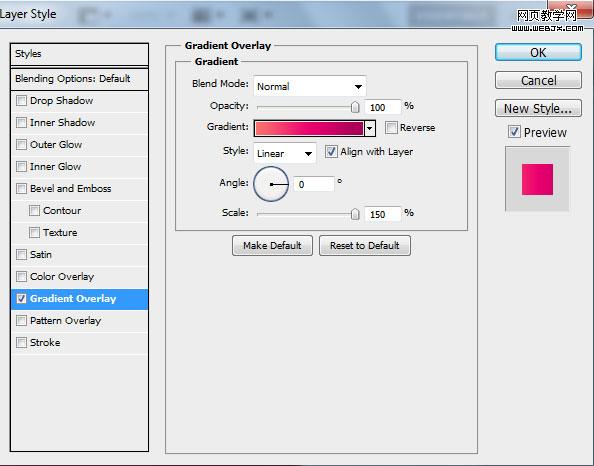
点击颜色条打开渐变编辑器,按下图设置颜色。点击OK关闭对话框
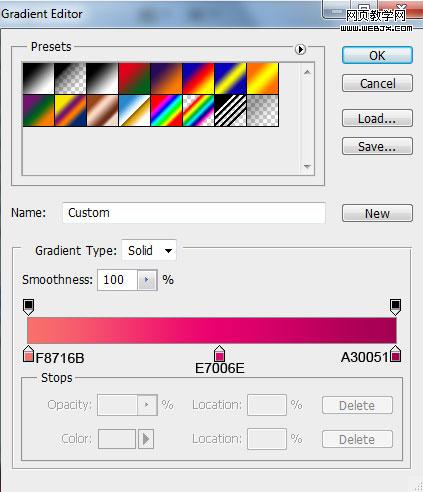
我们就得到了下图的效果
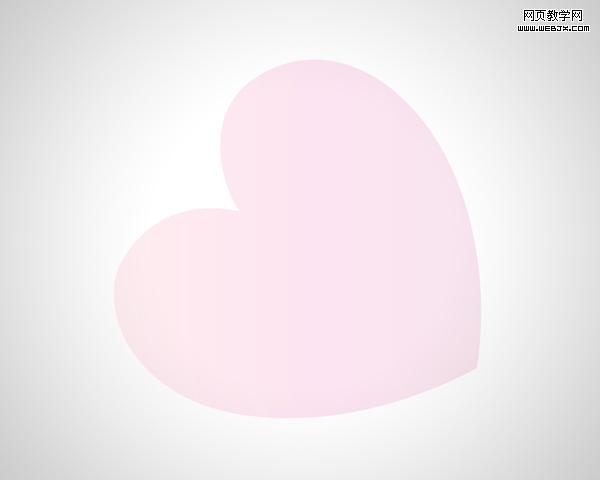
接下来,我们要对最后所创作的图层制作一些副本,对每一个副本依次增加不透明度的值,并且使用自由变换工具(Ctrl + T)改变心形的大小
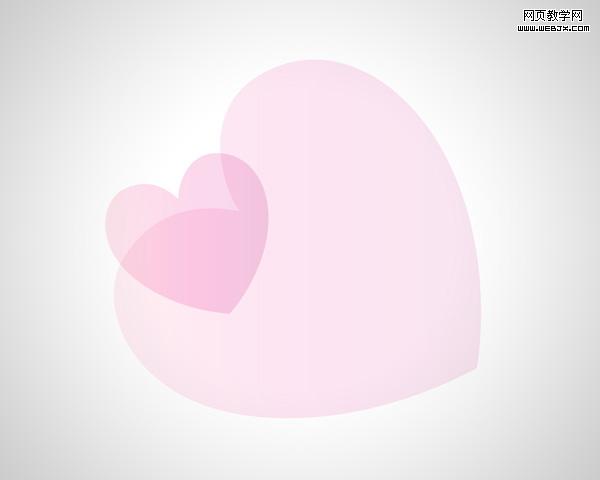
改变下一个副本的不透明度为15%
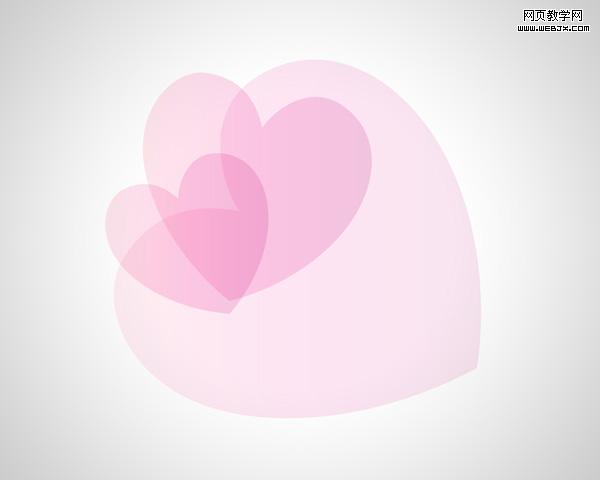
接下来的副本不透明度都是10%
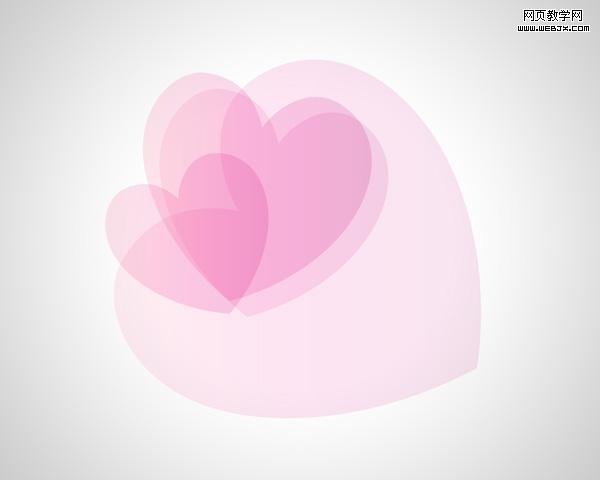
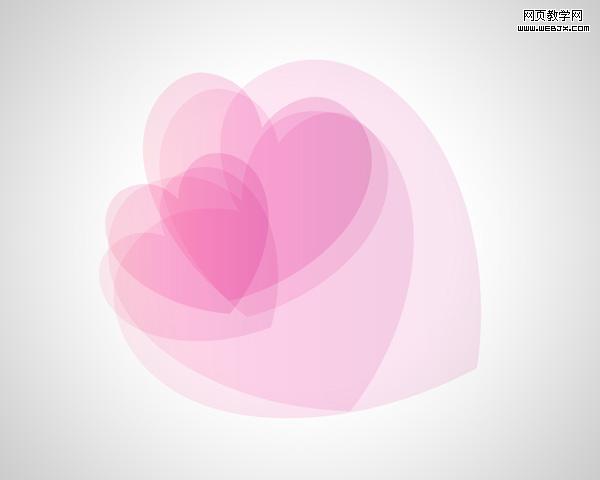
现在我们得到了具有不同透明度的几个心形副本。如图所示(大多的不透明度为10%)。
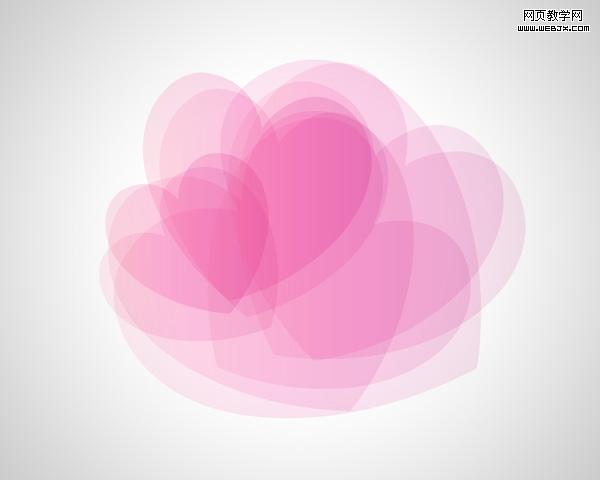
接下来的副本不透明度为 20%
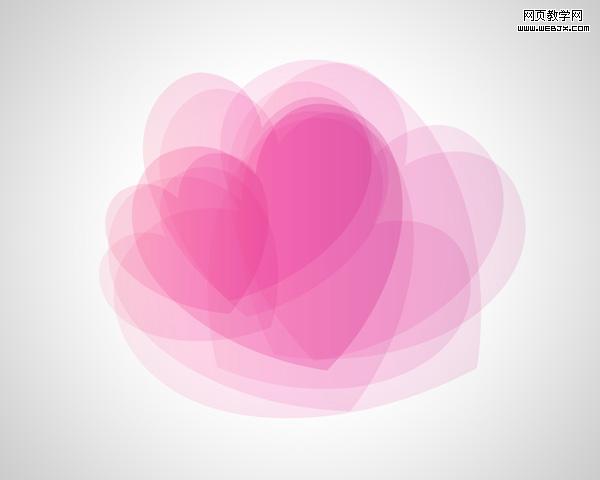
我们也就得到了不透明度为20%的多个副本
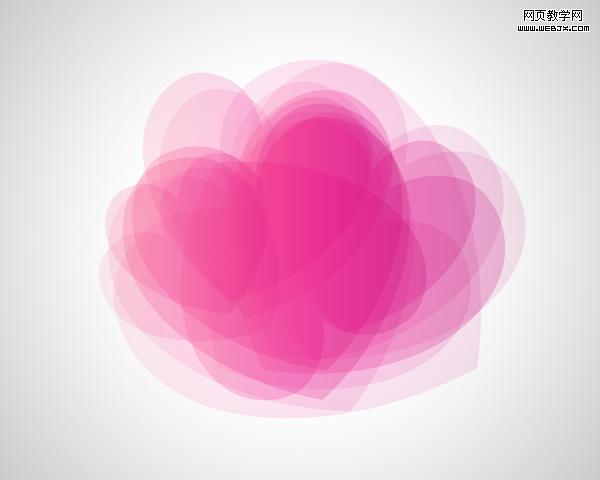
下面的副本需要不透明度为30%
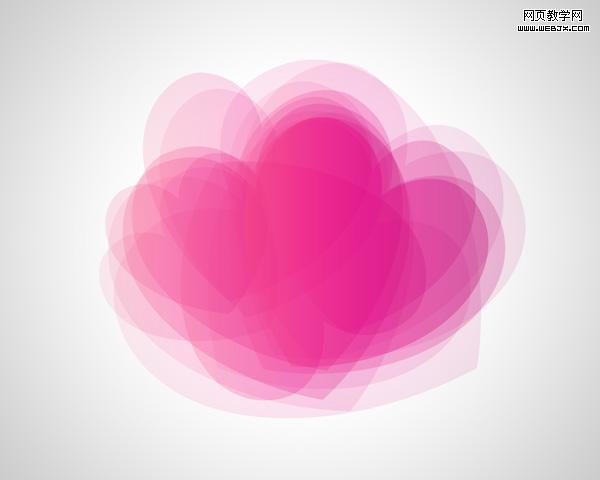
复制更多的心形不透明度为50%
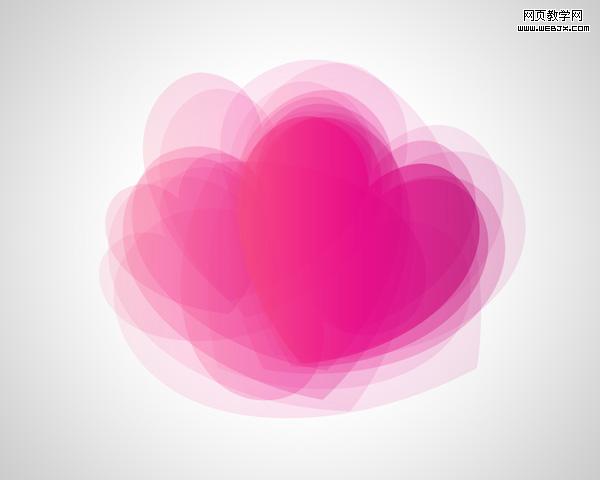
然后不透明度是- 70%
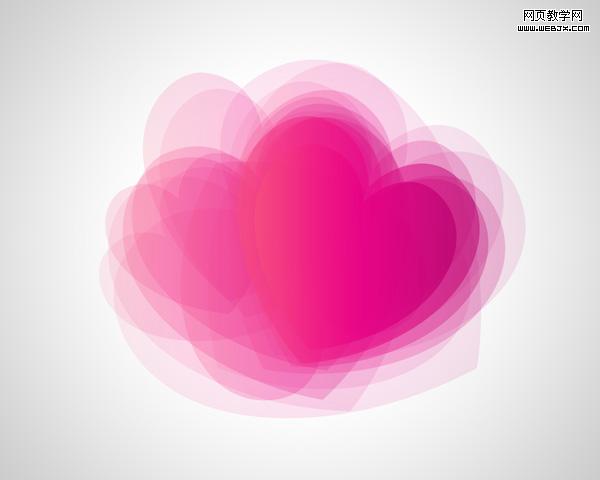
现在我们把不透明度为30%的副本放到左边
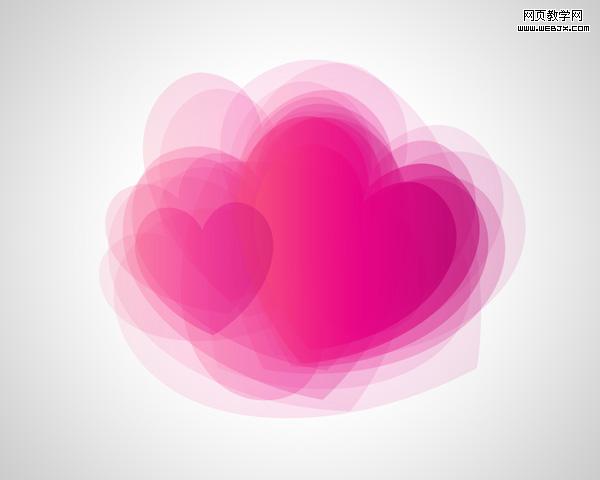
再做几份不透明度为30%的副本
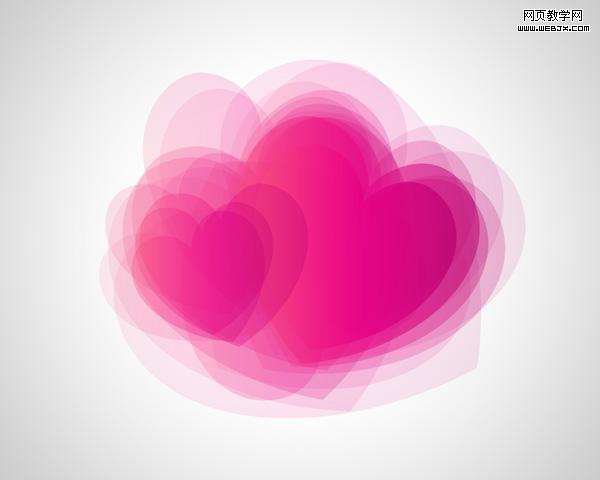
然后是不透明度为 50%的
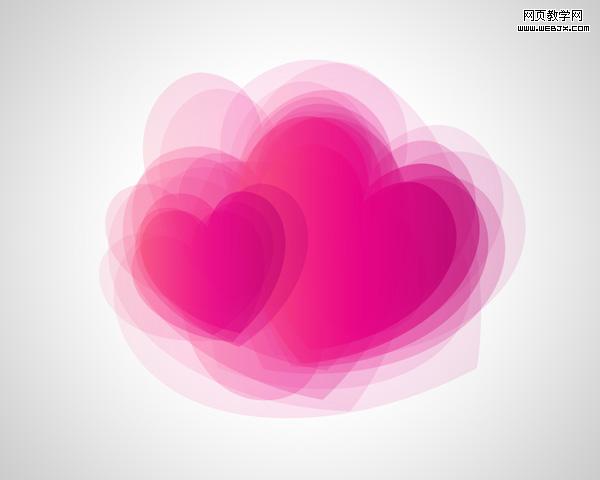
这是不透明度为70%的
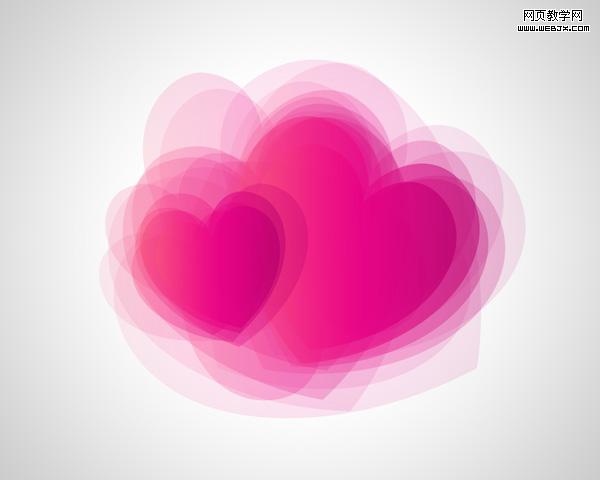
现在,我们再描绘几份不透明度为10%的副本。改变副本的尺寸,应用自由变换(Ctrl + T)命令

不透明度为30%的副本同上操作

再使用几份不透明度为 10%的副本

选择自定义形状工具(U),画一个白色的心形。稍微倾斜一点,应用自由变换(Ctrl + T)命令。设置这层的填充为50%

复制三份最后创作的图层,并选择自由变换(Ctrl + T)改变副本的尺寸,然后按下图放置它们

使用相同的工具,得到一个更小的心形
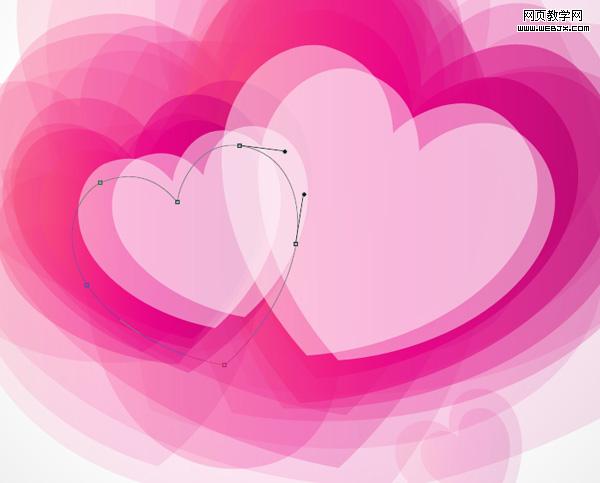
设置这一层的填充为0%,点击添加图层样式图标,选择描边
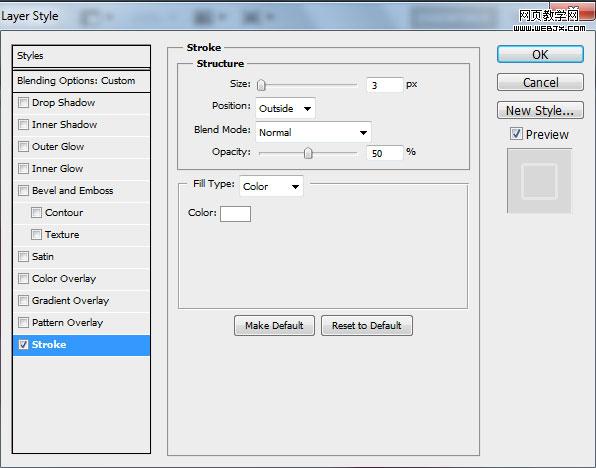
我们就得到了下图的效果

复制七份最后创作的图层,并选择自由变换(Ctrl + T)改变副本的尺寸,按下图放置它们

现在使用椭圆工具(U)来绘制一个椭圆
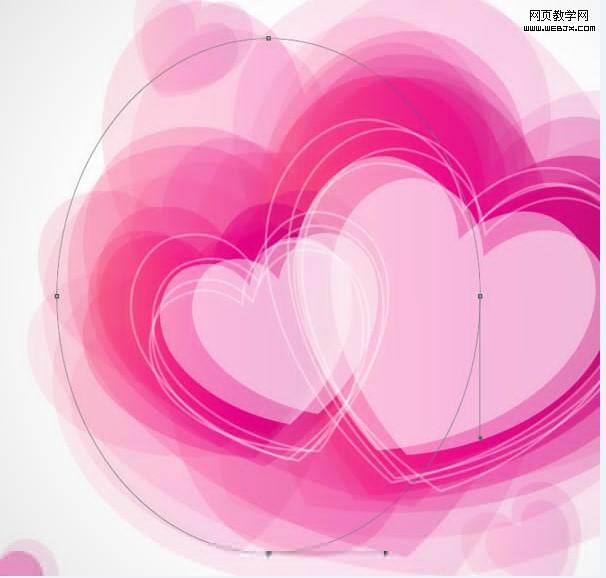
设置这层的填充为0%,不透明度为80%。点击添加图层样式图标,选择描边
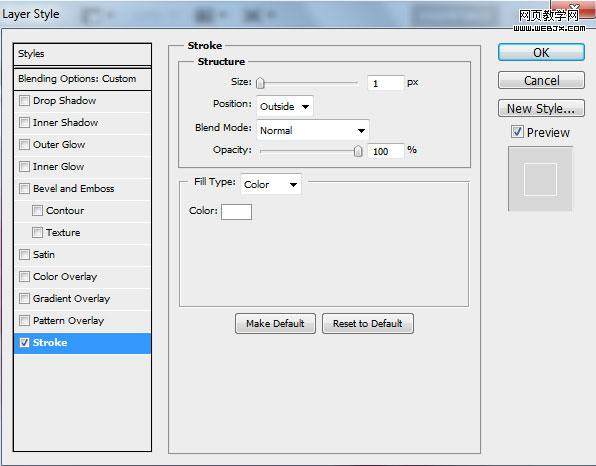
我们就得到了下图的效果

复制两份最后创建的图层,并选择自由变换(Ctrl + T)改变副本的尺寸,按下图放置

点击图层面板底部的创建新的填充或调整层,选择色相/饱和度。向左拖动滑块减少色相的值
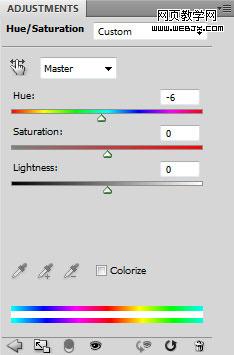
我们就得到了下图的效果(完成咯~简单吧


首先在Adobe Photoshop CS5中创建一个新文件(Ctrl + N),大小1280px*1024px(RGB颜色模式),分辨率72 pixels/inch。选择图层面板中的背景层,从图层面板底部点击添加图层样式图标,选择渐变叠加。
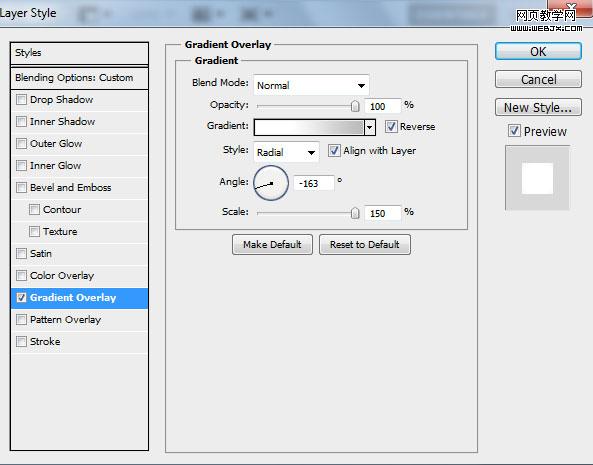
点击颜色条打开渐变编辑器,按下图设置颜色。点击OK关闭对话框
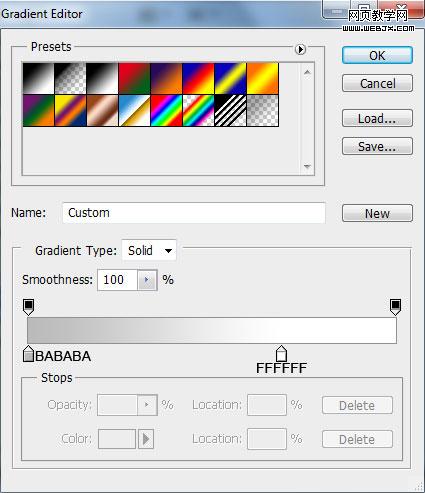
现在我们得到了下图的效果
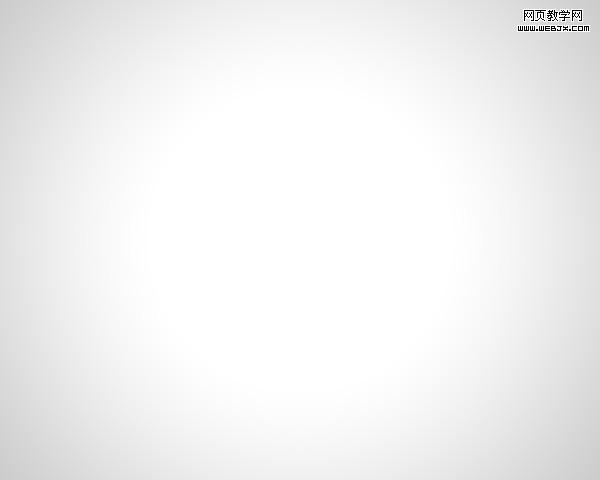
在工具栏中选择自定义形状工具(U),在选项栏里点击形状打开选择菜单。找到心形图案,然后双击形状缩略图来选择它
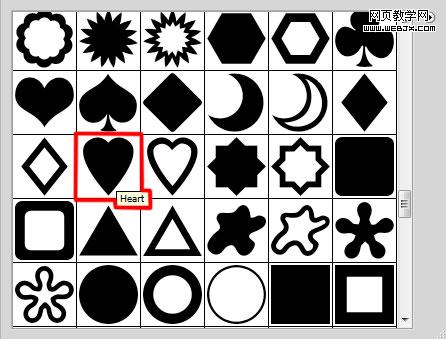
单击并拖动心形。然后应用转换点工具对心做适当的修改
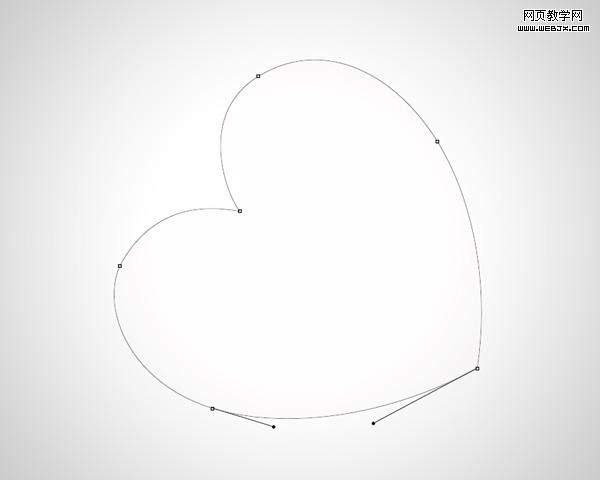
设置这层的不透明度为10%,,点击图层面板底部的添加图层样式图标选择渐变叠加
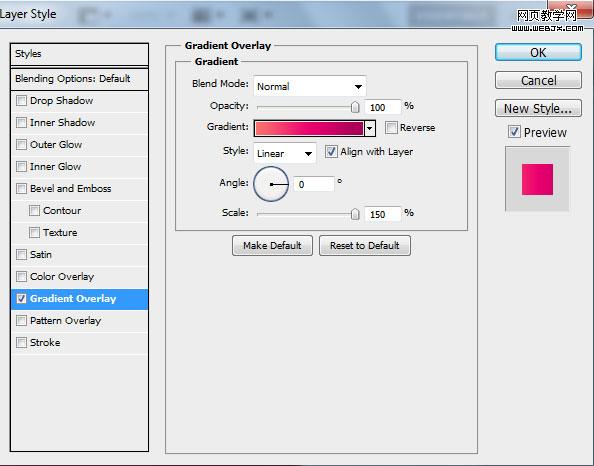
点击颜色条打开渐变编辑器,按下图设置颜色。点击OK关闭对话框
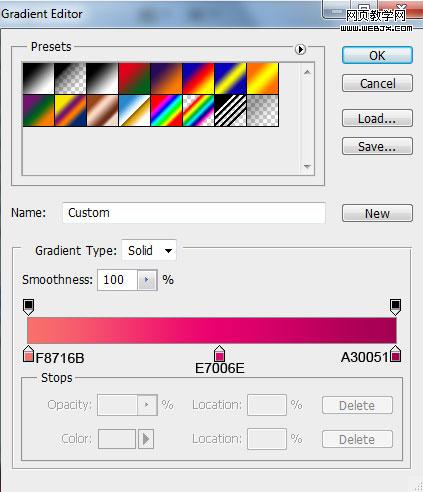
我们就得到了下图的效果
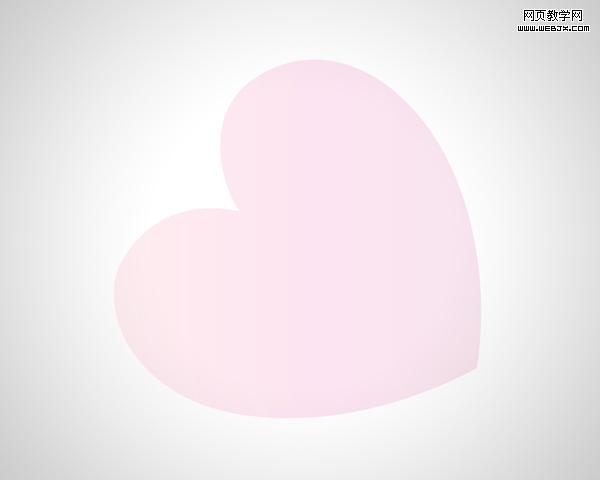
接下来,我们要对最后所创作的图层制作一些副本,对每一个副本依次增加不透明度的值,并且使用自由变换工具(Ctrl + T)改变心形的大小
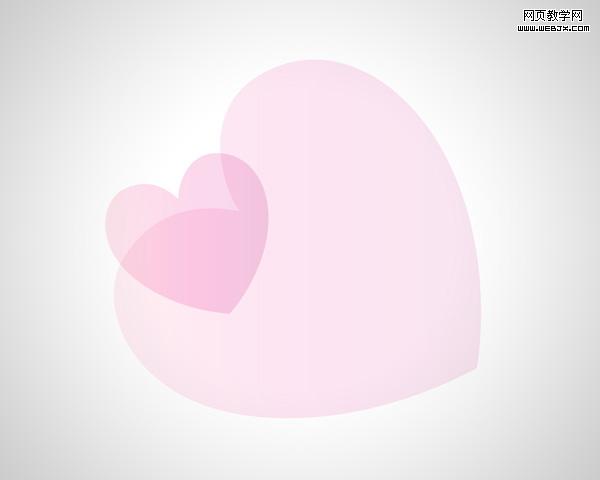
改变下一个副本的不透明度为15%
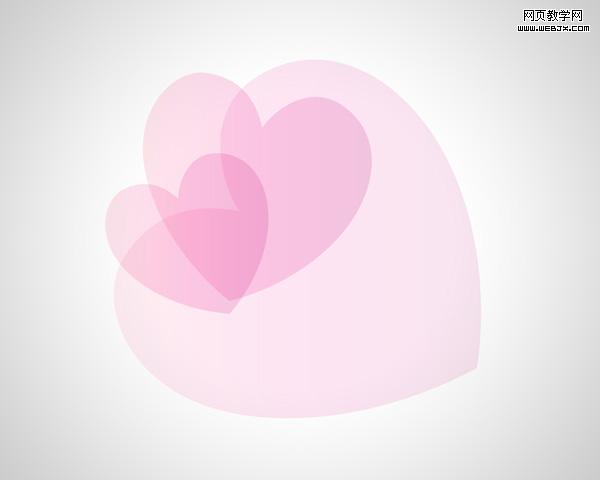
接下来的副本不透明度都是10%
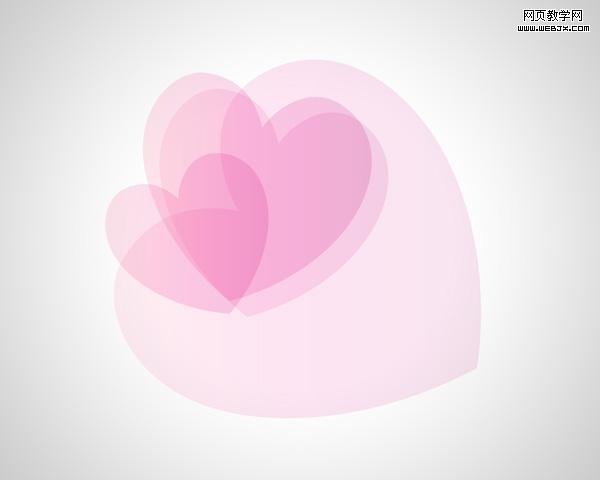
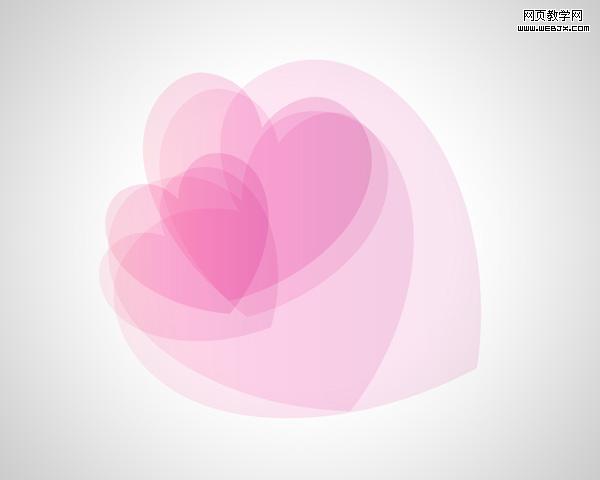
现在我们得到了具有不同透明度的几个心形副本。如图所示(大多的不透明度为10%)。
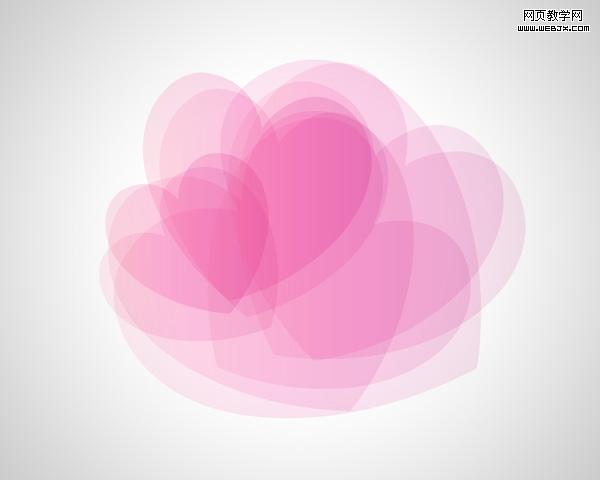
接下来的副本不透明度为 20%
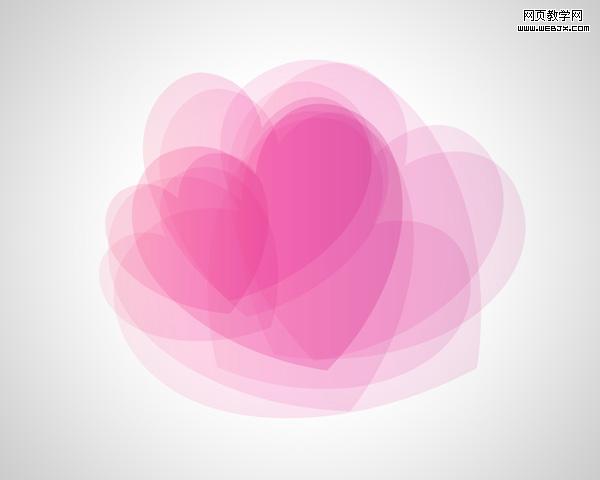
我们也就得到了不透明度为20%的多个副本
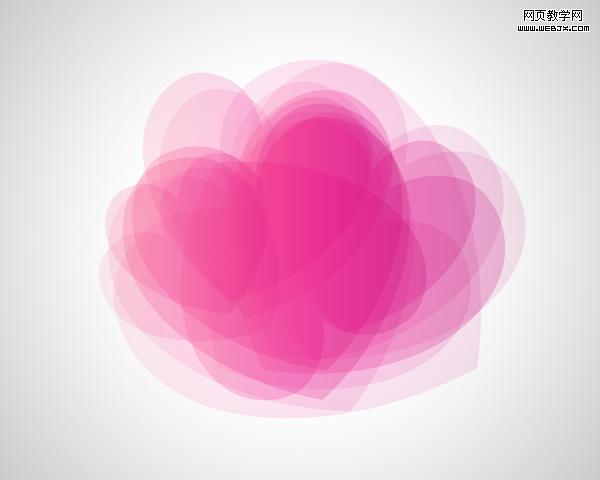
下面的副本需要不透明度为30%
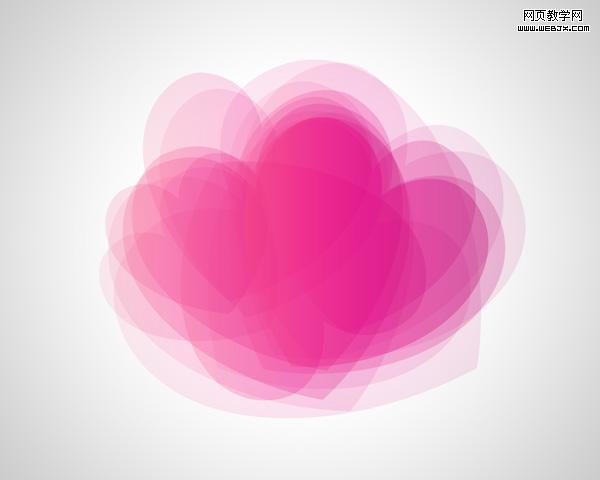
复制更多的心形不透明度为50%
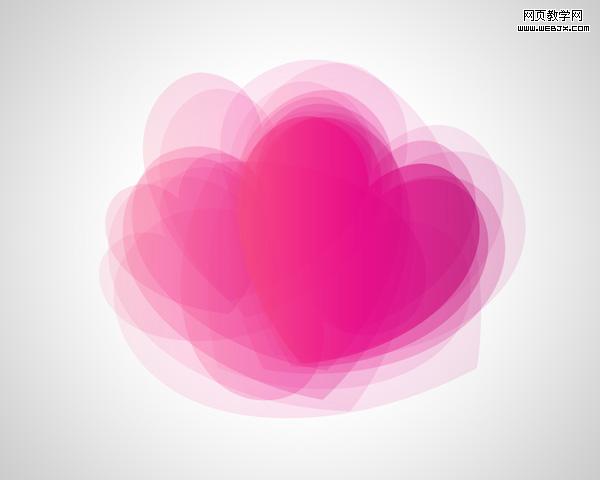
然后不透明度是- 70%
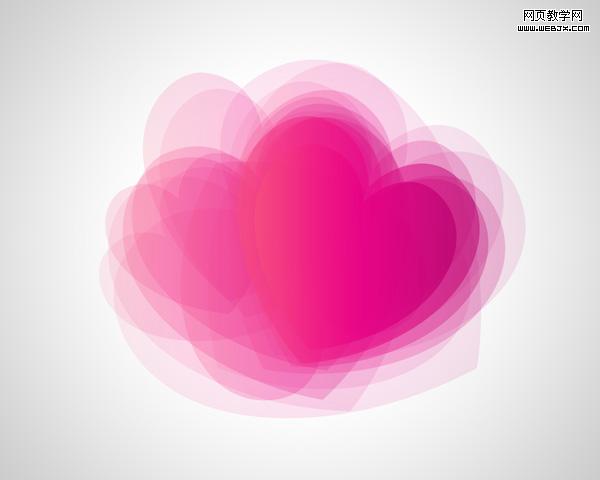
现在我们把不透明度为30%的副本放到左边
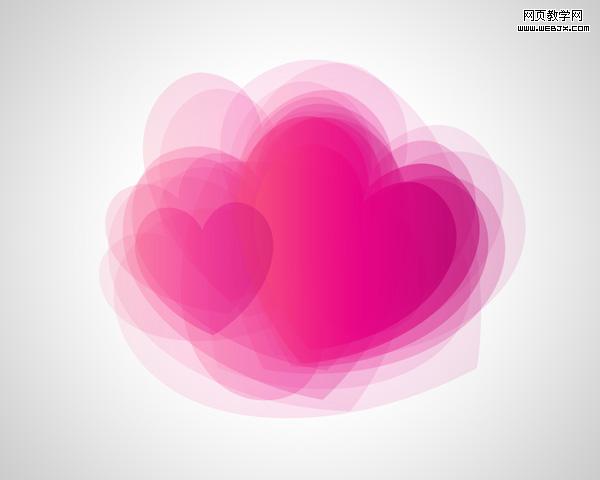
再做几份不透明度为30%的副本
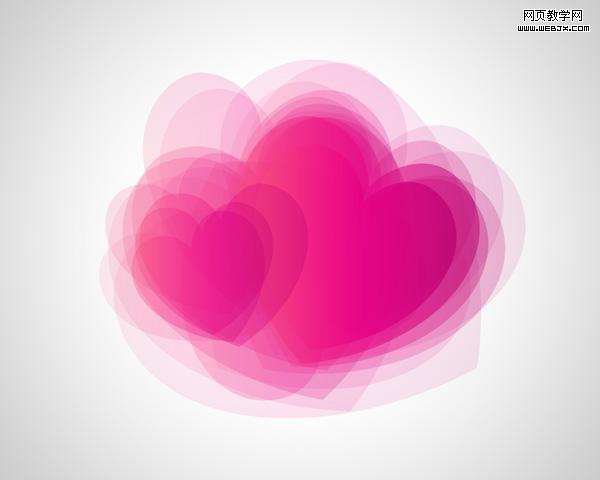
然后是不透明度为 50%的
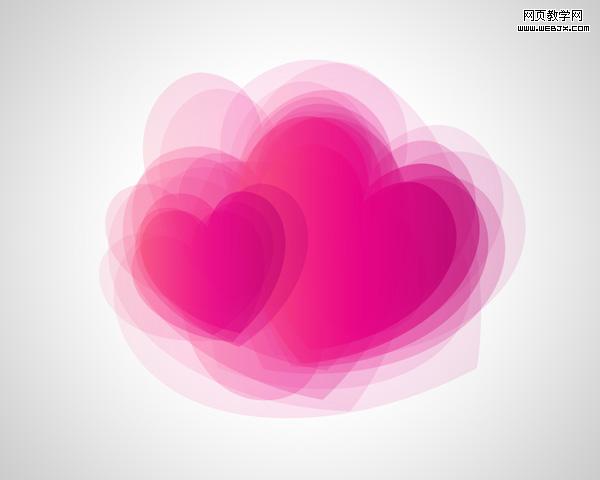
这是不透明度为70%的
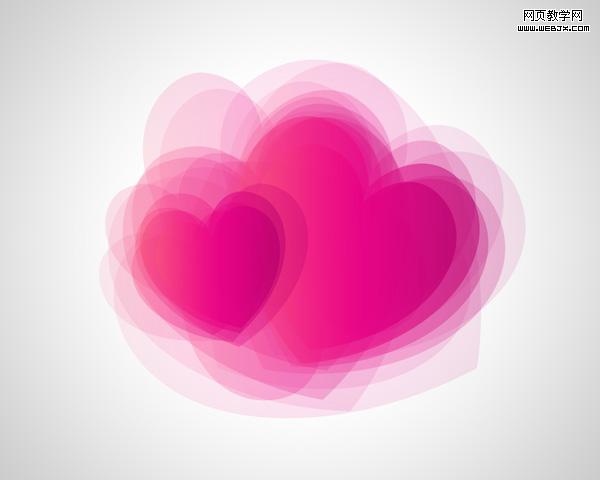
现在,我们再描绘几份不透明度为10%的副本。改变副本的尺寸,应用自由变换(Ctrl + T)命令

不透明度为30%的副本同上操作

再使用几份不透明度为 10%的副本

选择自定义形状工具(U),画一个白色的心形。稍微倾斜一点,应用自由变换(Ctrl + T)命令。设置这层的填充为50%

复制三份最后创作的图层,并选择自由变换(Ctrl + T)改变副本的尺寸,然后按下图放置它们

使用相同的工具,得到一个更小的心形
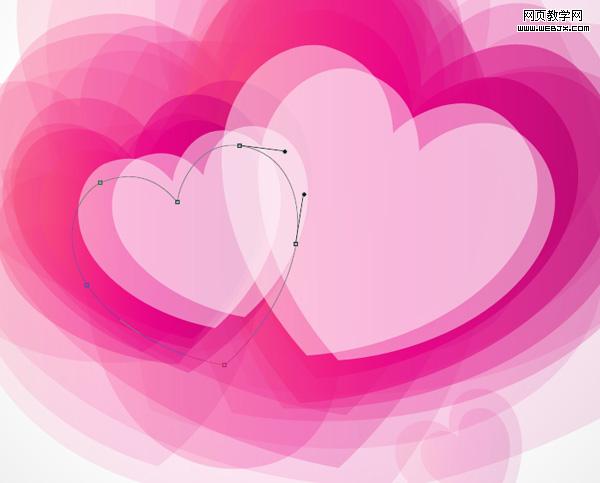
设置这一层的填充为0%,点击添加图层样式图标,选择描边
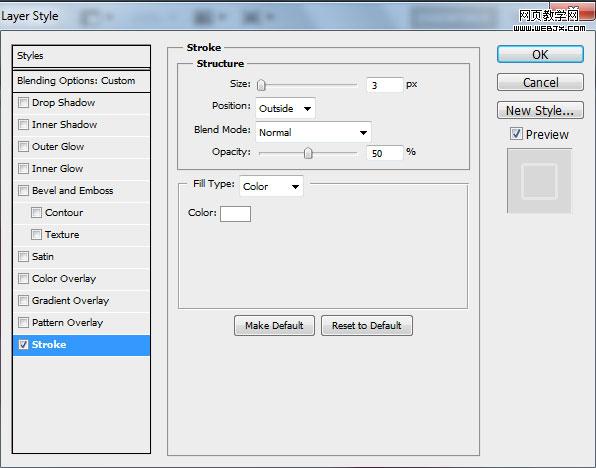
我们就得到了下图的效果

复制七份最后创作的图层,并选择自由变换(Ctrl + T)改变副本的尺寸,按下图放置它们

现在使用椭圆工具(U)来绘制一个椭圆
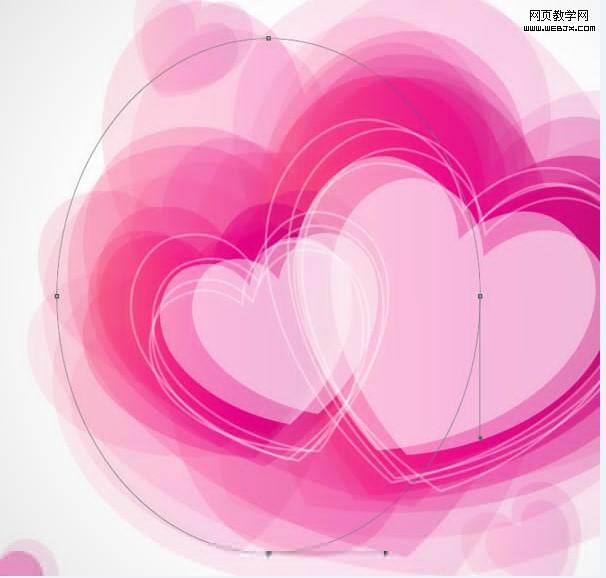
设置这层的填充为0%,不透明度为80%。点击添加图层样式图标,选择描边
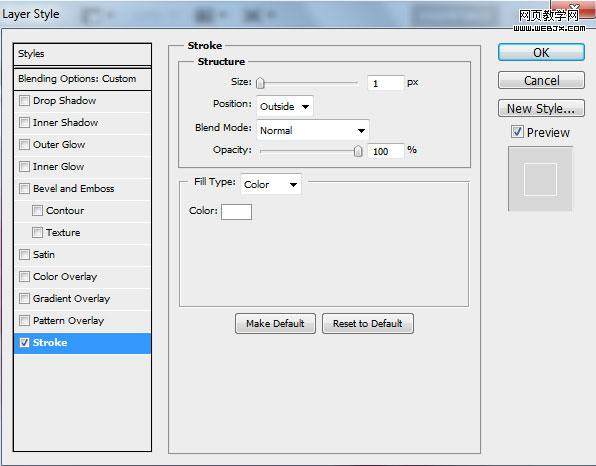
我们就得到了下图的效果

复制两份最后创建的图层,并选择自由变换(Ctrl + T)改变副本的尺寸,按下图放置

点击图层面板底部的创建新的填充或调整层,选择色相/饱和度。向左拖动滑块减少色相的值
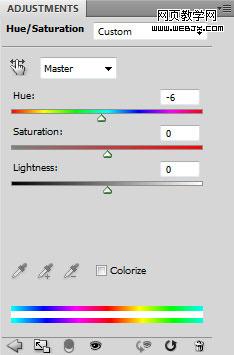
我们就得到了下图的效果(完成咯~简单吧

加载全部内容