Photoshop将园林婚片调成甜美的暖红色
Sener 人气:0
原图

最终效果

1、打开原图素材,创建可选颜色调整图层,对红、黄、绿进行调整,参数设置如图1 - 3,效果如图4。这一步是调整背景颜色,把树叶部分调绿,木板部分调红。
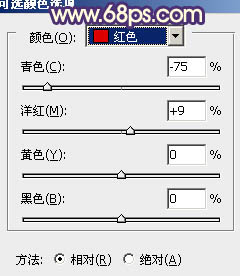
<图1>
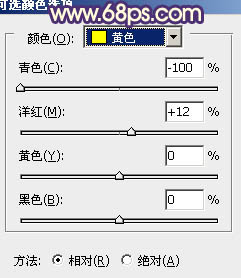
<图2>
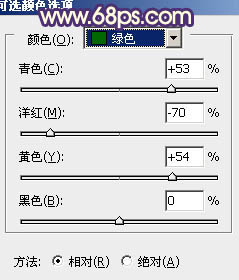
<图3>

<图4>
2、按Ctrl + J 把当前可选颜色调整图层复制一层,不透明度改为:30%,效果如下图。

<图5>
3、把背景图层复制一层,按Ctrl + Shift + ] 置顶,按住Alt 键添加图层蒙版,用白色画笔把人物部分擦出来,效果如下图。这一步简单修复刚才调色后出现的偏色。

<图6>
4、创建色彩平衡调整图层,对阴影,高光进行调整,参数设置如图7,8,效果如图9。这一步简单加强图片的层次感。
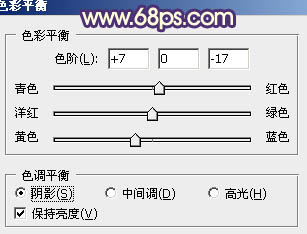
<图7>
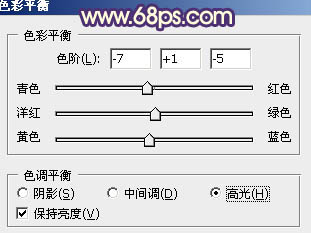
<图8>

<图9>
5、创建可选颜色调整图层,对红,黄进行调整,参数设置如图10,11,效果如图12。这一步把画面调得更红润。
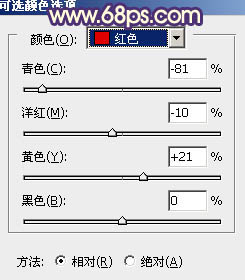
<图10>
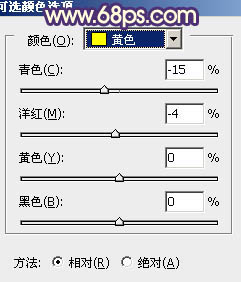
<图11>

<图12>
6、新建一个图层,填充颜色:#C9A077,混合模式改为“滤色”,加上图层蒙版,用黑白线性渐变拉出底部透明效果,如下图。这一步给画面渲染高光。

<图13>
7、按Ctrl + J 把当前高光图层复制一层,混合模式改为“柔光”,效果如下图。这一步加强高光部分的浓度。

<图14>
8、创建色彩平衡调整图层,对高光进行调整,参数设置如图15,效果如图16。
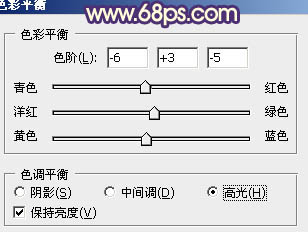
<图15>

<图16>
9、创建可选颜色调整图层,对白,中性色进行调整,参数设置如图17,18,效果如图19。这一步是给图片增加一些褐色补色。
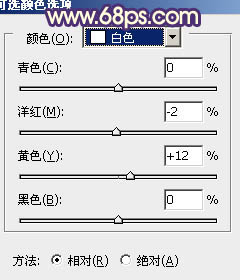
<图17>
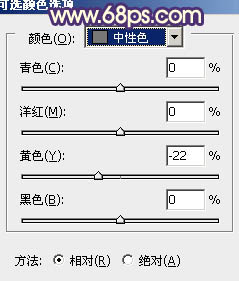
<图18>

<图19>
10、按Ctrl + J 把当前可选颜色调整图层复制一层,不透明度改为:60%,效果如下图。

<图20>
11、新建一个图层,按Ctrl + Alt + Shift + E 盖印图层。按Ctrl + Shift + U 去色,混合模式改为“正片叠底”,按住Alt键添加图层蒙版,用白色画笔把底部边角部分擦出来,给画面增加一些暗角,效果如下图。

<图21>
12、新建一个图层,混合模式改为“滤色”,把前景颜色设置为:#C9A077,用画笔把下图选区部分涂上高光。

<图22>
13、新建一个图层,盖印图层,适当把图片柔化处理,方法任选,大致效果如下图。

<图23>
最后修饰一下细节部分,完成最终效果。


最终效果

1、打开原图素材,创建可选颜色调整图层,对红、黄、绿进行调整,参数设置如图1 - 3,效果如图4。这一步是调整背景颜色,把树叶部分调绿,木板部分调红。
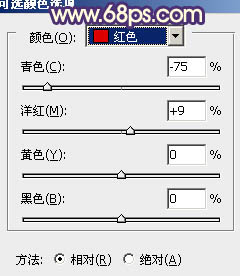
<图1>
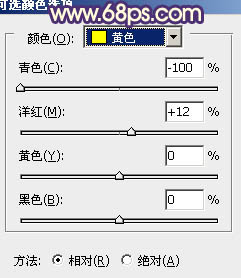
<图2>
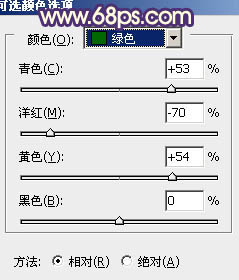
<图3>

<图4>
2、按Ctrl + J 把当前可选颜色调整图层复制一层,不透明度改为:30%,效果如下图。

<图5>
3、把背景图层复制一层,按Ctrl + Shift + ] 置顶,按住Alt 键添加图层蒙版,用白色画笔把人物部分擦出来,效果如下图。这一步简单修复刚才调色后出现的偏色。

<图6>
4、创建色彩平衡调整图层,对阴影,高光进行调整,参数设置如图7,8,效果如图9。这一步简单加强图片的层次感。
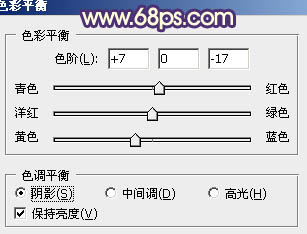
<图7>
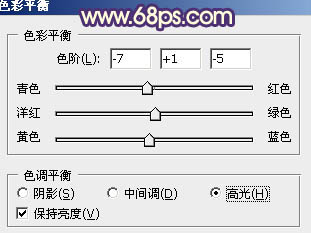
<图8>

<图9>
5、创建可选颜色调整图层,对红,黄进行调整,参数设置如图10,11,效果如图12。这一步把画面调得更红润。
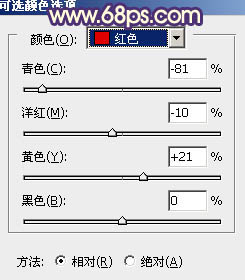
<图10>
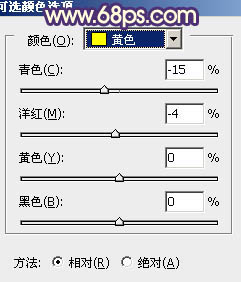
<图11>

<图12>
6、新建一个图层,填充颜色:#C9A077,混合模式改为“滤色”,加上图层蒙版,用黑白线性渐变拉出底部透明效果,如下图。这一步给画面渲染高光。

<图13>
7、按Ctrl + J 把当前高光图层复制一层,混合模式改为“柔光”,效果如下图。这一步加强高光部分的浓度。

<图14>
8、创建色彩平衡调整图层,对高光进行调整,参数设置如图15,效果如图16。
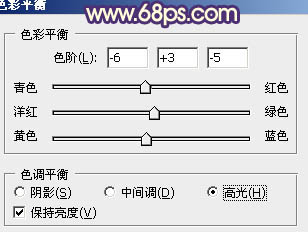
<图15>

<图16>
9、创建可选颜色调整图层,对白,中性色进行调整,参数设置如图17,18,效果如图19。这一步是给图片增加一些褐色补色。
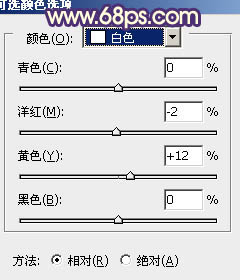
<图17>
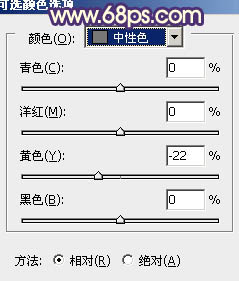
<图18>

<图19>
10、按Ctrl + J 把当前可选颜色调整图层复制一层,不透明度改为:60%,效果如下图。

<图20>
11、新建一个图层,按Ctrl + Alt + Shift + E 盖印图层。按Ctrl + Shift + U 去色,混合模式改为“正片叠底”,按住Alt键添加图层蒙版,用白色画笔把底部边角部分擦出来,给画面增加一些暗角,效果如下图。

<图21>
12、新建一个图层,混合模式改为“滤色”,把前景颜色设置为:#C9A077,用画笔把下图选区部分涂上高光。

<图22>
13、新建一个图层,盖印图层,适当把图片柔化处理,方法任选,大致效果如下图。

<图23>
最后修饰一下细节部分,完成最终效果。

加载全部内容