Photoshop调出甜美的淡褐色外景婚片
Sener 人气:0
原图

最终效果

1、打开原图素材,创建色彩平衡调整图层,对中间值进行调整,参数设置如图1,效果如图2。
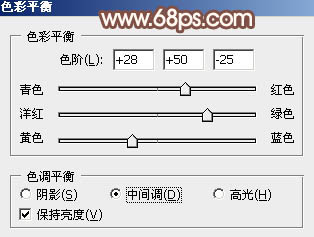
<图1>

<图2>
2、创建曲线调整图层,对红色进行调整,参数设置如图3,效果如图4。
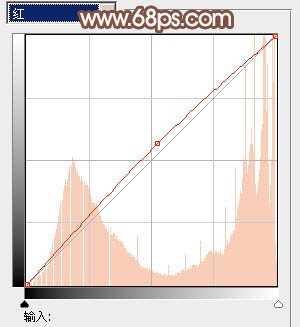
<图3>

<图4>
3、创建可选颜色调整图层,对黄,绿,中性色进行调整,参数设置如图5 - 7,确定后用黑色画笔把人物脸部及肤色部分擦出来,效果如图8。
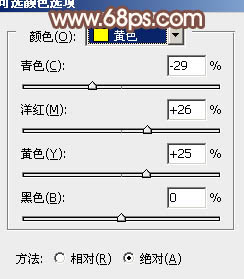
<图5>
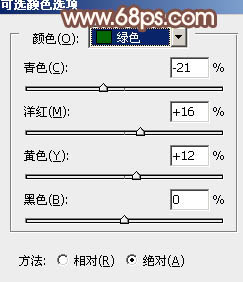
<图6>
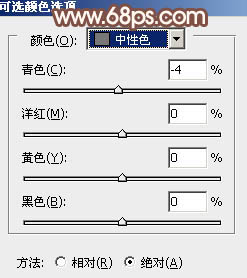
<图7>

<图8>
4、创建渐变映射调整图层,颜色设置如图9,确定后把图层不透明度改为:30%,效果如图10。
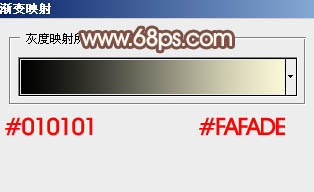
<图9>

<图10>
5、创建可选颜色调整图层,对红,黄进行调整,参数设置如图11,12,效果如图13。
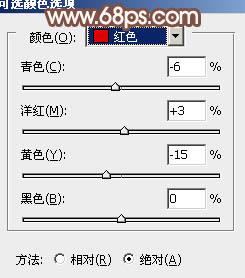
<图11>
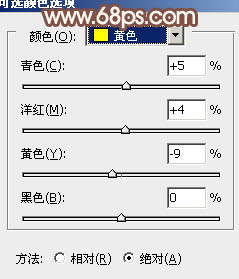
<图12>

<图13>
6、按Ctrl + Alt + ~ 调出高光选区,新建一个图层填充颜色:#FBF8D7,图层混合模式改为“柔光”,不透明度改为:50%,如下图。

<图14>
7、创建色彩平衡调整图层,参数设置如图15,效果如图16。
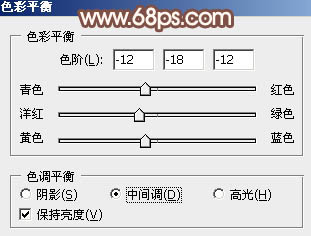
<图15>

<图16>
8、新建一个图层,按Ctrl + Alt + Shift + E 盖印图层。选择菜单:图像 > 模式 > Lab颜色,选择不拼合。确定后执行:图像 > 应用图像,参数设置如图17。确定后再创建曲线调整图层,参数设置如图18。
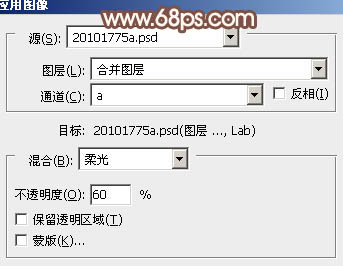
<图17>
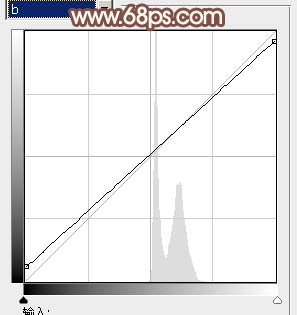
<图18>
9、创建曲线调整图层,对明度及a通道进行调整,参数设置如图19,20,确定后把图层不透明度改为:50%,用黑色画笔把人物衣服部分擦出来,效果如图21。
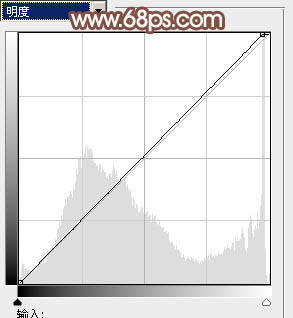
<图19>
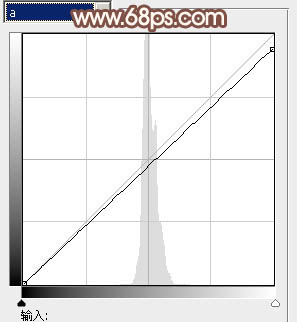
<图20>

<图21>
10、新建一个图层,盖印图层。选择菜单:图像 > 模式 > RGB颜色,选择不合拼。确定后按Ctrl + J 把当前图层复制一层,执行:滤镜 > 模糊 > 高斯模糊,数值为5,确定后把图层混合模式改为“柔光”,不透明度改为:30%,如下图。

<图22>
11、创建色彩平衡调整图层,参数设置如图23,确定后再创建曲线调整图层,对红色及蓝色调整,参数设置如图24,效果如图25。
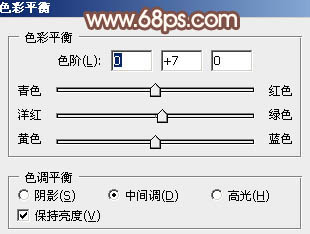
<图23>
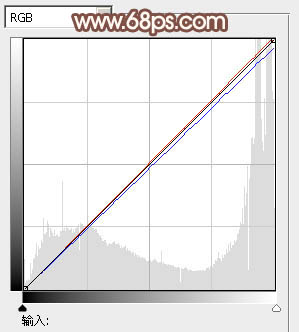
<图24>

<图25>
12、创建可选颜色调整图层,对红,黄进行调整,参数设置如图26,27,效果如图28。
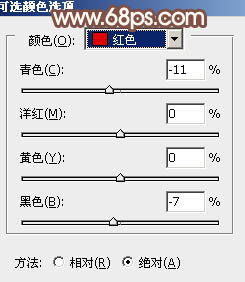
<图26>
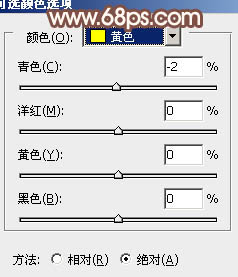
<图27>

<图28>
13、新建一个图层,盖印图层,选择减淡工具把人物脸部稍微涂亮一点,效果如下图。

<图29>
14、创建通道混合器调整图层,对蓝色进行调整,参数设置如图30,确定后把图层不透明度改为:20%,效果如图31。
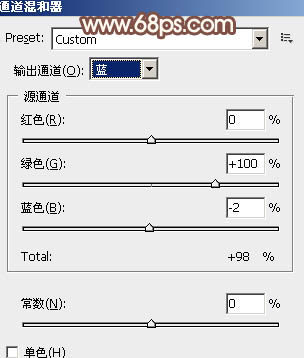
<图30>

<图31>
15、感觉人物衣服部分的细节丢失太多需要再还原一下。把背景图层复制一层,按Ctrl + Shift + ] 置顶,按Ctrl + Shift + U 去色,图层混合模式改为“正片叠底”,不透明度改为:40%,按住Alt 键添加图层蒙版,用白色画笔把衣服细节部分擦出来,效果如下图。

<图32>
16、创建通道混合器调整图层,对蓝色进行调整,参数设置如图33,确定后把图层不透明度改为:30%,效果如图34。
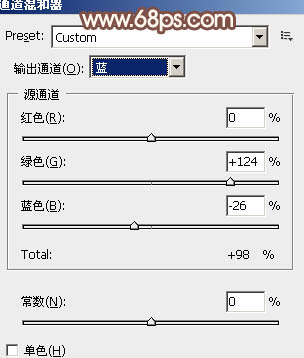
<图33>

<图34>
17、新建一个图层,盖印图层。简单给图片加上暗角和高光,效果如下图。

<图35>
18、最后调整一下整体颜色,再适当锐化一下,完成最终效果。


最终效果

1、打开原图素材,创建色彩平衡调整图层,对中间值进行调整,参数设置如图1,效果如图2。
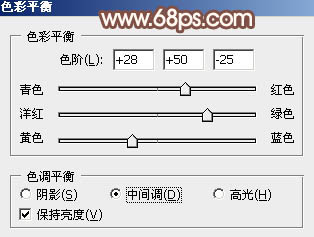
<图1>

<图2>
2、创建曲线调整图层,对红色进行调整,参数设置如图3,效果如图4。
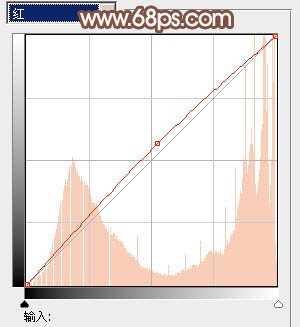
<图3>

<图4>
3、创建可选颜色调整图层,对黄,绿,中性色进行调整,参数设置如图5 - 7,确定后用黑色画笔把人物脸部及肤色部分擦出来,效果如图8。
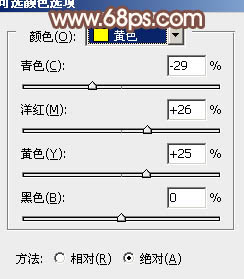
<图5>
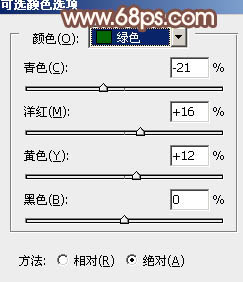
<图6>
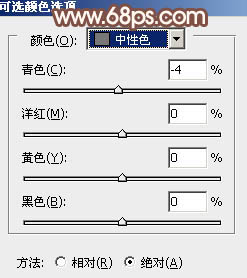
<图7>

<图8>
4、创建渐变映射调整图层,颜色设置如图9,确定后把图层不透明度改为:30%,效果如图10。
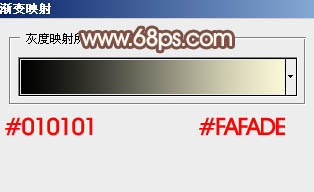
<图9>

<图10>
5、创建可选颜色调整图层,对红,黄进行调整,参数设置如图11,12,效果如图13。
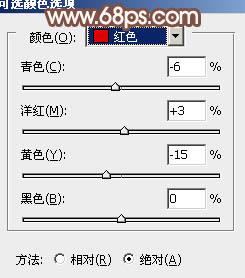
<图11>
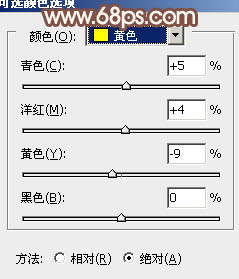
<图12>

<图13>
6、按Ctrl + Alt + ~ 调出高光选区,新建一个图层填充颜色:#FBF8D7,图层混合模式改为“柔光”,不透明度改为:50%,如下图。

<图14>
7、创建色彩平衡调整图层,参数设置如图15,效果如图16。
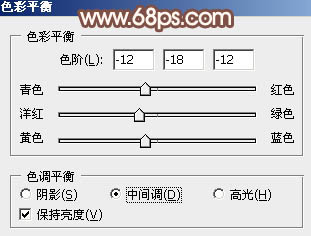
<图15>

<图16>
8、新建一个图层,按Ctrl + Alt + Shift + E 盖印图层。选择菜单:图像 > 模式 > Lab颜色,选择不拼合。确定后执行:图像 > 应用图像,参数设置如图17。确定后再创建曲线调整图层,参数设置如图18。
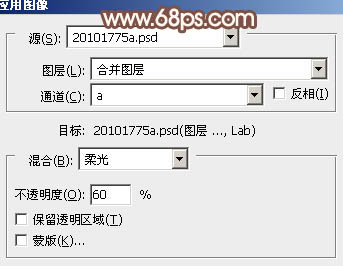
<图17>
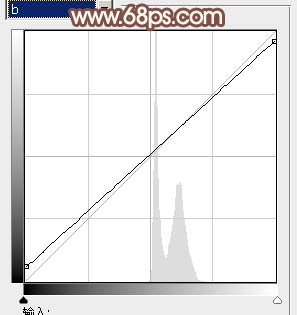
<图18>
9、创建曲线调整图层,对明度及a通道进行调整,参数设置如图19,20,确定后把图层不透明度改为:50%,用黑色画笔把人物衣服部分擦出来,效果如图21。
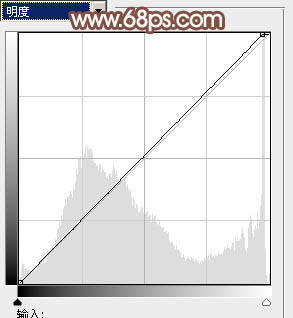
<图19>
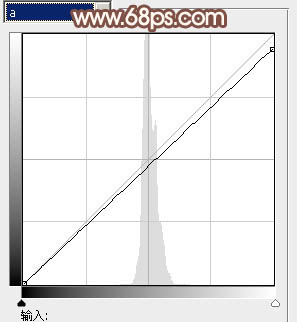
<图20>

<图21>
10、新建一个图层,盖印图层。选择菜单:图像 > 模式 > RGB颜色,选择不合拼。确定后按Ctrl + J 把当前图层复制一层,执行:滤镜 > 模糊 > 高斯模糊,数值为5,确定后把图层混合模式改为“柔光”,不透明度改为:30%,如下图。

<图22>
11、创建色彩平衡调整图层,参数设置如图23,确定后再创建曲线调整图层,对红色及蓝色调整,参数设置如图24,效果如图25。
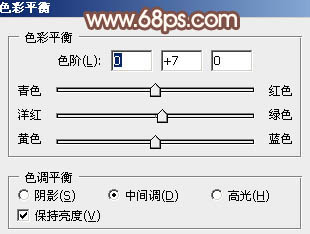
<图23>
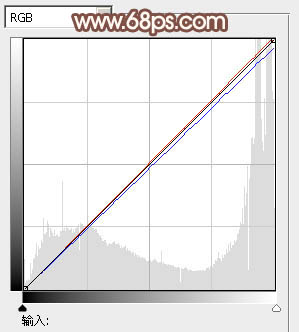
<图24>

<图25>
12、创建可选颜色调整图层,对红,黄进行调整,参数设置如图26,27,效果如图28。
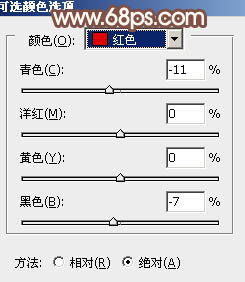
<图26>
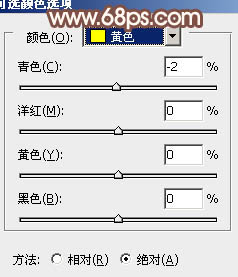
<图27>

<图28>
13、新建一个图层,盖印图层,选择减淡工具把人物脸部稍微涂亮一点,效果如下图。

<图29>
14、创建通道混合器调整图层,对蓝色进行调整,参数设置如图30,确定后把图层不透明度改为:20%,效果如图31。
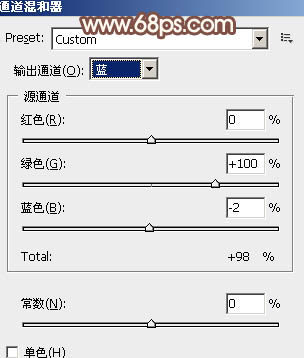
<图30>

<图31>
15、感觉人物衣服部分的细节丢失太多需要再还原一下。把背景图层复制一层,按Ctrl + Shift + ] 置顶,按Ctrl + Shift + U 去色,图层混合模式改为“正片叠底”,不透明度改为:40%,按住Alt 键添加图层蒙版,用白色画笔把衣服细节部分擦出来,效果如下图。

<图32>
16、创建通道混合器调整图层,对蓝色进行调整,参数设置如图33,确定后把图层不透明度改为:30%,效果如图34。
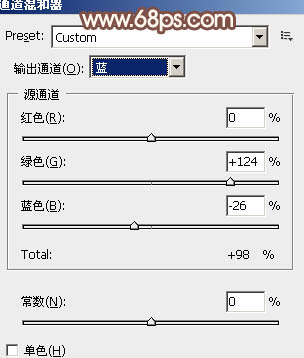
<图33>

<图34>
17、新建一个图层,盖印图层。简单给图片加上暗角和高光,效果如下图。

<图35>
18、最后调整一下整体颜色,再适当锐化一下,完成最终效果。

加载全部内容