Photoshop调出外景婚片暗调黄褐色
Sener 人气:0
原图

最终效果

1、打开原图素材,创建色相/饱和度调整图层,参数设置如图1,勾选着色选项,确定后把图层混合模式改为“变暗”,图层不透明度改为:50%。
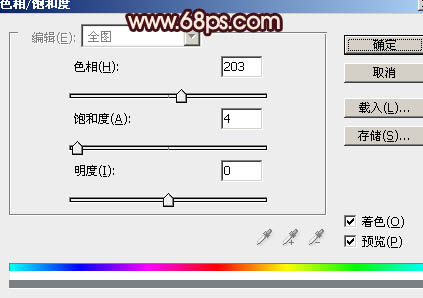
<图1>

<图2>
2、创建可选颜色调整图层,对黄,绿,中性色进行调整,参数设置如图3 - 5,效果如图6。
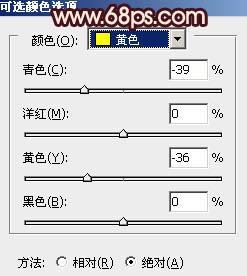
<图3>
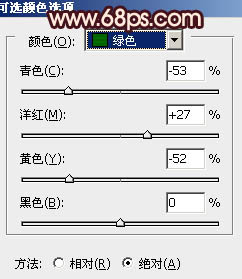
<图4>
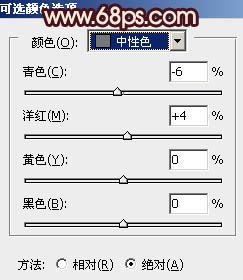
<图5>

<图6>
3、把当前可选颜色调整图层复制一层,效果如下图。

<图7>
4、新建一个图层,按Ctrl + Alt + Shift + E 盖印图层,执行:滤镜 > 模糊 > 高斯模糊,数值为5,确定后把图层混合模式改为“柔光”,图层不透明度改为:40%,如下图。

<图8>
5、新建一个图层,按Ctrl + Alt + Shift + E 盖印图层,图层混合模式改为“叠加”,图层不透明度改为:60%,按住Alt 键添加图层蒙版,用白色画笔把需要突出的部分擦出来,如下图。
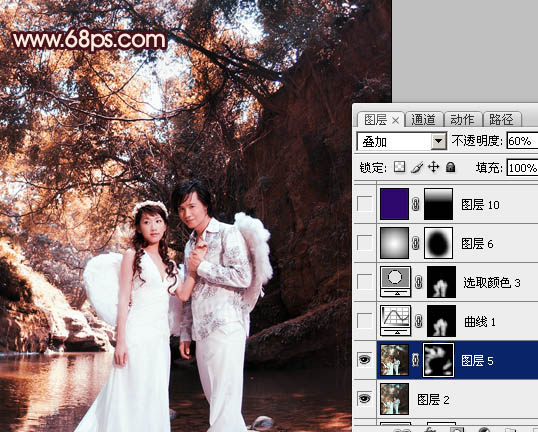
<图9>
6、创建曲线调整图层,适当调亮一点,参数设置如图10,确定后只保留人物部分,其它部分用黑色画笔擦掉,效果如图11。
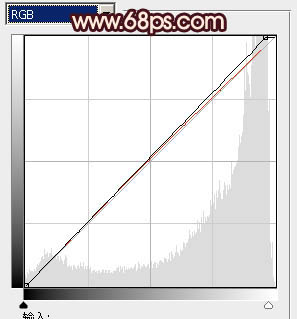
<图10>

<图11>
6、调出当前曲线调整图层蒙版选区,创建可选颜色调整图层,对红色进行调整,参数设置如图12,效果如图13。
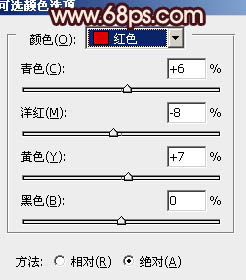
<图12>

<图13>
7、制作暗角,新建一个图层,选择渐变工具,颜色设置为黑白渐变,由中心向四周拉出黑白径向渐变。确定后把图层混合模式改为“正片叠底”,图层不透明度改为:30%,加上图层蒙版,用黑色画笔把中间部分擦出来,效果如下图。
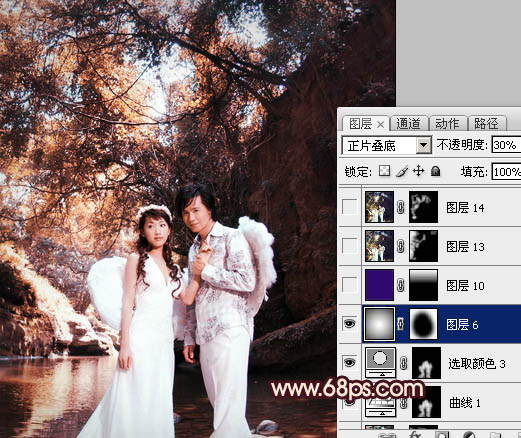
<图14>
8、新建一个图层,填充深蓝色:#2E086C,图层混合模式改为“柔光”,添加图层蒙版,用黑白线性渐变拉出底部透明效果,如下图。

<图15>
9、新建一个图层,盖印图层。选择加深,减淡工具稍微调整的明度,效果如下图。

<图16>
10、创建亮度/对比度调整图层,参数设置如图17,效果如图18。

<图17>

<图18>
11、创建可选颜色调整图层,对黑色进行调整,参数设置如图19,效果如图20。
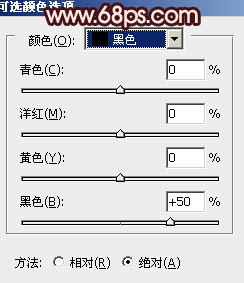
<图19>

<图20>
12、新建一个图层,盖印图层。按Ctrl + Shift + U 去色,图层混合模式改为“柔光”,图层不透明度改为:30%,效果如下图。

<图21>
最后调整下整体颜色和细节,完成最终效果:


最终效果

1、打开原图素材,创建色相/饱和度调整图层,参数设置如图1,勾选着色选项,确定后把图层混合模式改为“变暗”,图层不透明度改为:50%。
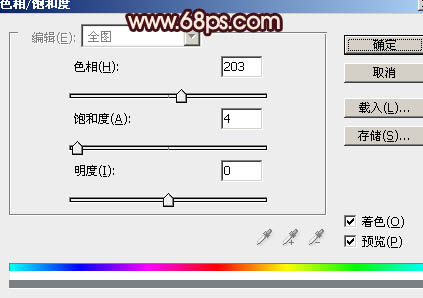
<图1>

<图2>
2、创建可选颜色调整图层,对黄,绿,中性色进行调整,参数设置如图3 - 5,效果如图6。
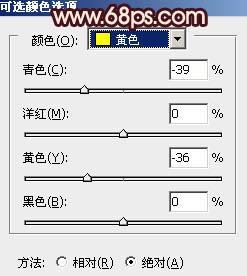
<图3>
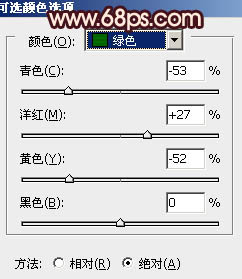
<图4>
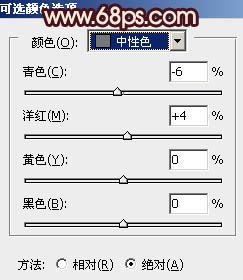
<图5>

<图6>
3、把当前可选颜色调整图层复制一层,效果如下图。

<图7>
4、新建一个图层,按Ctrl + Alt + Shift + E 盖印图层,执行:滤镜 > 模糊 > 高斯模糊,数值为5,确定后把图层混合模式改为“柔光”,图层不透明度改为:40%,如下图。

<图8>
5、新建一个图层,按Ctrl + Alt + Shift + E 盖印图层,图层混合模式改为“叠加”,图层不透明度改为:60%,按住Alt 键添加图层蒙版,用白色画笔把需要突出的部分擦出来,如下图。
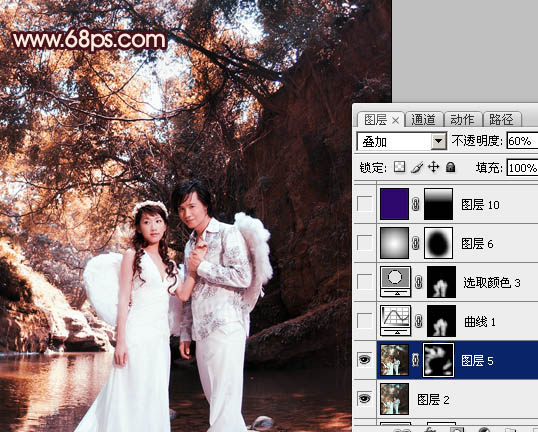
<图9>
6、创建曲线调整图层,适当调亮一点,参数设置如图10,确定后只保留人物部分,其它部分用黑色画笔擦掉,效果如图11。
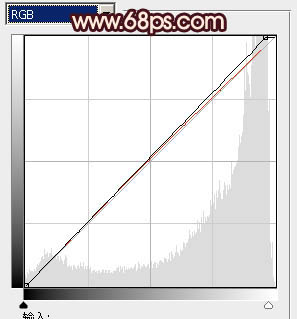
<图10>

<图11>
6、调出当前曲线调整图层蒙版选区,创建可选颜色调整图层,对红色进行调整,参数设置如图12,效果如图13。
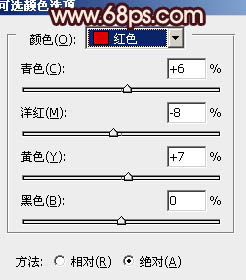
<图12>

<图13>
7、制作暗角,新建一个图层,选择渐变工具,颜色设置为黑白渐变,由中心向四周拉出黑白径向渐变。确定后把图层混合模式改为“正片叠底”,图层不透明度改为:30%,加上图层蒙版,用黑色画笔把中间部分擦出来,效果如下图。
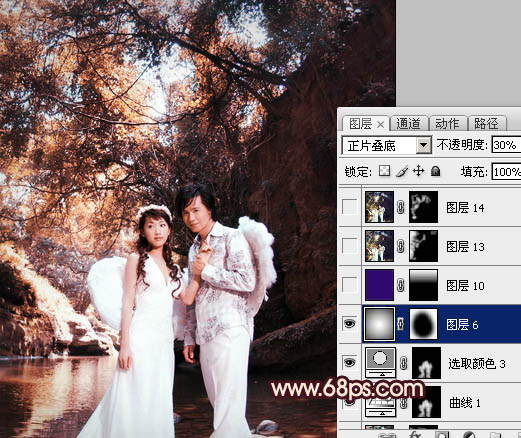
<图14>
8、新建一个图层,填充深蓝色:#2E086C,图层混合模式改为“柔光”,添加图层蒙版,用黑白线性渐变拉出底部透明效果,如下图。

<图15>
9、新建一个图层,盖印图层。选择加深,减淡工具稍微调整的明度,效果如下图。

<图16>
10、创建亮度/对比度调整图层,参数设置如图17,效果如图18。

<图17>

<图18>
11、创建可选颜色调整图层,对黑色进行调整,参数设置如图19,效果如图20。
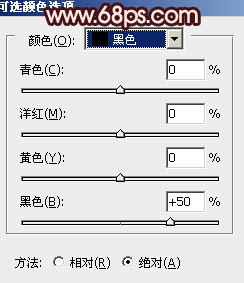
<图19>

<图20>
12、新建一个图层,盖印图层。按Ctrl + Shift + U 去色,图层混合模式改为“柔光”,图层不透明度改为:30%,效果如下图。

<图21>
最后调整下整体颜色和细节,完成最终效果:

加载全部内容