Photoshop 调出外景人物照片个性暗调蓝黄色
稀溶 人气:0
原图

<点小图查看大图>
最终效果

1、打开原片,复制一层,进行简单的磨皮处理。
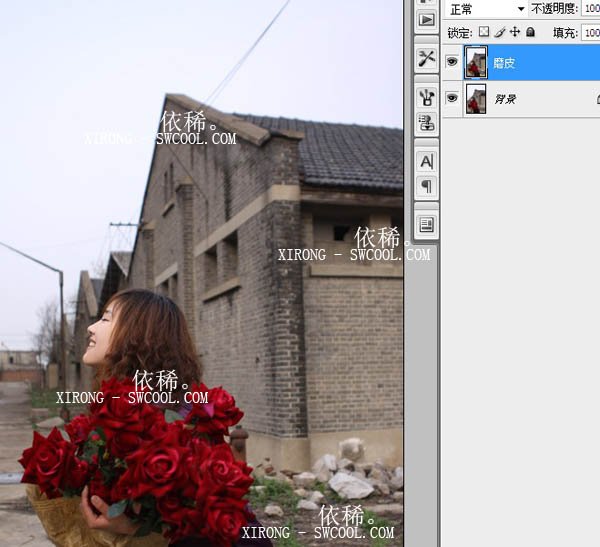
2、按Ctrl + Alt + ~ 选择高光区,填充淡黄色,模式:正片叠底。

3、创建用可选颜色调整图层加强花的红色,并让皮肤更红透。
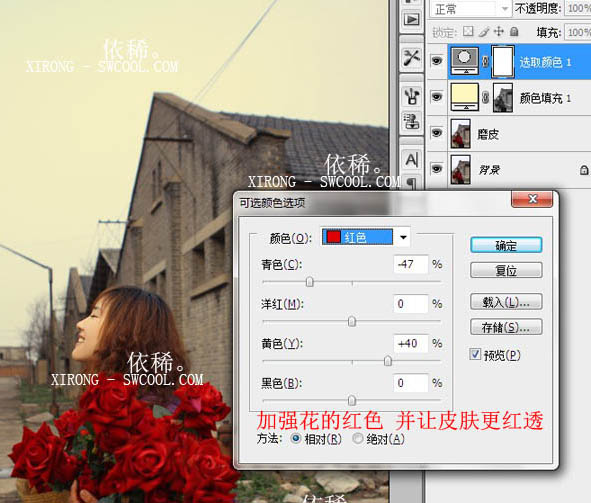
4、用色彩平衡使整体通航透并肯更黄。
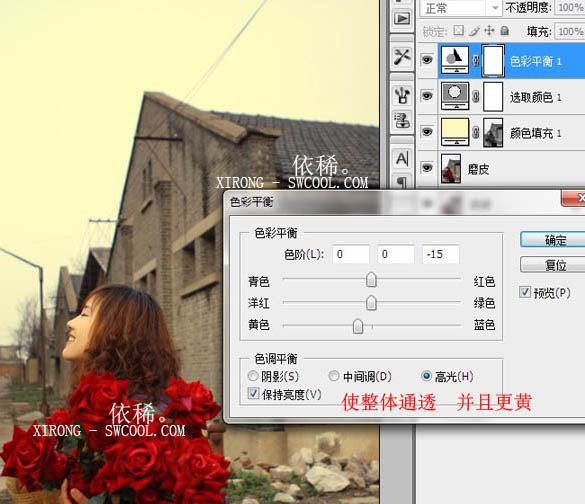
5、可选颜色让暗部呈现蓝紫色,使得色调统一。

6、按Ctrl + Alt + ~ 选择高光区,用色阶提亮一点,蒙版是为了不提亮暗部,让对比更明显。

7、创建亮度对比度调整图层加大对比稍稍提亮整体,觉得有点过了,细节有损失,通过降低图层透明度来调整。
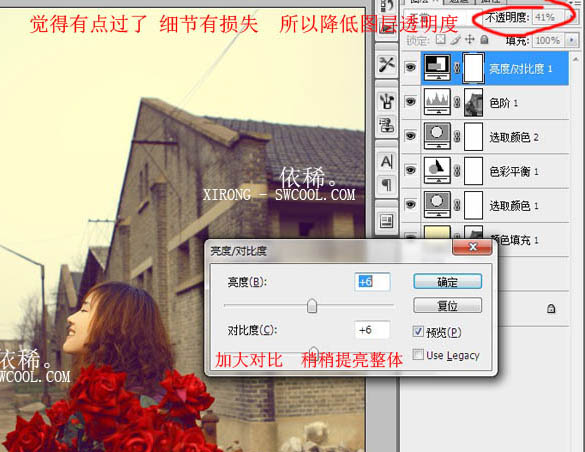
8、用曲线降低蓝通道对比,最后一次统一色调,图层模式用颜色会通透一点,没那么灰。
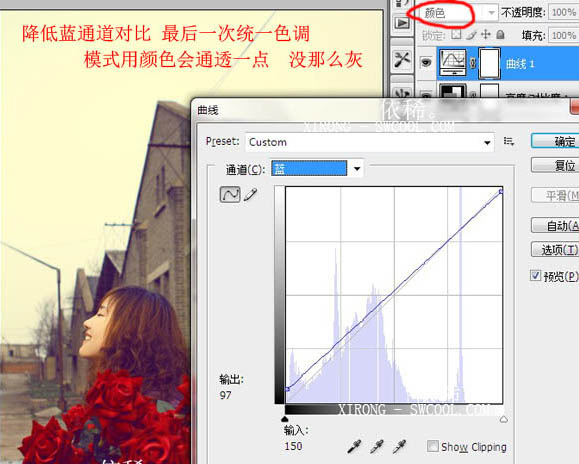
9、新建一个图层,按Ctrl + Alt + Shift + E盖印图层,用USM锐化,主要是起到强化边缘的作用。
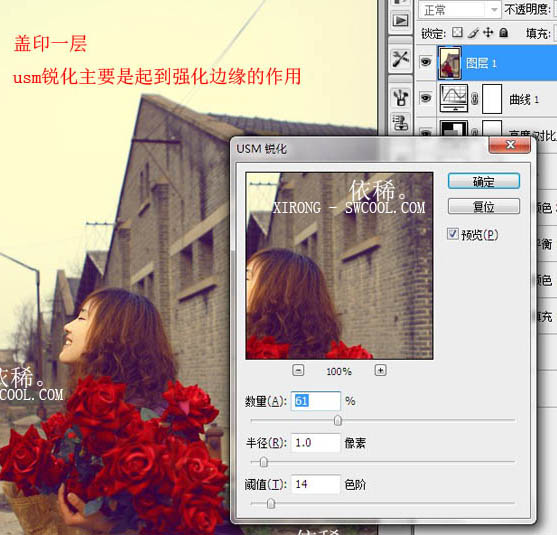
10、再用智能锐化,锐化整体,完成!
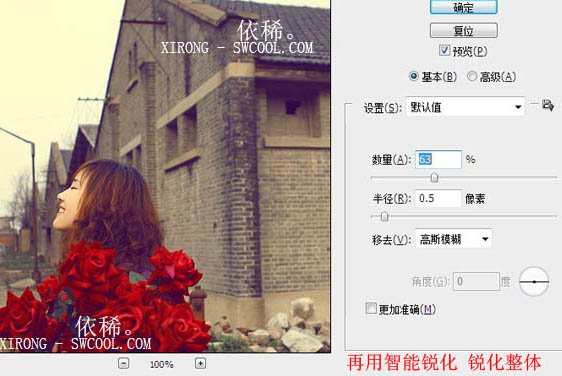
最终效果:


<点小图查看大图>
最终效果

1、打开原片,复制一层,进行简单的磨皮处理。
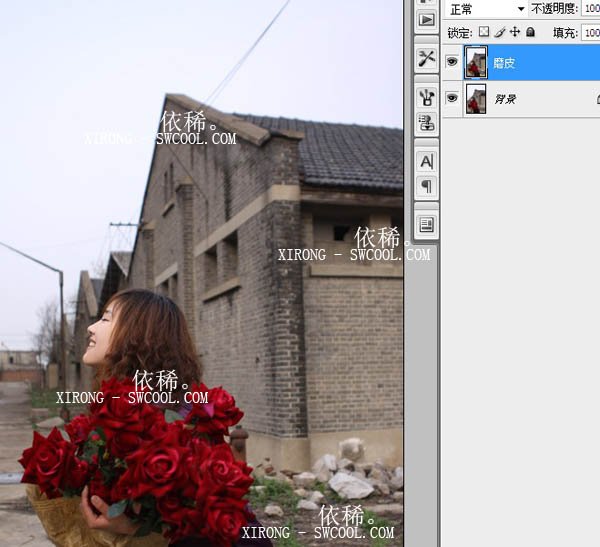
2、按Ctrl + Alt + ~ 选择高光区,填充淡黄色,模式:正片叠底。

3、创建用可选颜色调整图层加强花的红色,并让皮肤更红透。
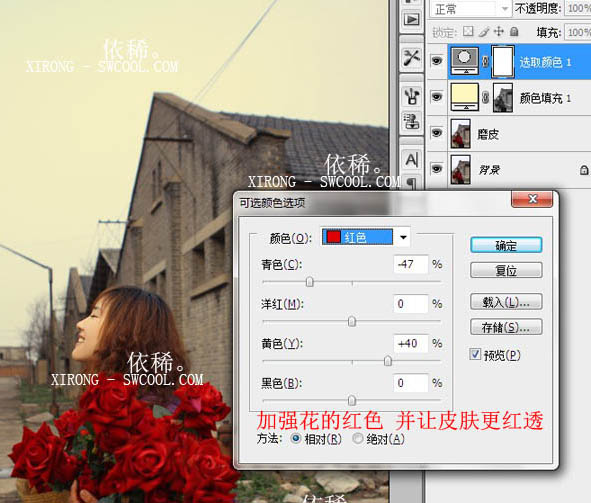
4、用色彩平衡使整体通航透并肯更黄。
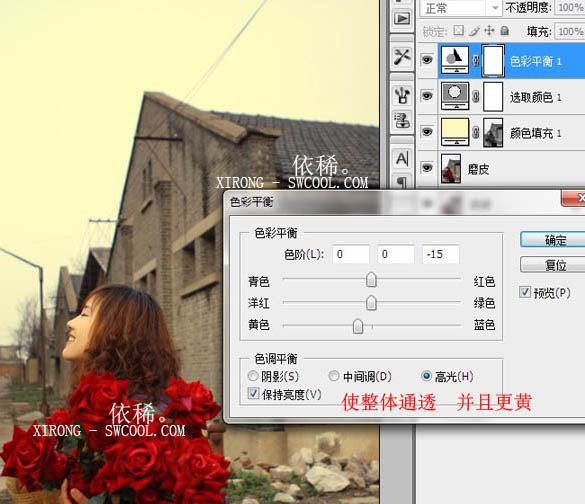
5、可选颜色让暗部呈现蓝紫色,使得色调统一。

6、按Ctrl + Alt + ~ 选择高光区,用色阶提亮一点,蒙版是为了不提亮暗部,让对比更明显。

7、创建亮度对比度调整图层加大对比稍稍提亮整体,觉得有点过了,细节有损失,通过降低图层透明度来调整。
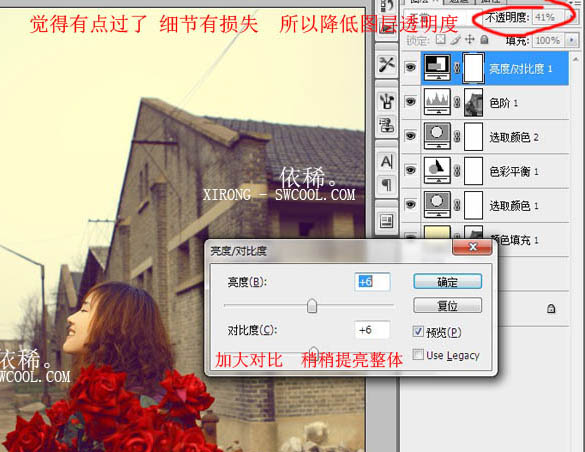
8、用曲线降低蓝通道对比,最后一次统一色调,图层模式用颜色会通透一点,没那么灰。
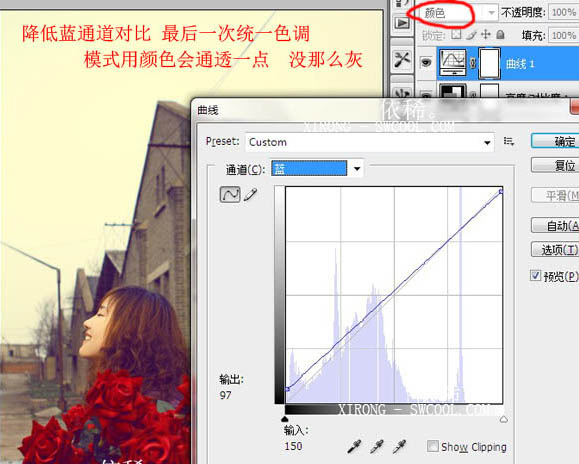
9、新建一个图层,按Ctrl + Alt + Shift + E盖印图层,用USM锐化,主要是起到强化边缘的作用。
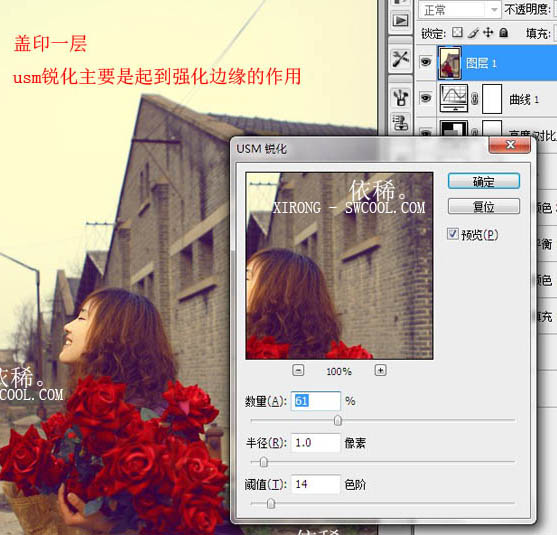
10、再用智能锐化,锐化整体,完成!
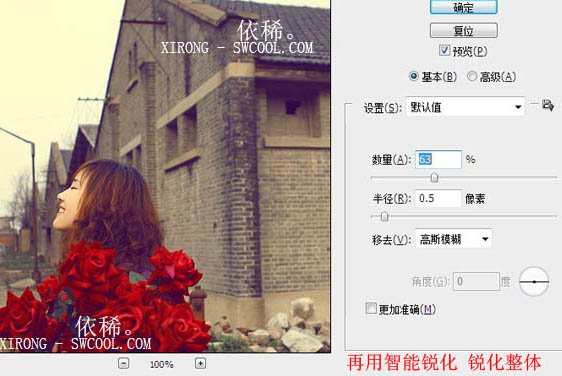
最终效果:

加载全部内容