Photoshop 绘制逼真立体的手提袋
photoshop天空 人气:0
一、将右上角做为视觉消失点,向左下方做射线
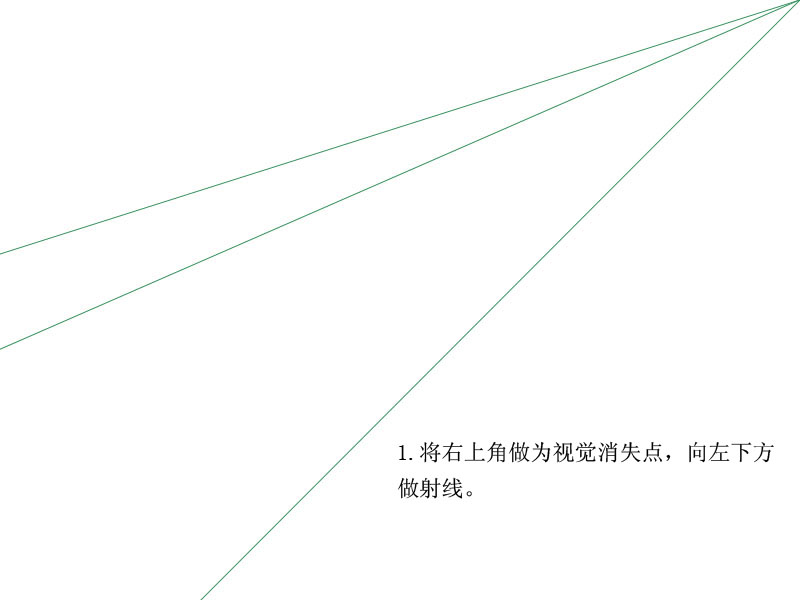
二、在左右定一个视觉消失点,因为不可能定太的画布,可能到画面的外面了,你只要找到这个感觉就行了,毕竟我们不是在做精密的东西
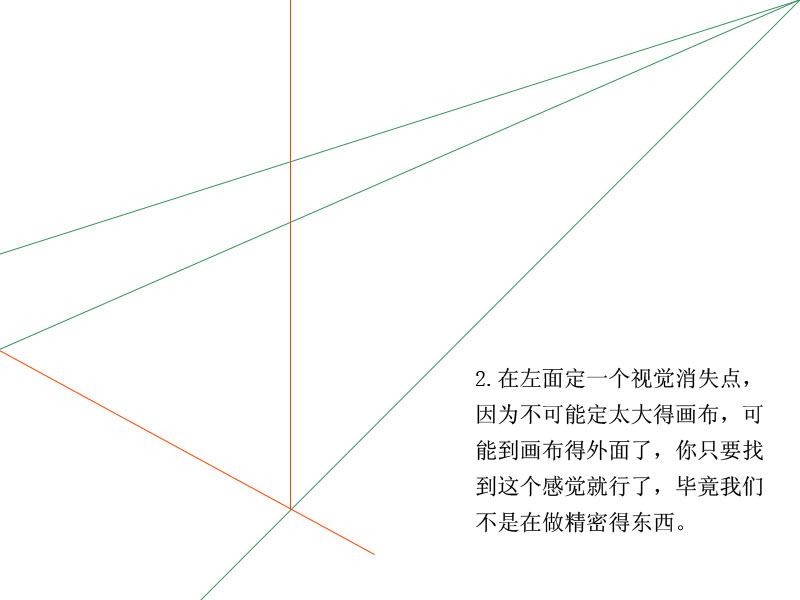
三、依次将各交汇点连接
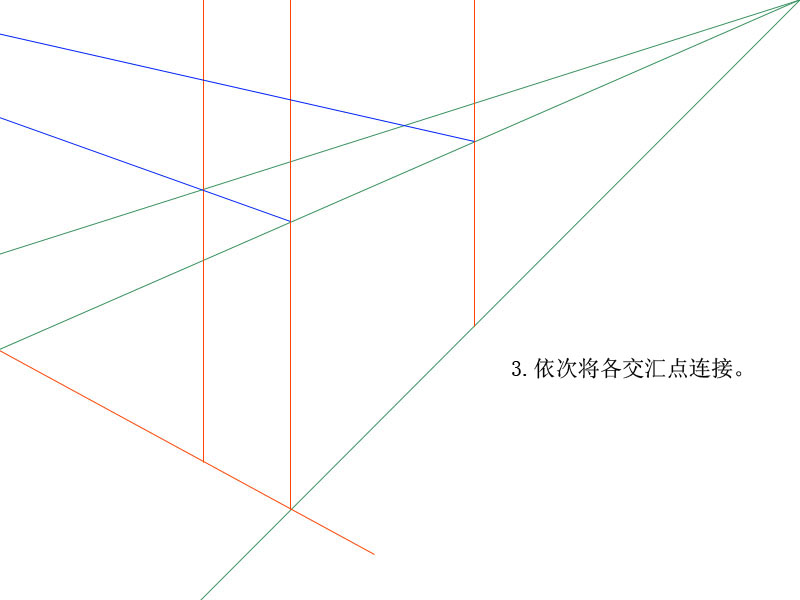
四、用多边形套索工具,新建一个图层,填充任意一个颜色以便区分
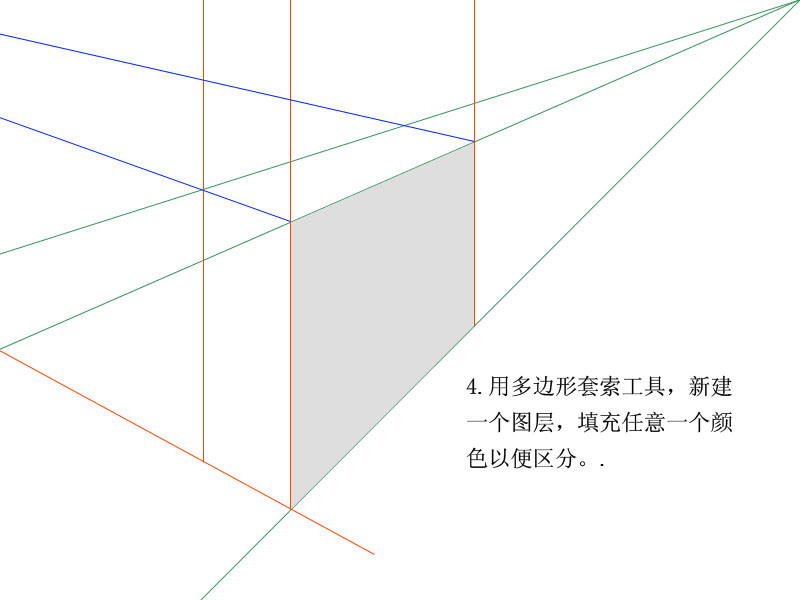
五、每个面都要新建一个层
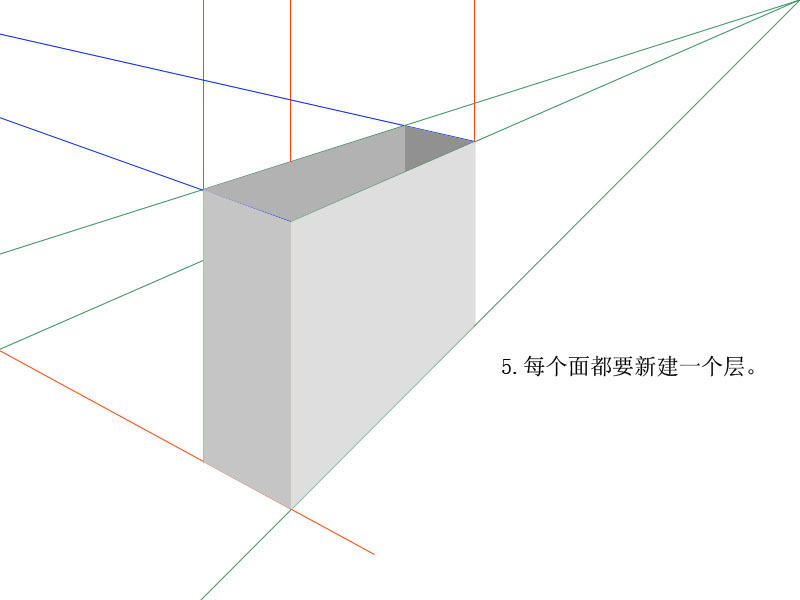
六、观察这些线段,同样都使用了这一个视觉消失点
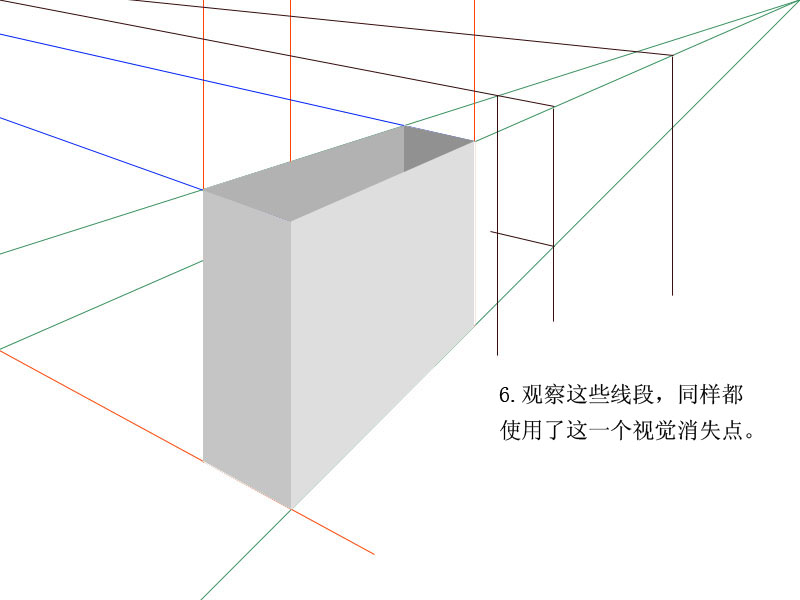
七、可以做出很多矩阵样的排列
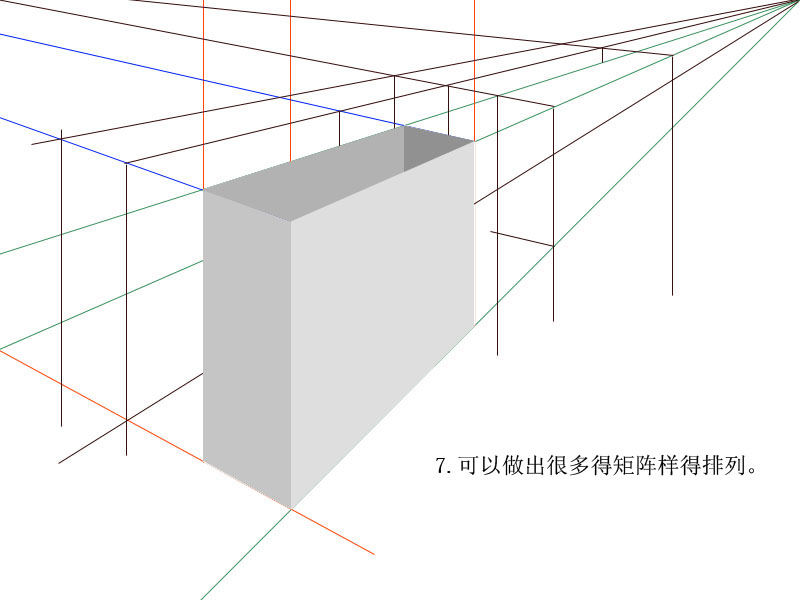
八、选取正面成蚁线,打开一张事先做好的图,全选拷贝,回到这个图,按住Ctrl和键粘贴入这个面,任意变化,直到符合这个形状

九、其他层可以填充颜色

十、半成品图,如果要得到逼真的效果,就要借助鼠绘的功夫了,一般给客户看,这个足矣了

十一、继续打开那个辅助线层,同样的道理,各种角度的物体都可以实现

十二、这是最基本的透视,如果涉及到很复杂的造型,那么,你要记住消失点的问题

十三、不同的物体有不同的面,每个面都会有自己的消失点

十四、不是简单的复制到后面的,因为空间变化了,所以还要调节视角,那么射线的作用是无法替代的

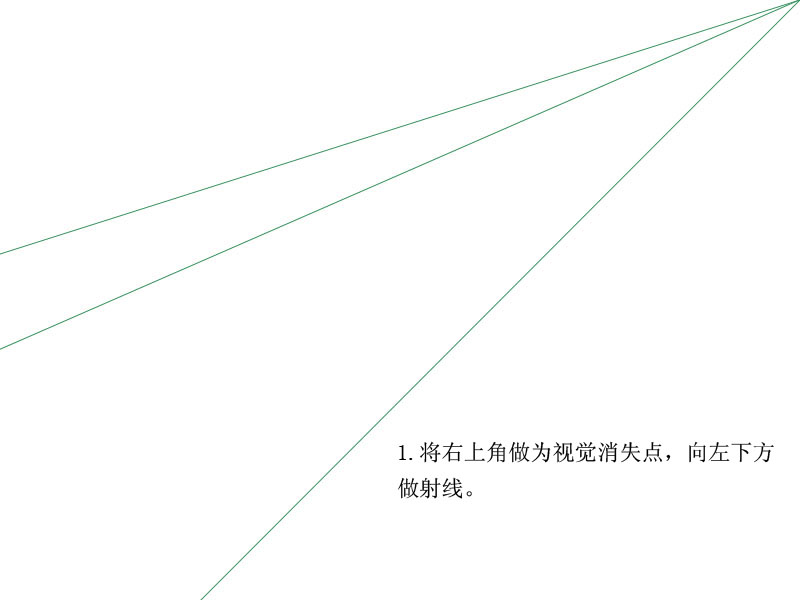
二、在左右定一个视觉消失点,因为不可能定太的画布,可能到画面的外面了,你只要找到这个感觉就行了,毕竟我们不是在做精密的东西
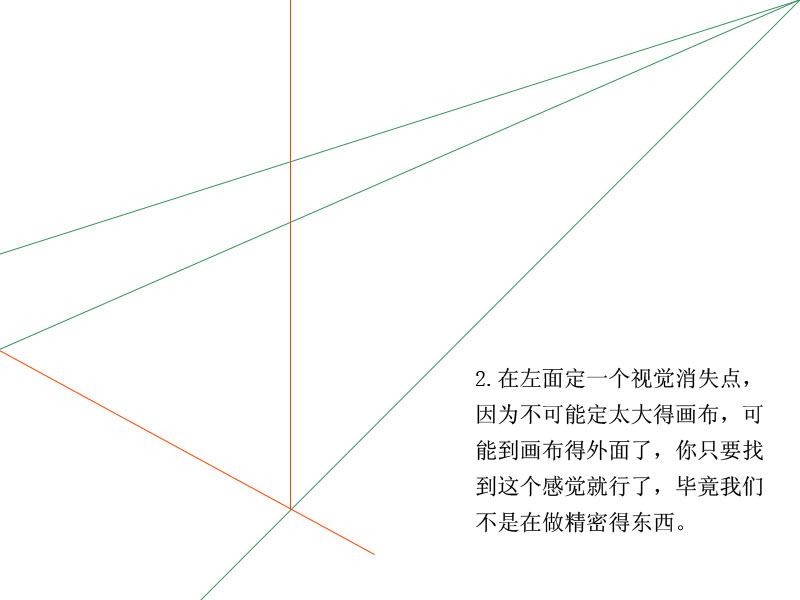
三、依次将各交汇点连接
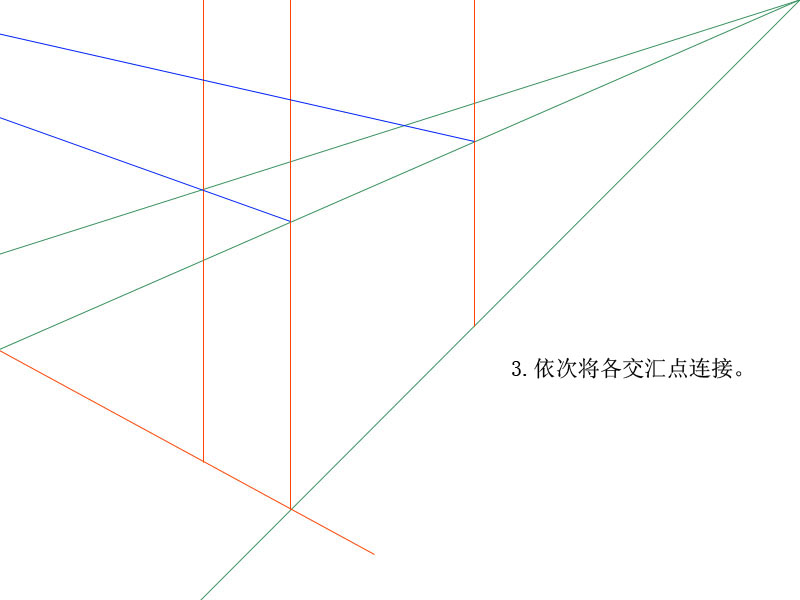
四、用多边形套索工具,新建一个图层,填充任意一个颜色以便区分
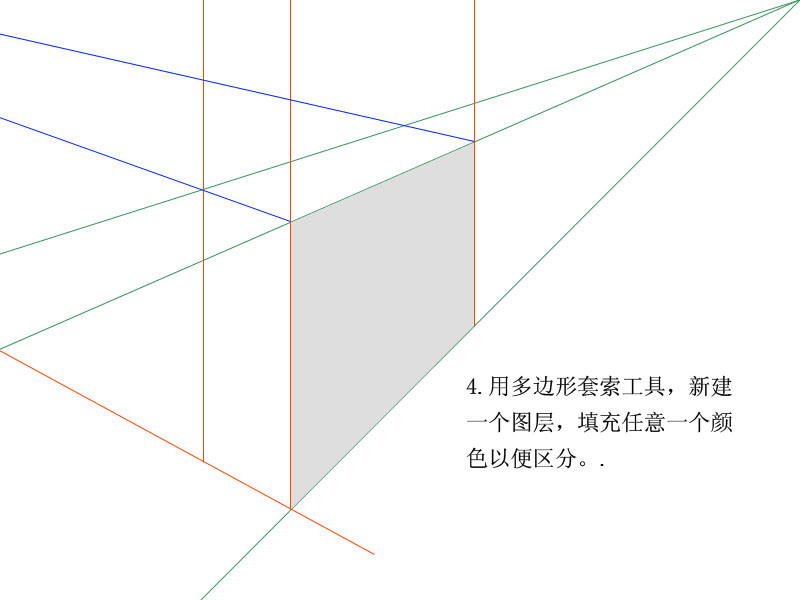
五、每个面都要新建一个层
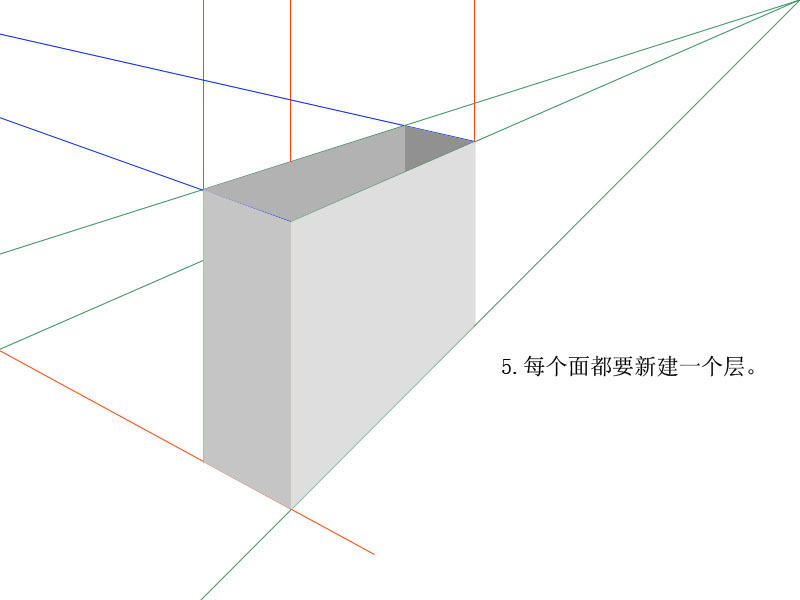
六、观察这些线段,同样都使用了这一个视觉消失点
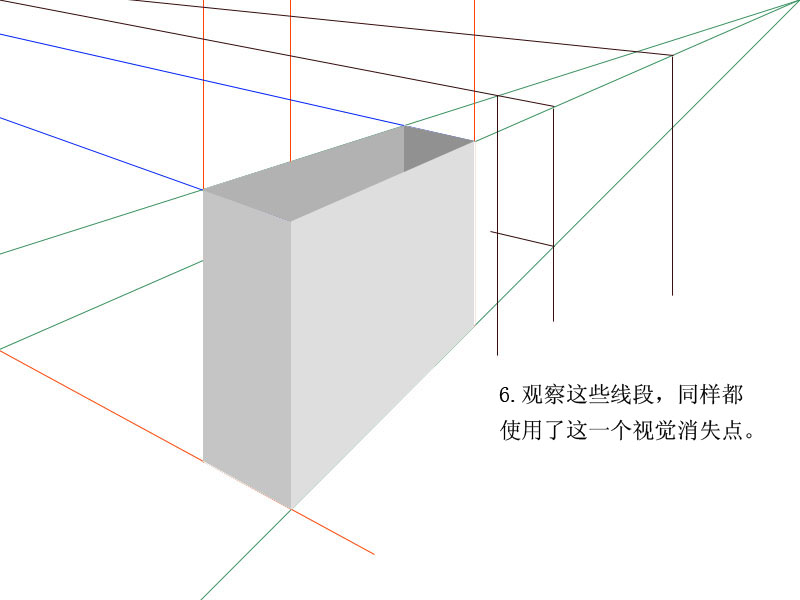
七、可以做出很多矩阵样的排列
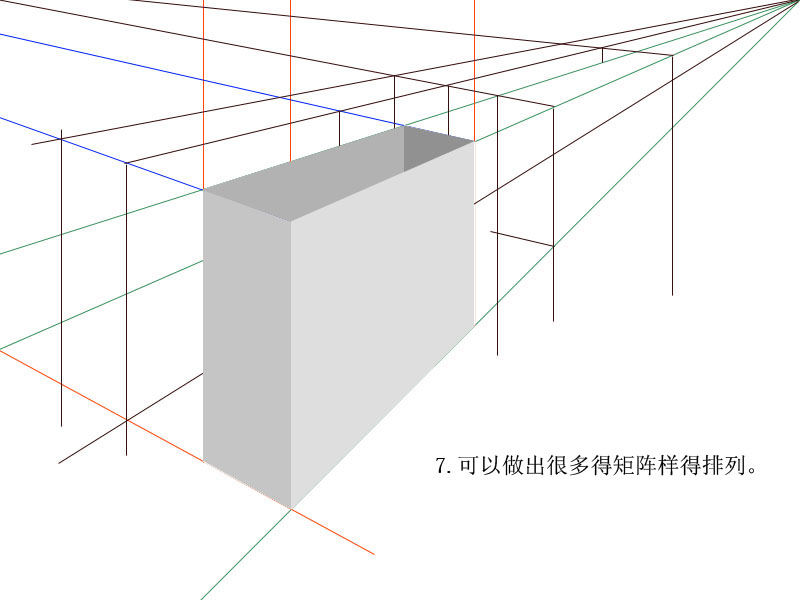
八、选取正面成蚁线,打开一张事先做好的图,全选拷贝,回到这个图,按住Ctrl和键粘贴入这个面,任意变化,直到符合这个形状

九、其他层可以填充颜色

十、半成品图,如果要得到逼真的效果,就要借助鼠绘的功夫了,一般给客户看,这个足矣了

十一、继续打开那个辅助线层,同样的道理,各种角度的物体都可以实现

十二、这是最基本的透视,如果涉及到很复杂的造型,那么,你要记住消失点的问题

十三、不同的物体有不同的面,每个面都会有自己的消失点

十四、不是简单的复制到后面的,因为空间变化了,所以还要调节视角,那么射线的作用是无法替代的

加载全部内容