Photoshop设计3d立体时尚的人物杂志海报教程
大白学UI 人气:0使用Photoshop设计3d立体时尚的人物杂志海报,教程讲解的挺详细,海报的主要设计元素是鹿、珍珠、花朵油漆装饰、油漆艺术字为主,然后在搭配人物的素材排版,完成最终效果图,效果非常时尚靓丽,小编很喜欢,教程所用的素材也提供给大家了,感兴趣的朋友一起动手制作一个吧!
教程所需要的素材:时尚的人像杂志海报PS教程素材
效果图:

主要过程:
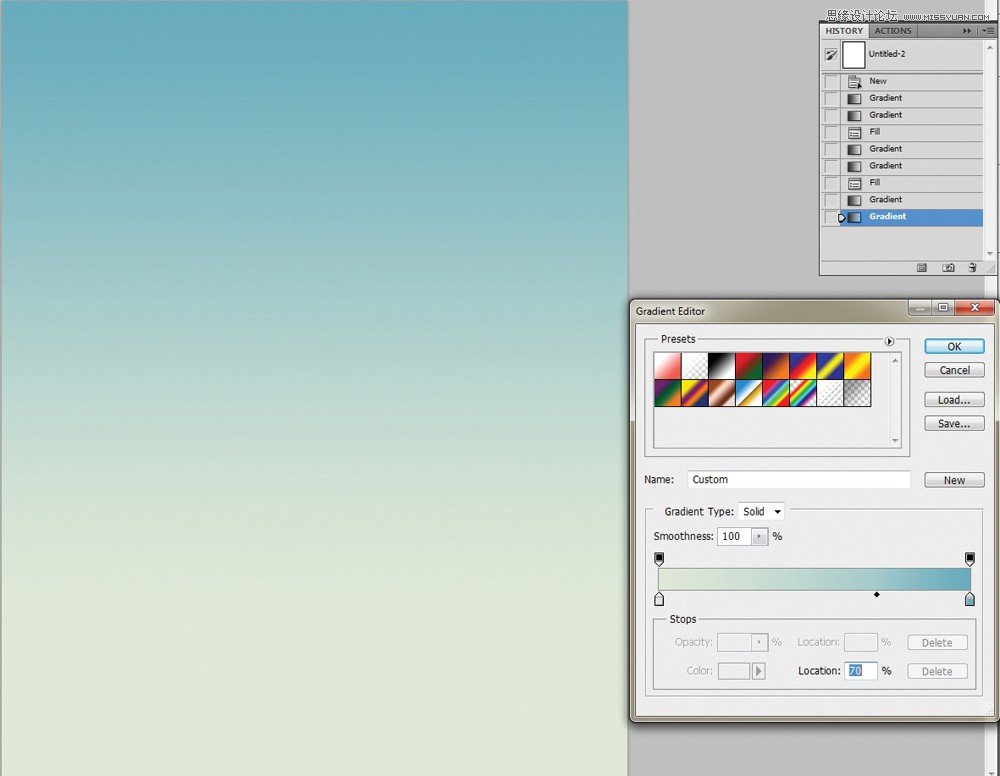
步骤1
要开始,你需要创建一个25厘米宽,31厘米高,300dpi的Photoshop文档。
创建一个渐变填充(图层>新填充图层>渐变)。点击默认渐变进行编辑 - 将两个不透明度的光圈值都改为100%,然后使用#dfe8d7作为左手颜色,而右手使用#68acbd创建一个天空背景。将右侧停车位置设置为70%。单击确定,确保渐变从底部到顶部运行。
接下来,应用数量为4%的Noise滤镜(Filter> Noise> Add Noise),并选择Uniform和Monochromatic。这将使背景少数字清洁。

第2步
从素材压缩包里在Photoshop中打开模型镜头(model.jpg)。我们想把她从背景中删除,最好的办法是把她掩盖起来,然后倒转面具来选择她。使用容差为30的Magic Wand工具,通过单击几次并按住Shift键选择背景,以便添加到选择。还要选择可见的胸部区域。
要修复珍珠和花朵周围的细节,请打开“快速蒙版模式”(Q),并使用画笔填写应作为蒙版一部分的区域。关闭快速蒙版模式,然后转到选择>反向选择(Cmd / Ctrl + Shift + I)。将模型复制并粘贴到主构图中。

第3步
为了将模型与背景相结合,并获得我们想要的最终部分的整体色调,我们需要降低对比度。转到图像>调整>亮度/对比度,并将对比度降至-30。
一个有用的技巧是用模型(Cmd / Ctl + J)复制图层,选择二者的较低层,并使用45px半径的滤镜>模糊>高斯模糊。给这个图层一个强光混合模式。这使她身后弥漫着光芒的效果,仿佛她真的站在背景之下。

步骤4
接下来,从项目文件中打开Deer.jpg。使用与步骤2中相同的技术,选择头部,角和花 - 但不是鞋的主要部分。
将其复制并粘贴到主构图中,并按照显示的比例放置在模型图层后面。使用“ 图像”>“调整”>“色阶 ”,并将“输入色阶”的中间滑块移至1.5以使其更符合主要作品的色调。

第5步
现在是添加一些鲜花的时候了。从项目文件中,打开Flowers.png(我已经裁剪出来),然后复制并粘贴到模型图层下面,如图所示。接下来,打开Rose.jpg并使用多边形套索工具(L)对其进行粗略选择。用这个来填补她裙子的缝隙。

第6步
为了增加对比度,我们将添加一些温暖的颜色和不同种类的形状。我们将使用一些分支。米罗什拍了一些蓝色的照片,但是我们将他们的颜色改成红色。
依次打开每个分支文件,并使用魔杖(W)设置为50的容差,选择背景。使用Select> Inverse(Cmd / Ctrl + Shift + I)并将分支移动到您的合成中。要改变它们的颜色,应用色调/饱和度调整(Cmd / Ctrl + U)并将色调移到+180,然后使用色阶(Cmd / Ctrl + L)使其变亮,将输入色阶值设置为0 / 1.18 / 229。

第7步
我们想要将树枝形成类似于模型背后的树梢。使用Photoshop的变换工具(Cmd / Ctrl + T)来调整大小和旋转。当你得到完美的形状,选择所有的分支图层,然后合并它们(Cmd / Ctrl + E)。
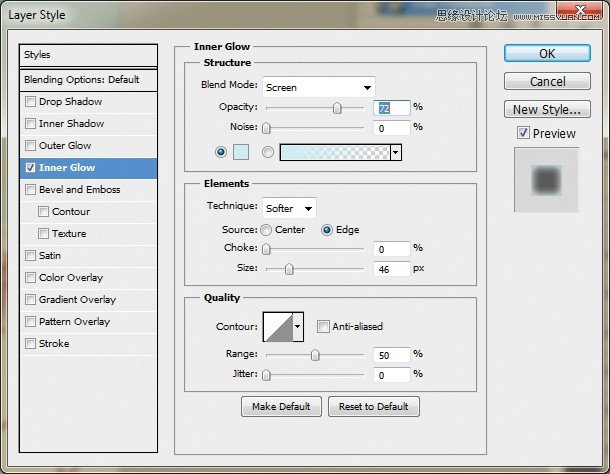
第8步
我们现在需要给分支添加一些细节,使它们更有趣。模特的裙子上已经有了珍珠,所以我们会用这些来开花。
从项目文件中打开Pearl.jpg并使用椭圆选框工具(M)选择一个珍珠。将其复制并粘贴到主文件中,并使其使用内部发光层样式 - 使用不透明度为72,颜色为#d9f1fd,大小为46的图层。右键单击“图层”面板中的图层,然后选择“栅格化”图层样式,所以在调整大小时效果与珍珠成比例。
用Cmd / Ctrl + J多次复制珍珠,然后调整每个珍珠并将它们放在分支上。把它们中的一些放在最上面,好像它们在空中盘旋。
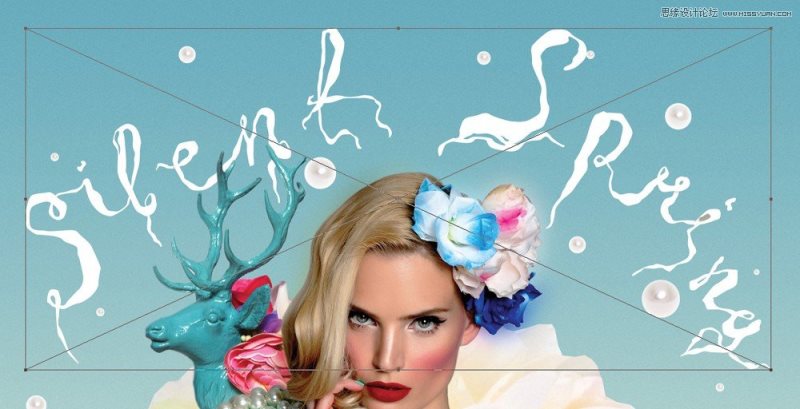
第9步
我想给这件作品一个有机的感觉 - 这将支持这件艺术品的自然外观。为了做到这一点,我在纸上画了一张素描,作为Illustrator矢量绘图的基础。然后,我将其作为智能对象复制并粘贴到Photoshop中。我的原始绘图是在项目文件(Silent_Spring_Drawing.jpg)。你应该使用你最喜欢的方法创建一些类似的类型。
将图层样式应用于这些字母,以使它们具有深度并使其看起来像云。我用斜面和浮雕与设置如图所示(上述)。同样应用颜色叠加图层样式,使用#faf2dc作为颜色。
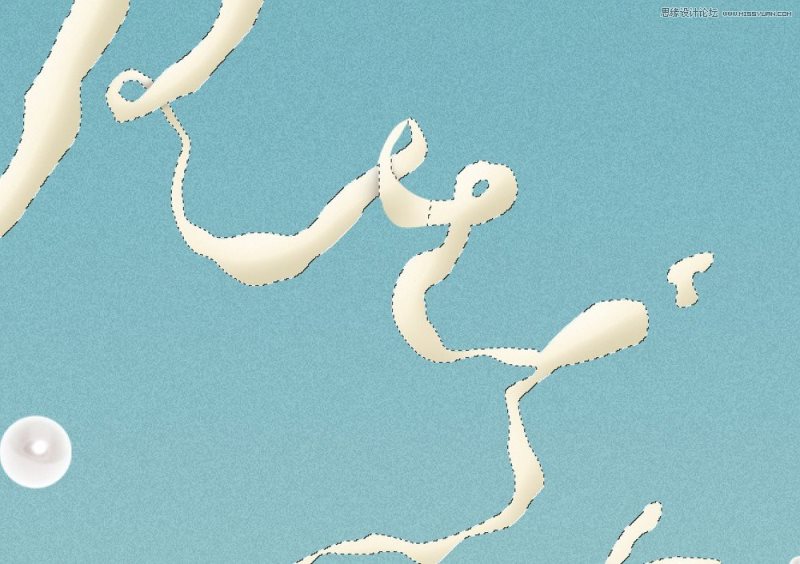
第10步
字母有正确的颜色和音量,但需要阴影。要添加这些图层,请在类型上方创建一个新图层,然后在“图层”面板中按住Cmd / Ctrl键单击图层的缩略图,以根据该图层创建一个选区。要绘制阴影,请使用具有柔软边缘的灰色笔刷,不透明度为50%,流量为30.这将帮助您为其提供三维外观。

步骤11
现在是时候给这个模型一个光环。与类型一样,我们希望这样做有一个手工制作的感觉,所以我们将使用一个绘图。
从项目文件中,打开Circlescan.jpg- 或者自己绘制,扫描,然后复制并粘贴到主要作品中。因为我们需要白色的绘图,请将图像>调整>反转(Cmd / Ctrl + I)反转,然后使用“屏幕混合”模式仅保留绘制的元素。这个白色太亮,所以把这层的透明度降到80%。
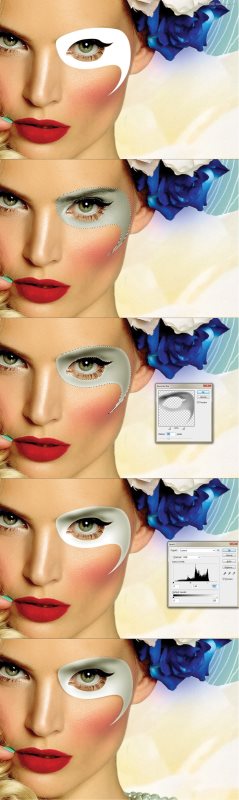
第12步
要在她的眼睛上做一个看起来像陶瓷的面具,首先使用钢笔工具(P)小心地在她的眼睛周围画一个轮廓。
转到窗口>路径,同时按住Cmd / Ctrl,点击工作路径缩略图,根据路径进行选择。创建一个新图层并用白色填充(Shift + F5)。
接下来,从该图层加载选区,然后选择模型图层,然后按Cmd / Ctrl + J仅复制该图层的该部分。将这部分移动到图层堆栈中的白色图层上方。使用Cmd / Ctrl + Shift + U对此图层进行去饱和处理。
再次加载蒙版的图层选择,并选择滤镜>模糊>高斯模糊,半径为5px。
应用一个级别调整,并设置白色滑块在198.现在,你需要申请一些额外的阴影,使其看起来逼真。
选择一个边缘柔和,颜色为#8b6952的画笔。选择40%的不透明度,并使用“倍增”混合模式将阴影涂抹到新图层上。最好的方法是使用图形输入板和笔,但是如果没有,使用鼠标时要非常小心。

第13步
为了让模型看起来像是滴着油漆的手套,按照与步骤12相同的过程。然而,这一次,你需要从头开始创建阴影。小心地使用同样的刷子像以前一样,仔细注意光线从其余部分来的地方。
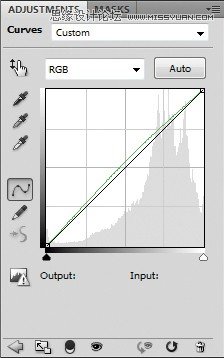
第14步
对于最后的大气触摸,请从项目文件中打开Texture.jpg,并将其复制并粘贴到图层堆栈顶部。为此使用柔光混合模式。这个纹理的目的是在视觉上连接所有的图层。
我发现很好的做法是尝试不同类型的纹理和混合模式,直到找到合适的模式。
最后,通过选择“ 图层”>“新建调整图层”>“曲线”来调整颜色。选择绿色曲线,并输出:179和输入:169。

教程结束,以上就是关于Photoshop设计3d立体时尚的人物杂志海报教程的全部内容,希望大家喜欢!更多精彩内容,尽在软件云网站!
相关教程推荐:
加载全部内容