Photoshop 打造清爽清晰的外景人物照片
Lily 人气:0
原图

最终效果

1、用Photoshop打开原图,复制一层(图层1),转入Portraiture滤镜进行磨皮(这张片子原图还不错,不磨皮也可以,看个人爱好,也可以使用其他方法来磨皮)。 2、盖印图层得到图层2,建立曲线调整层,参数如图:
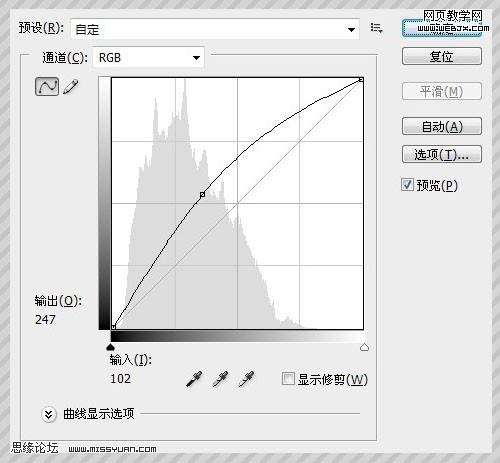
这里要注意一点,曲线调整完之后,需要使用黑色的画笔把图片中显色部分擦掉,根据白色的程度不同,适当的降低笔刷的不透明度,看下一下图层蒙版的截图吧。
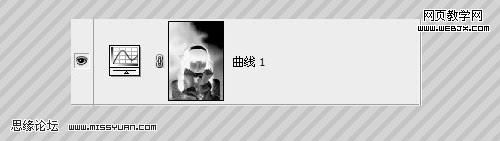

3、建立通道混合器调整层,分别对三个通道进行调整,参数如图:
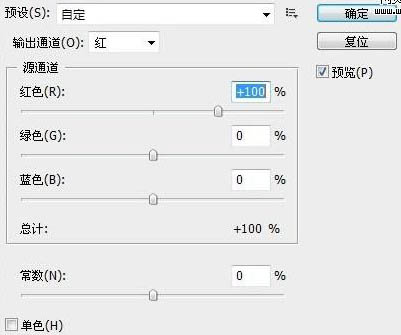
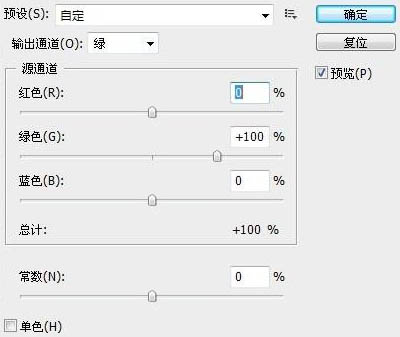
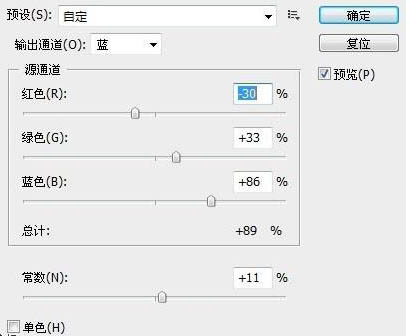
4、建立可选颜色调整层,分别对红色、黄色、青色、白色、中性色,黑色进行调整,参数如图:
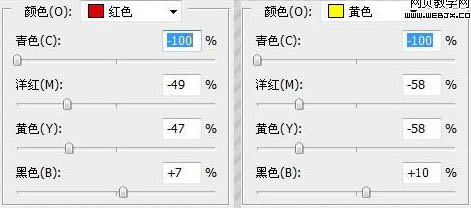
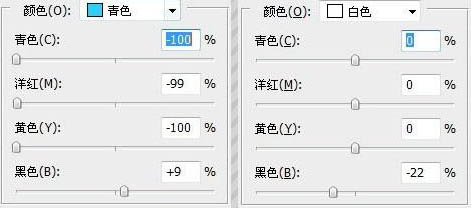
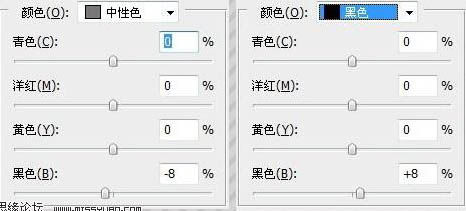
此时效果图:

5、盖印图层得到图层3,执行-滤镜-其他-高反差保留,参数下图,设置好之后图层模式设置为柔光。
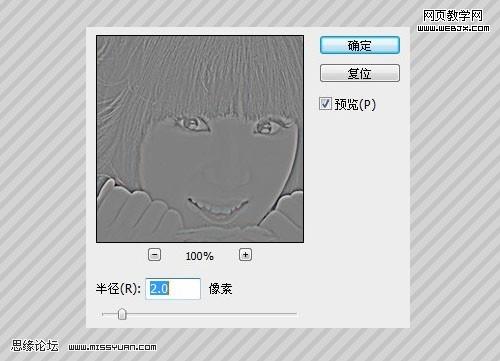
此时效果图:

6、新建一个图层,按Ctrl + Alt + Shift + E 盖印图层得到图层4。使用HDR滤镜来给头发部分锐化一下。

7、使用套索工具选择人物的两个眼睛部分,建立曲线调整层,来给眼睛稍微降低一下亮度,参数如图:
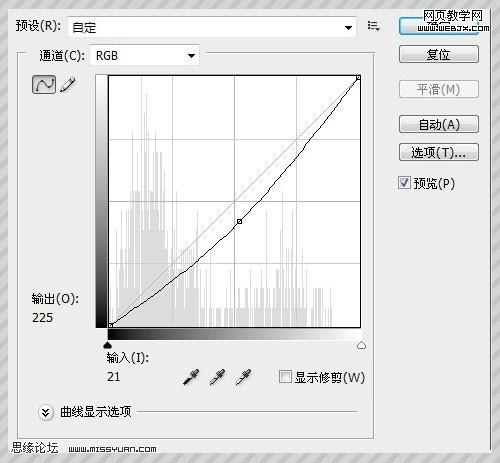
8、使用套索工具选择人物的两个眼睛部分,建立曲线调整层,来给眼睛稍微降低一下亮度,参数如图。确定后完成最终效果:
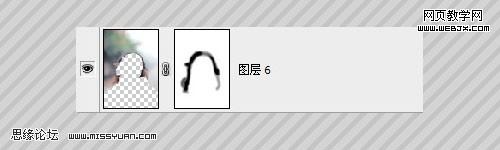
图层参照及最终效果:
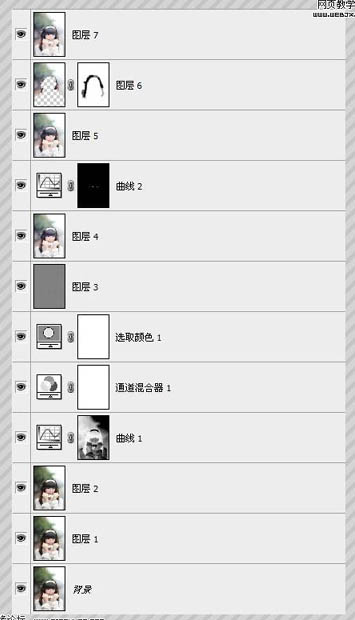


最终效果

1、用Photoshop打开原图,复制一层(图层1),转入Portraiture滤镜进行磨皮(这张片子原图还不错,不磨皮也可以,看个人爱好,也可以使用其他方法来磨皮)。 2、盖印图层得到图层2,建立曲线调整层,参数如图:
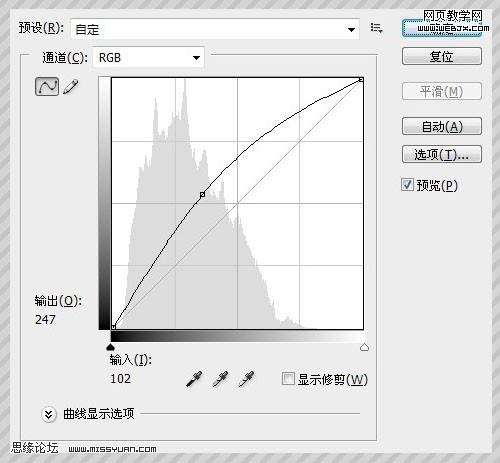
这里要注意一点,曲线调整完之后,需要使用黑色的画笔把图片中显色部分擦掉,根据白色的程度不同,适当的降低笔刷的不透明度,看下一下图层蒙版的截图吧。
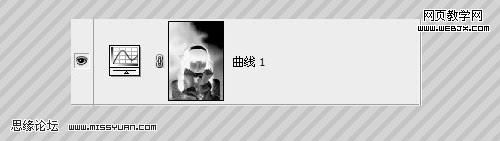

3、建立通道混合器调整层,分别对三个通道进行调整,参数如图:
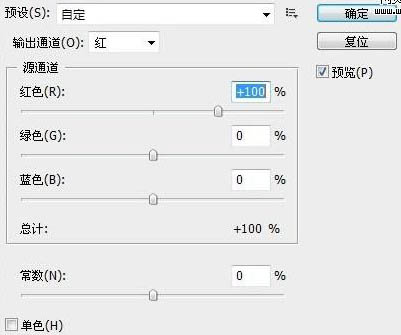
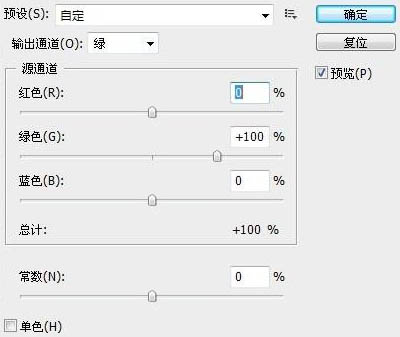
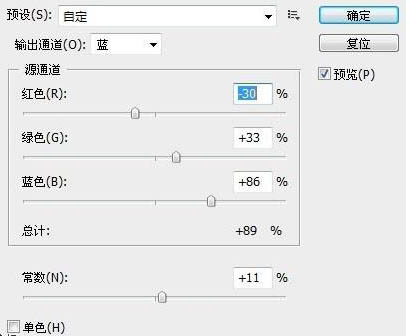
4、建立可选颜色调整层,分别对红色、黄色、青色、白色、中性色,黑色进行调整,参数如图:
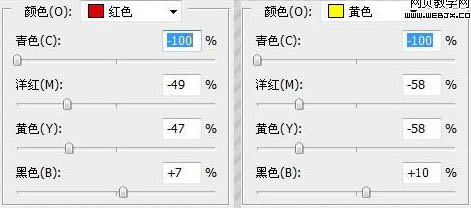
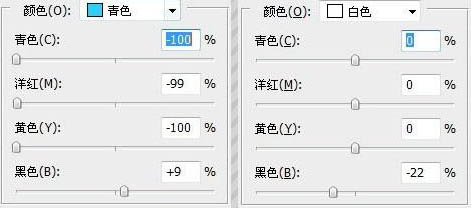
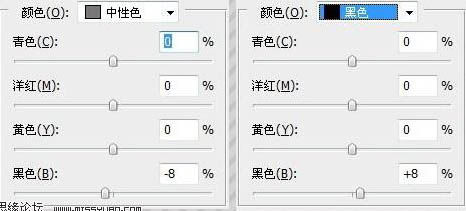
此时效果图:

5、盖印图层得到图层3,执行-滤镜-其他-高反差保留,参数下图,设置好之后图层模式设置为柔光。
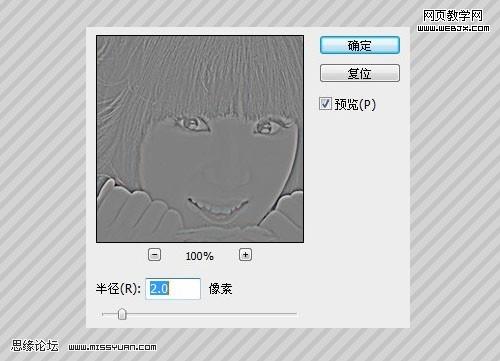
此时效果图:

6、新建一个图层,按Ctrl + Alt + Shift + E 盖印图层得到图层4。使用HDR滤镜来给头发部分锐化一下。

7、使用套索工具选择人物的两个眼睛部分,建立曲线调整层,来给眼睛稍微降低一下亮度,参数如图:
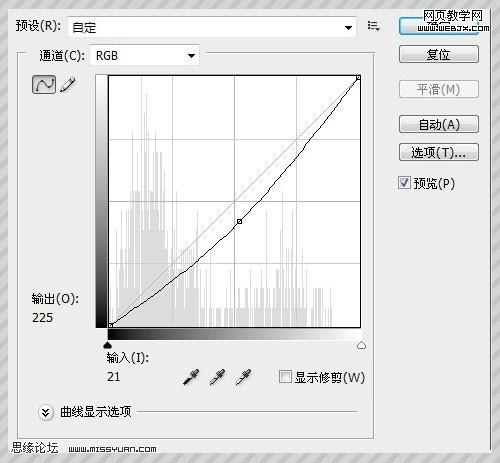
8、使用套索工具选择人物的两个眼睛部分,建立曲线调整层,来给眼睛稍微降低一下亮度,参数如图。确定后完成最终效果:
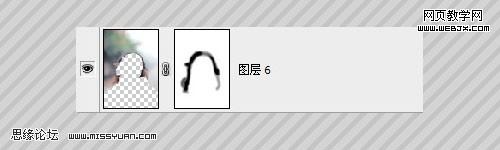
图层参照及最终效果:
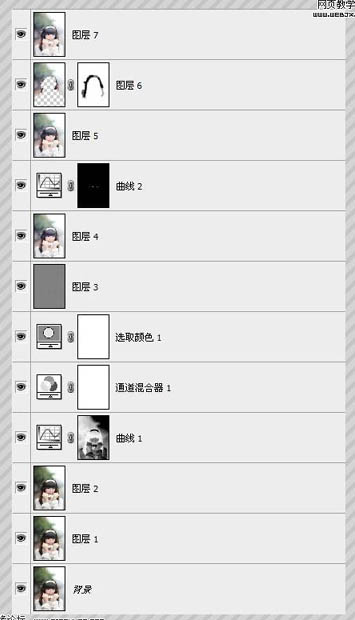

加载全部内容