photoshop 简单几步打造甜美的外景人物图片
软件云 人气:0
原图

最终效果

1、打开原图素材,把背景图层复制一层。
2、选择菜单:图像 > 模式 > Lab颜色,选择不合拼,然后按Ctrl + M 对背景副本调整曲线,选择a通道,参数设置如下图。
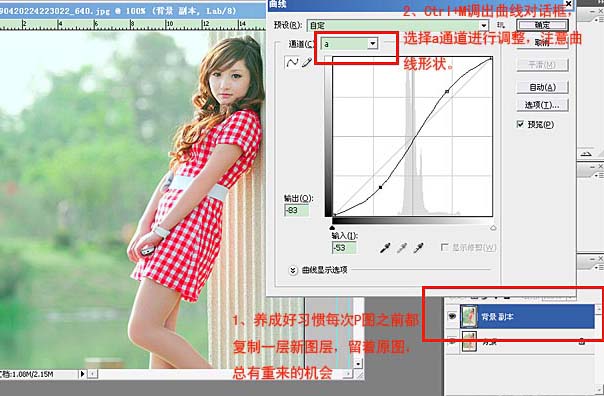
3、选择菜单:图像 > 模式 > RGB颜色,选择不合拼,把背景部分图层复制一层,然后执行:滤镜 > 锐化 > USM锐化,参数设置如下图。这里用的数据针对本张图片,具体参数必须依据自己的素材而定。原则就是能看清楚细节。


<锐化前>

<锐化后>
4、锐化之后你会发现脸部和手部的皮肤变粗糙了,于是在背景副本2上面加个蒙版,用黑色画笔把人物脸部和手脚皮肤都擦出来。

5、把背景副本2复制一层得到副本3,图层混合模式改为“叠加”,不透明度改为:10%。
6、再把副本2图层复制一层,得到副本4,执行:滤镜 > 模糊 > 高斯模糊,数值为10,确定后把图层混合模式改为“柔光”,图层不透明度改为:10%。

最后调整下细节,完成最终效果。


最终效果

1、打开原图素材,把背景图层复制一层。
2、选择菜单:图像 > 模式 > Lab颜色,选择不合拼,然后按Ctrl + M 对背景副本调整曲线,选择a通道,参数设置如下图。
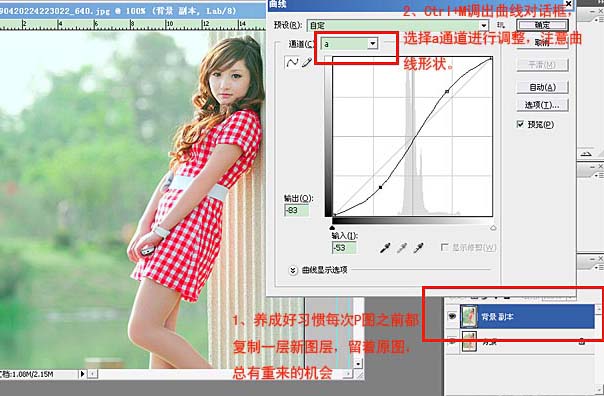
3、选择菜单:图像 > 模式 > RGB颜色,选择不合拼,把背景部分图层复制一层,然后执行:滤镜 > 锐化 > USM锐化,参数设置如下图。这里用的数据针对本张图片,具体参数必须依据自己的素材而定。原则就是能看清楚细节。


<锐化前>

<锐化后>
4、锐化之后你会发现脸部和手部的皮肤变粗糙了,于是在背景副本2上面加个蒙版,用黑色画笔把人物脸部和手脚皮肤都擦出来。

5、把背景副本2复制一层得到副本3,图层混合模式改为“叠加”,不透明度改为:10%。
6、再把副本2图层复制一层,得到副本4,执行:滤镜 > 模糊 > 高斯模糊,数值为10,确定后把图层混合模式改为“柔光”,图层不透明度改为:10%。

最后调整下细节,完成最终效果。

加载全部内容