Photoshop 粉红色的人物写真图片
Sener 人气:0
原图

最终效果

1、打开原图素材,新建一个图层填充颜色:#98F0E9,图层混合模式改为“正片叠底”,加上图层蒙版,用黑色画笔把人物部分擦出来,效果如下图。

<图1>
2、创建曲线调整图层,对蓝色进行调整,参数设置如图2,效果如图3。
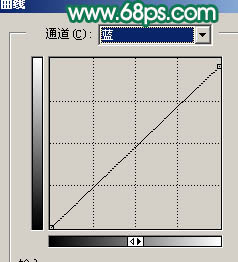
<图2>

<图3> 3、创建可选颜色调整图层,对红色进行调整,参数设置如图4,效果如图5。
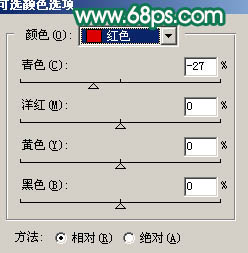
<图4>

<图5>
4、创建亮度/对比度调整图层,参数设置如图6,确定后只保留人物部分,其它部分用黑色画笔擦掉。
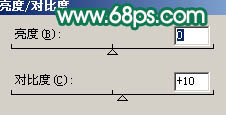
<图6>

<图7> 5、新建一个图层,按Ctrl + Alt + Shift + E 盖印图层,适当给人物磨下皮,效果如下图。

<图8>
6、创建可选颜色调整图层,参数设置如图9,效果如图10。
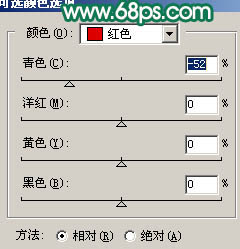
<图9>

<图10>
7、新建一个图层,盖印图层,把绿色通道复制一层,对绿色副本进行操作,用黑色画笔涂掉人物皮肤以外的部分,再适当用曲线调暗一点,效果如下图。
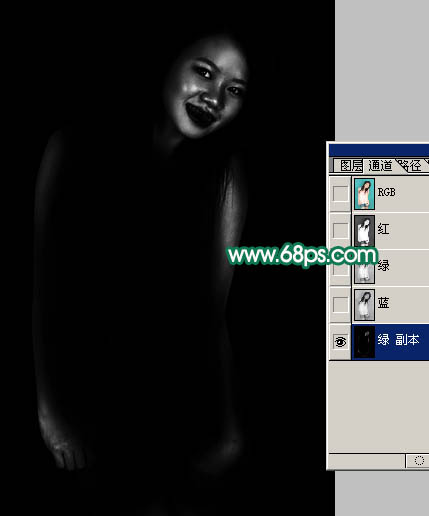
<图11>
8、回到图层面板,按Ctrl + Alt + 4 调出通道选区,创建曲线调整图层,适当调亮一点,参数设置如图12,效果如图13。
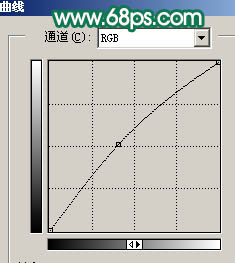
<图12>

<图13> 9、新建一个图层,适当用Topaz滤镜锐化一下。

<图14>
10、创建色相/饱和度调整图层,参数设置如图15,确定后用黑色画笔把人物部分擦出来,效果如图16。
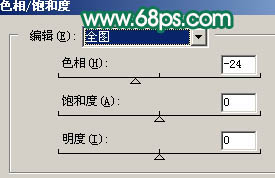
<图15>

<图16> 11、创建亮度/对比度调整图层,参数设置如图17,效果如图18。
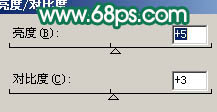
<图17>

<图18>
12、创建通道混合器调整图层,对蓝色进行调整,参数设置如图19,效果如图20。
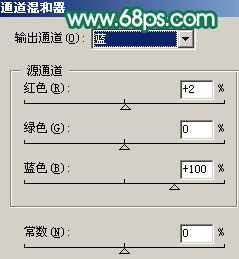
<图19>

<图20>
13、整体调整下颜色,完成最终效果。

<图21>

最终效果

1、打开原图素材,新建一个图层填充颜色:#98F0E9,图层混合模式改为“正片叠底”,加上图层蒙版,用黑色画笔把人物部分擦出来,效果如下图。

<图1>
2、创建曲线调整图层,对蓝色进行调整,参数设置如图2,效果如图3。
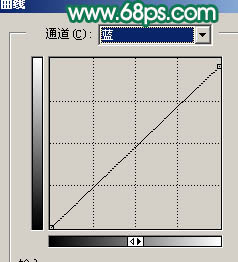
<图2>

<图3> 3、创建可选颜色调整图层,对红色进行调整,参数设置如图4,效果如图5。
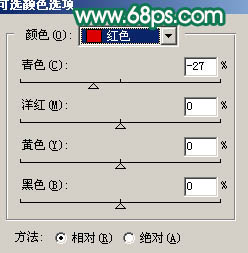
<图4>

<图5>
4、创建亮度/对比度调整图层,参数设置如图6,确定后只保留人物部分,其它部分用黑色画笔擦掉。
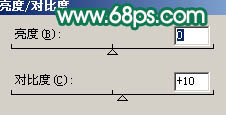
<图6>

<图7> 5、新建一个图层,按Ctrl + Alt + Shift + E 盖印图层,适当给人物磨下皮,效果如下图。

<图8>
6、创建可选颜色调整图层,参数设置如图9,效果如图10。
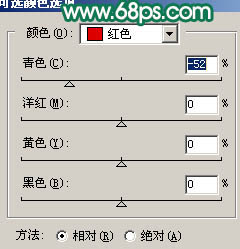
<图9>

<图10>
7、新建一个图层,盖印图层,把绿色通道复制一层,对绿色副本进行操作,用黑色画笔涂掉人物皮肤以外的部分,再适当用曲线调暗一点,效果如下图。
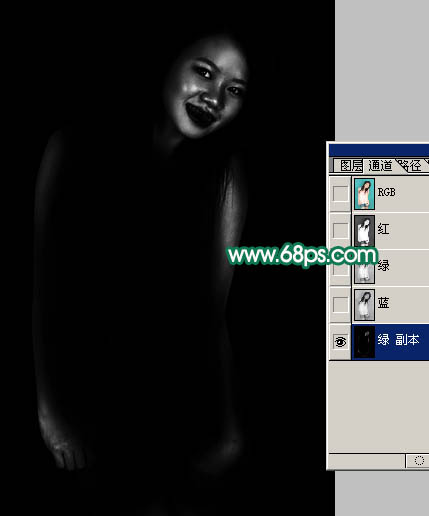
<图11>
8、回到图层面板,按Ctrl + Alt + 4 调出通道选区,创建曲线调整图层,适当调亮一点,参数设置如图12,效果如图13。
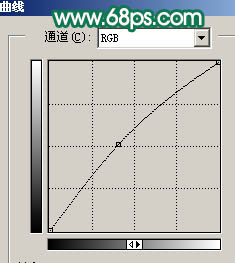
<图12>

<图13> 9、新建一个图层,适当用Topaz滤镜锐化一下。

<图14>
10、创建色相/饱和度调整图层,参数设置如图15,确定后用黑色画笔把人物部分擦出来,效果如图16。
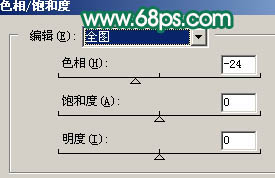
<图15>

<图16> 11、创建亮度/对比度调整图层,参数设置如图17,效果如图18。
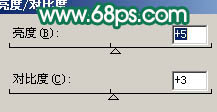
<图17>

<图18>
12、创建通道混合器调整图层,对蓝色进行调整,参数设置如图19,效果如图20。
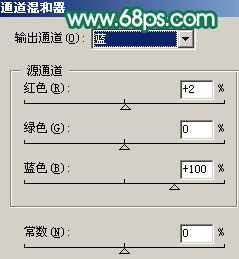
<图19>

<图20>
13、整体调整下颜色,完成最终效果。

<图21>
加载全部内容