Photoshop制作出一朵漂亮逼真的的粉红色牡丹
Sener 人气:0
最终效果

1、新建一个1000 * 800像素的文件,背景填充黑色。新建一个组,用钢笔勾出第一片花瓣的轮廓,转为选区后给组添加图层蒙版,如下图。
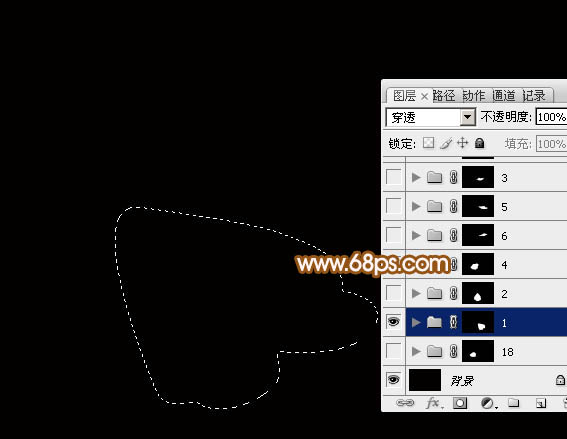
<图1>
2、在组里新建一个图层,选择渐变工具,颜色设置如图2,拉出图3所示的线性渐变作为花瓣底色。
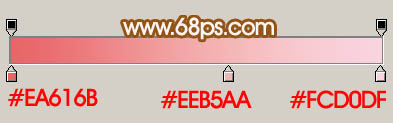
<图2>
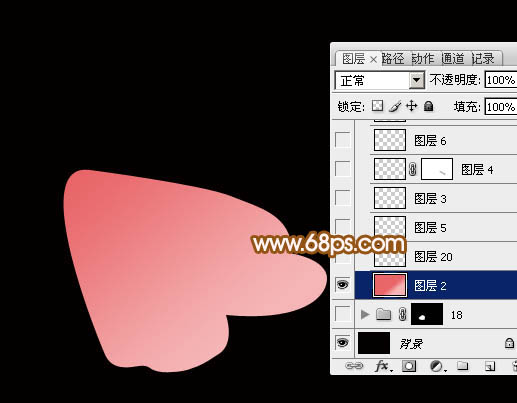
<图3>
3、新建一个图层,把前景色设置为淡粉色:#FBEAEE(后面花瓣的高光颜色都是用这种颜色),用钢笔勾出下图所示的选区,羽化5个像素后填充前景色,确定后把图层不透明度改为:20%,效果如下图。

<图4>
4、新建一个图层,用透明度角度的柔边画笔把右侧部分涂上淡淡的高光。

<图5>
5、新建一个图层,用钢笔勾出图6所示的路径,转为选区后羽化3个像素,然后填充前景色,效果如图7。
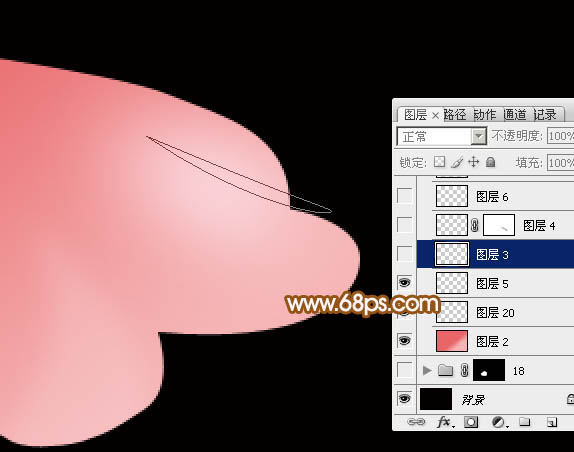
<图6>

<图7>
6、新建图层,同上的方法多制作几条高光,效果如下图。

<图8>
7、新建图层,高光中间位置再用画笔涂亮一点,效果如下图。

<图9>
8、新建图层,同上的方法再制作中间的几条高光,效果如下图。

<图10>
9、新建图层,来制作范围较大的高光。用钢笔勾出图11所示的选区,羽化3个像素后填充前景色,取消选区后再用钢笔勾出图12所示的选区,羽化5个像素后按Delete删除,过程如图11 - 14。
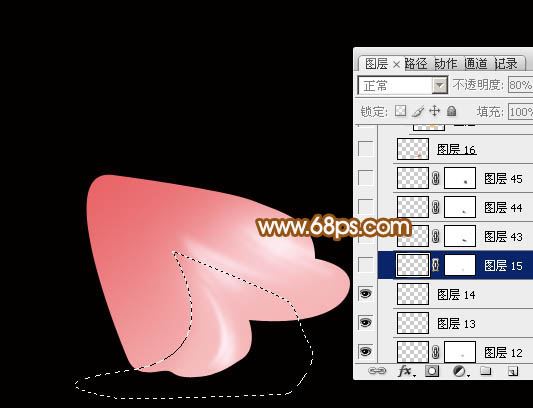
<图11>
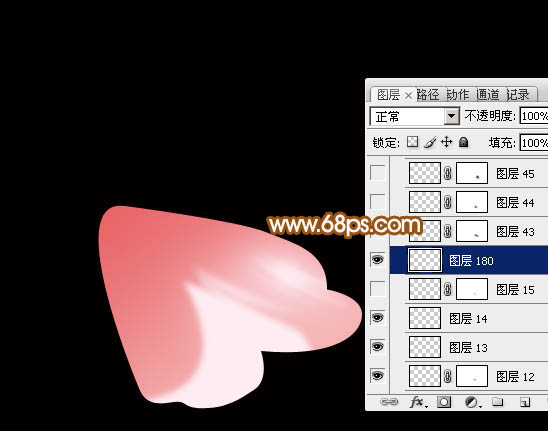
<图12>
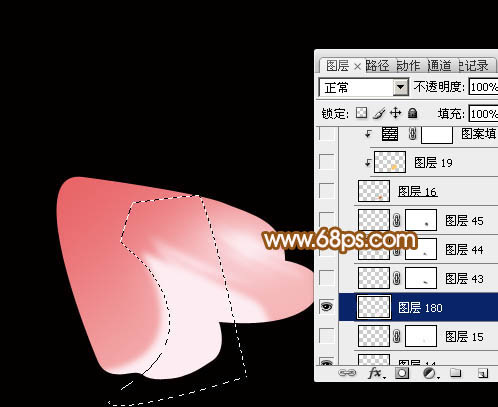
<图13>
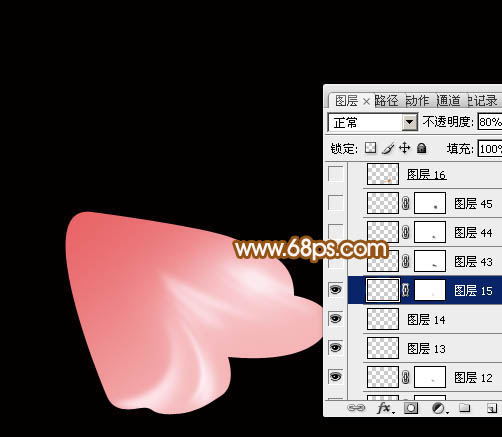
<图14>
10、新建图层,用钢笔勾出边缘部分的暗部选区,填充黄褐色:#CC711E,效果如下图。

<图15>
11、新建图层,用钢笔勾出暗部边缘的高光,转为选区后羽化4个像素,填充橙黄色:#FFC65D,确定后按Ctrl + Alt + G 创建剪贴蒙版,效果如下图。

<图16>
12、创建图案填充图层,选择默认自定的图案如图17,然后把缩放改为:60%,确定后把图层混合模式改为“柔光”,不透明度改为:50%,效果如图19。

<图17>

<图18>

<图19>
13、新建组,同上的方法制作其它的花瓣,过程如图20 - 23。

<图20>

<图21>

<图22>

<图23>
14、在下图花瓣的底部新建一个组。

<图24>
15、在组里新建一个图层,用套索勾出中间部分的选区,羽化20个像素后填充粉红色#E86568,如下图。

<图25>
16、新建一个图层,用钢笔勾出花蕊部分的选区,如下图,填充任意颜色。

<图26>
17、然后给花蕊部分添加图层样式,选择投影、斜面和浮雕、渐变叠加,参数及效果如下图。
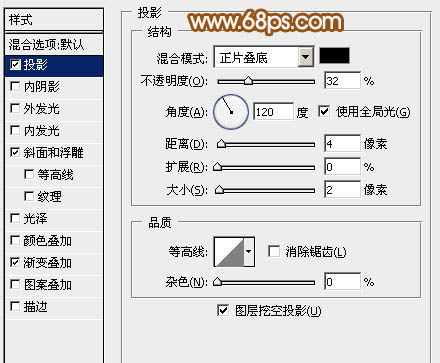
<图27>

<图28>
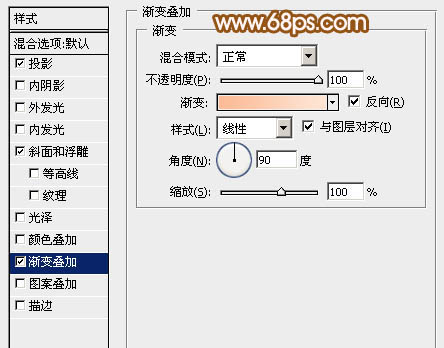
<图29>
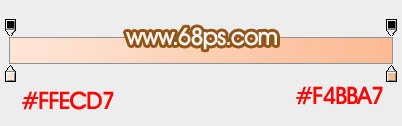
<图30>

<图31>
18、新建图层,添加一些小装饰,效果如下图。

<图32>
19、在图层的最上面创建亮度/对比度调整图层,适当增加对比度,参数及效果如下图。
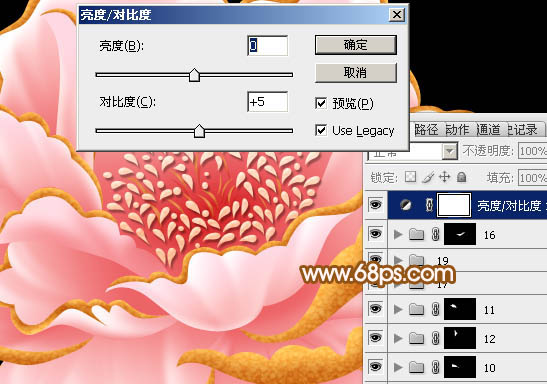
<图33>
最后调整一下细节,完成最终效果。


1、新建一个1000 * 800像素的文件,背景填充黑色。新建一个组,用钢笔勾出第一片花瓣的轮廓,转为选区后给组添加图层蒙版,如下图。
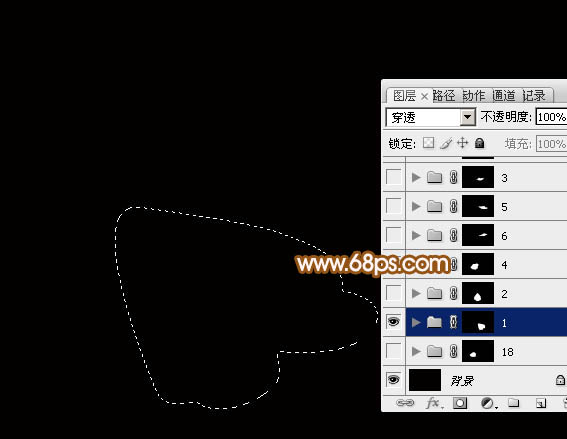
<图1>
2、在组里新建一个图层,选择渐变工具,颜色设置如图2,拉出图3所示的线性渐变作为花瓣底色。
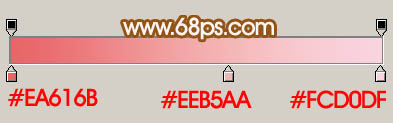
<图2>
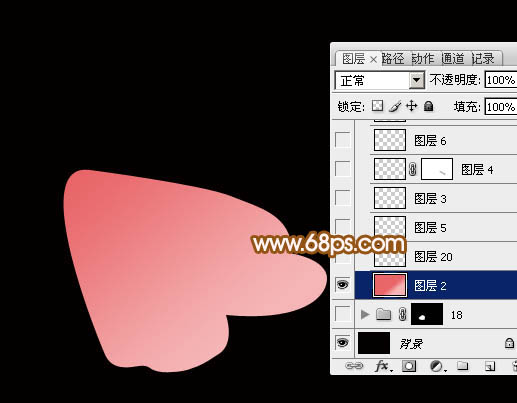
<图3>
3、新建一个图层,把前景色设置为淡粉色:#FBEAEE(后面花瓣的高光颜色都是用这种颜色),用钢笔勾出下图所示的选区,羽化5个像素后填充前景色,确定后把图层不透明度改为:20%,效果如下图。

<图4>
4、新建一个图层,用透明度角度的柔边画笔把右侧部分涂上淡淡的高光。

<图5>
5、新建一个图层,用钢笔勾出图6所示的路径,转为选区后羽化3个像素,然后填充前景色,效果如图7。
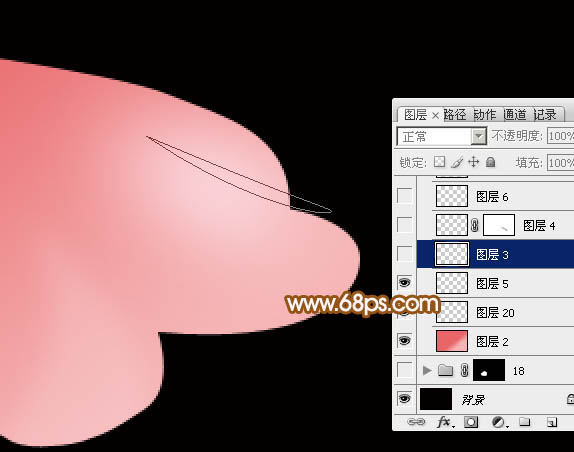
<图6>

<图7>
6、新建图层,同上的方法多制作几条高光,效果如下图。

<图8>
7、新建图层,高光中间位置再用画笔涂亮一点,效果如下图。

<图9>
8、新建图层,同上的方法再制作中间的几条高光,效果如下图。

<图10>
9、新建图层,来制作范围较大的高光。用钢笔勾出图11所示的选区,羽化3个像素后填充前景色,取消选区后再用钢笔勾出图12所示的选区,羽化5个像素后按Delete删除,过程如图11 - 14。
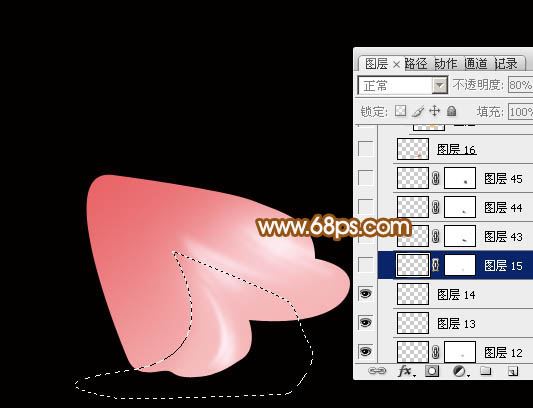
<图11>
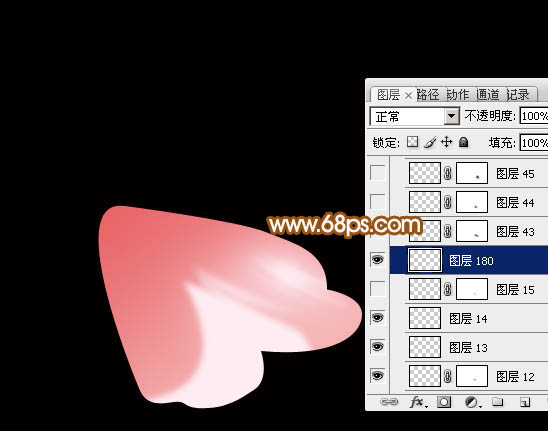
<图12>
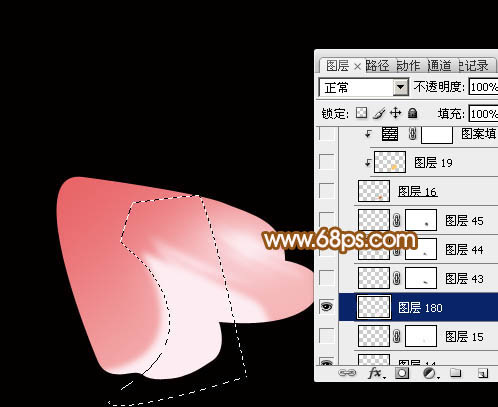
<图13>
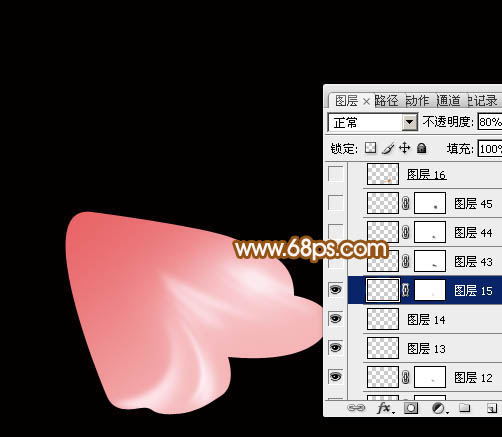
<图14>
10、新建图层,用钢笔勾出边缘部分的暗部选区,填充黄褐色:#CC711E,效果如下图。

<图15>
11、新建图层,用钢笔勾出暗部边缘的高光,转为选区后羽化4个像素,填充橙黄色:#FFC65D,确定后按Ctrl + Alt + G 创建剪贴蒙版,效果如下图。

<图16>
12、创建图案填充图层,选择默认自定的图案如图17,然后把缩放改为:60%,确定后把图层混合模式改为“柔光”,不透明度改为:50%,效果如图19。

<图17>

<图18>

<图19>
13、新建组,同上的方法制作其它的花瓣,过程如图20 - 23。

<图20>

<图21>

<图22>

<图23>
14、在下图花瓣的底部新建一个组。

<图24>
15、在组里新建一个图层,用套索勾出中间部分的选区,羽化20个像素后填充粉红色#E86568,如下图。

<图25>
16、新建一个图层,用钢笔勾出花蕊部分的选区,如下图,填充任意颜色。

<图26>
17、然后给花蕊部分添加图层样式,选择投影、斜面和浮雕、渐变叠加,参数及效果如下图。
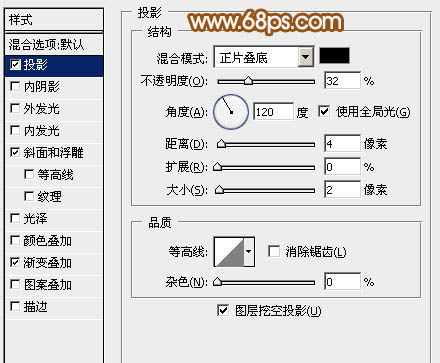
<图27>

<图28>
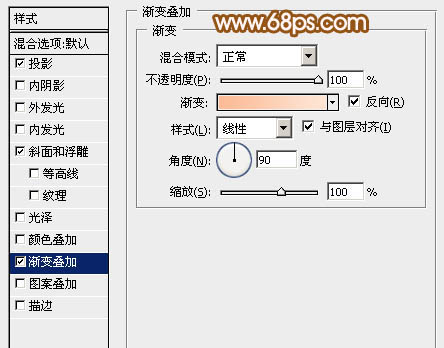
<图29>
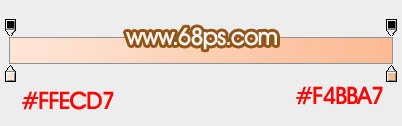
<图30>

<图31>
18、新建图层,添加一些小装饰,效果如下图。

<图32>
19、在图层的最上面创建亮度/对比度调整图层,适当增加对比度,参数及效果如下图。
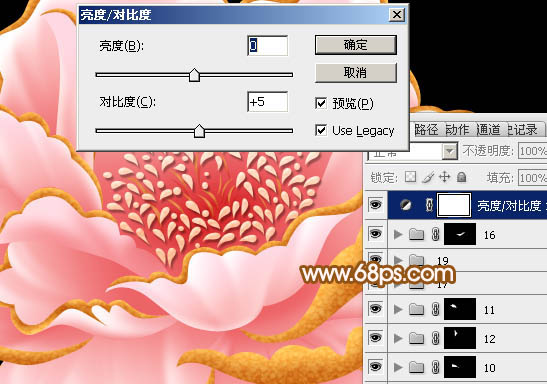
<图33>
最后调整一下细节,完成最终效果。

加载全部内容