Photoshop 调出美女照片流行的粉嫩色
软件云 人气:0
原图

最终效果

1、打开原图素材,把背景图层复制一层,简单的给人物磨下皮,方法自选,效果如下图。

<图1>
2、选择加深工具,曝光度为:10%左右,稍微把人物头发部分加深一下,效果如下图。

<图2> 3、新建一个图层,按Ctrl + Alt + Shift + E 盖印图层。执行:图像 > 调整 > 可选颜色,参数设置如图3 - 6 ,效果如图7。
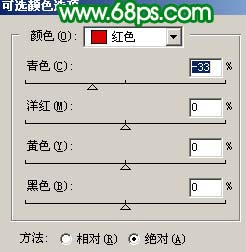
<图3>
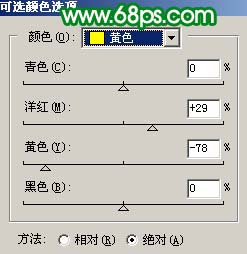
<图4>
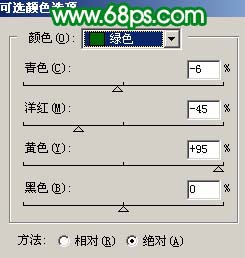
<图5>
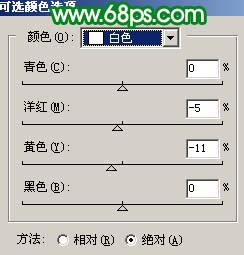
<图6>

<图7> 4、按Ctrl + B 调整色彩平衡,参数设置如图8,确定后再按Ctrl + M 调整曲线,参数设置如图9 - 11,确定后加上图层蒙版,用黑色画笔把人物部分擦出来,效果如图12。
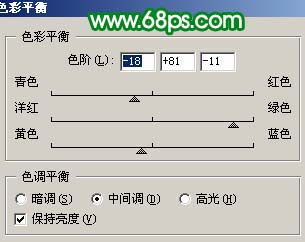
<图8>
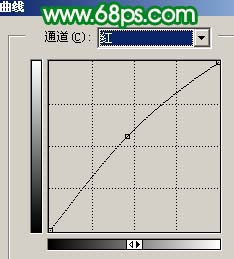
<图9>
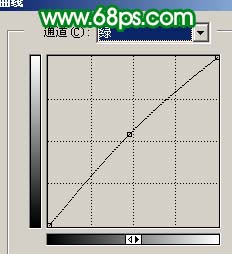
<图10>
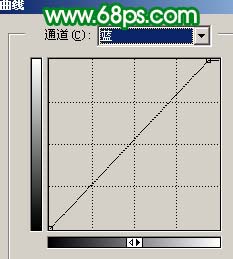
<图11>

<图12> 5、把当前图层复制一层,图层混合模式改为“叠加”,效果如下图。

<图13>
6、新建一个图层,盖印图层,图层混合模式改为“滤色”,图层不透明度改为:30%。加上图层蒙版,只保留人物部分,其它部分用黑色画笔擦掉。

<图14> 7、创建可选颜色调整图层,对红色及白色进行调整,参数设置如图15,16,确定后只保留人物部分,其它部分用黑色画笔擦掉。

<图15>
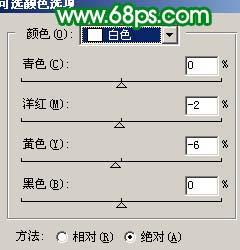
<图16>

<图17> 8、调出当前图层蒙版选区,再创建可选颜色调整图层,参数设置如图18,19,效果如图20。
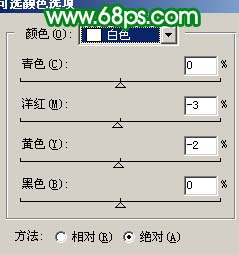
<图18>
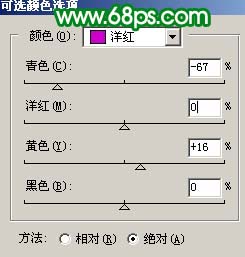
<图19>

<图20>
9、最后整体调整下颜色,完成最终效果。

<图21>

最终效果

1、打开原图素材,把背景图层复制一层,简单的给人物磨下皮,方法自选,效果如下图。

<图1>
2、选择加深工具,曝光度为:10%左右,稍微把人物头发部分加深一下,效果如下图。

<图2> 3、新建一个图层,按Ctrl + Alt + Shift + E 盖印图层。执行:图像 > 调整 > 可选颜色,参数设置如图3 - 6 ,效果如图7。
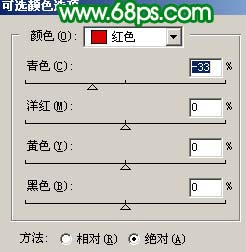
<图3>
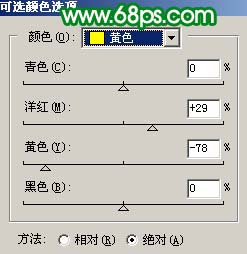
<图4>
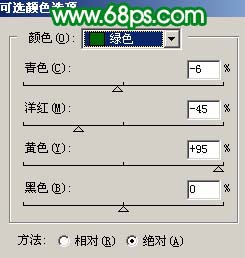
<图5>
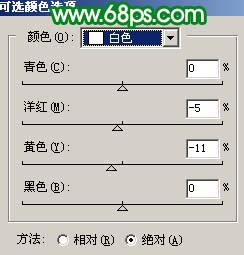
<图6>

<图7> 4、按Ctrl + B 调整色彩平衡,参数设置如图8,确定后再按Ctrl + M 调整曲线,参数设置如图9 - 11,确定后加上图层蒙版,用黑色画笔把人物部分擦出来,效果如图12。
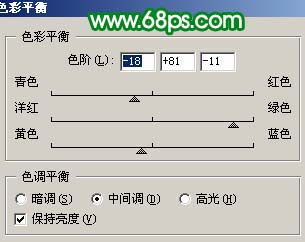
<图8>
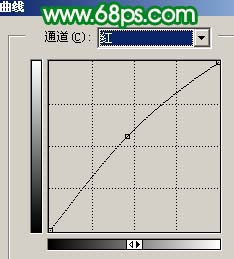
<图9>
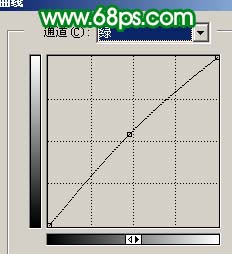
<图10>
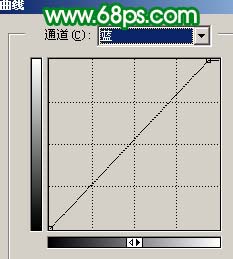
<图11>

<图12> 5、把当前图层复制一层,图层混合模式改为“叠加”,效果如下图。

<图13>
6、新建一个图层,盖印图层,图层混合模式改为“滤色”,图层不透明度改为:30%。加上图层蒙版,只保留人物部分,其它部分用黑色画笔擦掉。

<图14> 7、创建可选颜色调整图层,对红色及白色进行调整,参数设置如图15,16,确定后只保留人物部分,其它部分用黑色画笔擦掉。

<图15>
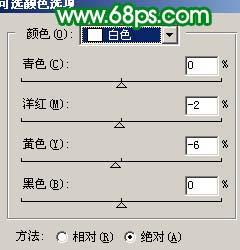
<图16>

<图17> 8、调出当前图层蒙版选区,再创建可选颜色调整图层,参数设置如图18,19,效果如图20。
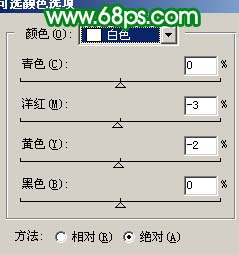
<图18>
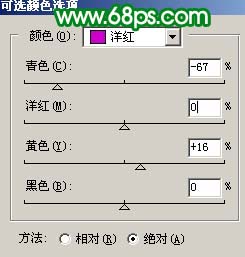
<图19>

<图20>
9、最后整体调整下颜色,完成最终效果。

<图21>
加载全部内容