Photoshop 调出美女照片可爱的淡红色
软件云 人气:1
原图

最终效果
 1、打开原图素材,双击解锁。
1、打开原图素材,双击解锁。
2、养成习惯,把背景图层复制一层。用外挂滤镜Portraiture进行磨皮,参数设置如下图。
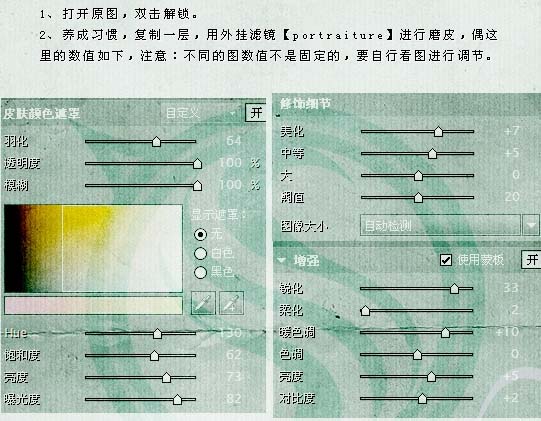
3、创建色阶调整图层,参数设置如下图。

4、创建通道混合器调整图层,参数设置如下图。
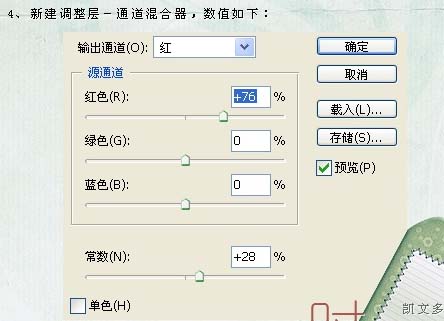 5、再次创建通道混合器调整图层,对红色进行调整,参数设置如下图。
5、再次创建通道混合器调整图层,对红色进行调整,参数设置如下图。
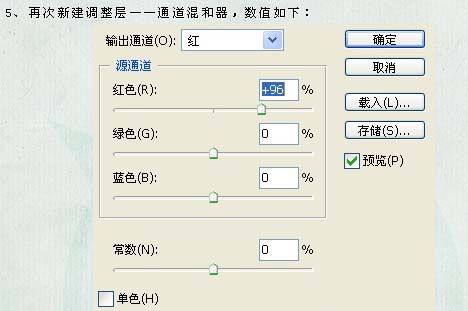 6、创建可选颜色调整图层,参数设置如下图。
6、创建可选颜色调整图层,参数设置如下图。
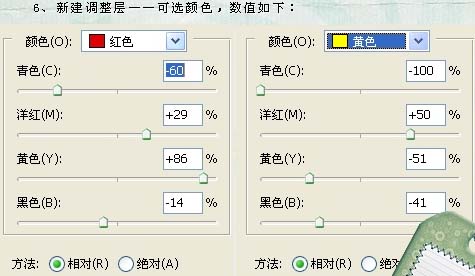
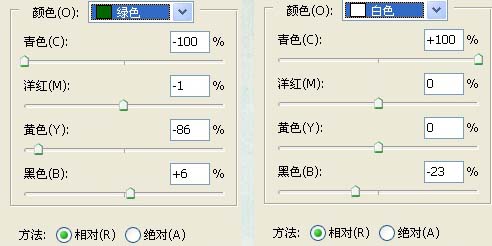
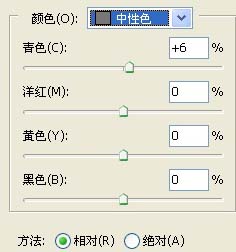 7、再次创建可选颜色调整图层,对白色进行调整。
7、再次创建可选颜色调整图层,对白色进行调整。
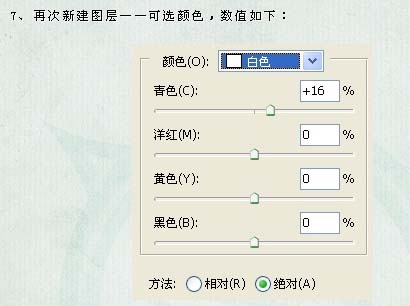
8、创建照片滤镜调整图层,参数设置如下图。
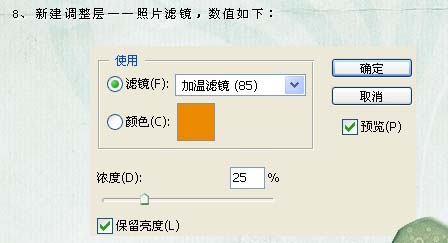
9、创建可选颜色调整图层,参数设置如下图。
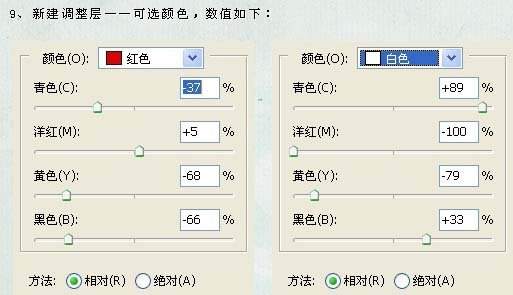
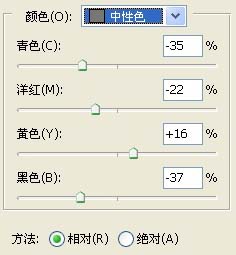 10、创建可选颜色调整图层,参数设置如下图。
10、创建可选颜色调整图层,参数设置如下图。
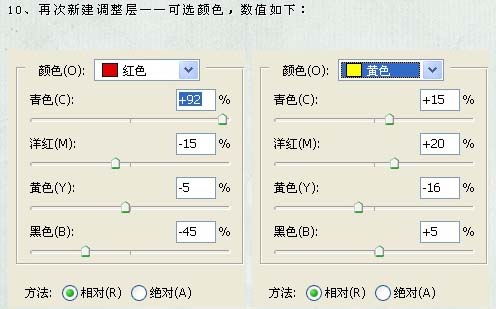
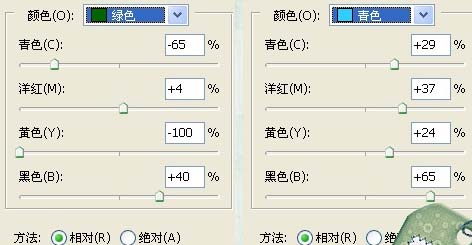
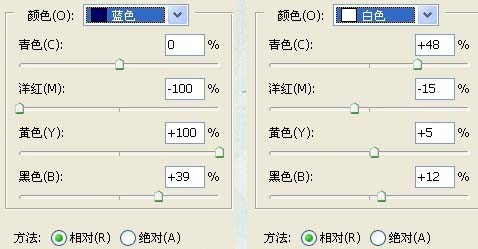
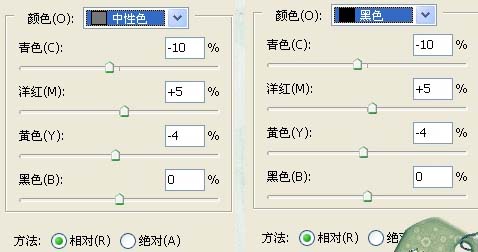
11、最后加上文字,完成最终效果。


最终效果
 1、打开原图素材,双击解锁。
1、打开原图素材,双击解锁。2、养成习惯,把背景图层复制一层。用外挂滤镜Portraiture进行磨皮,参数设置如下图。
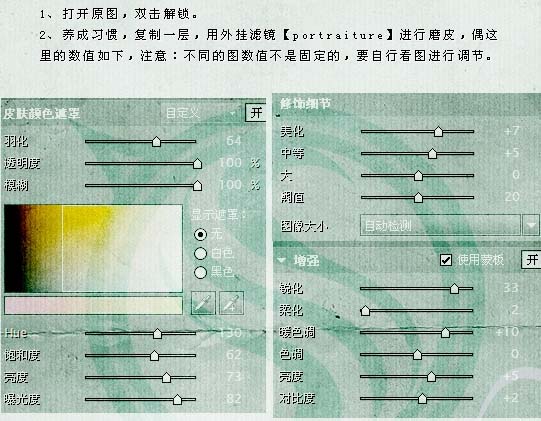
3、创建色阶调整图层,参数设置如下图。

4、创建通道混合器调整图层,参数设置如下图。
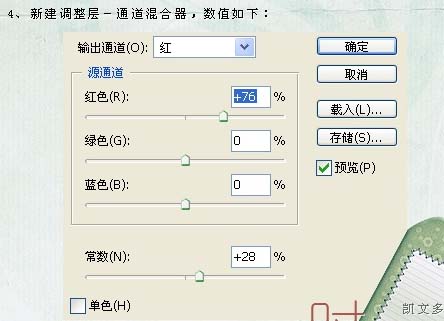 5、再次创建通道混合器调整图层,对红色进行调整,参数设置如下图。
5、再次创建通道混合器调整图层,对红色进行调整,参数设置如下图。 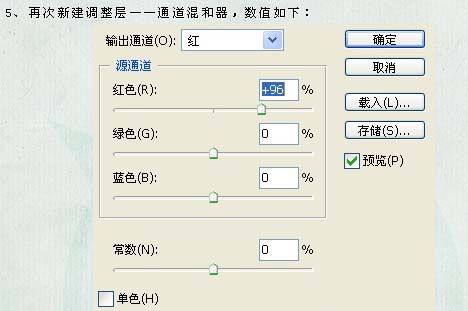 6、创建可选颜色调整图层,参数设置如下图。
6、创建可选颜色调整图层,参数设置如下图。 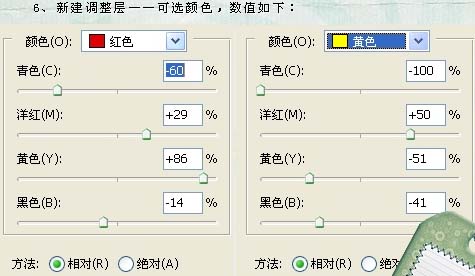
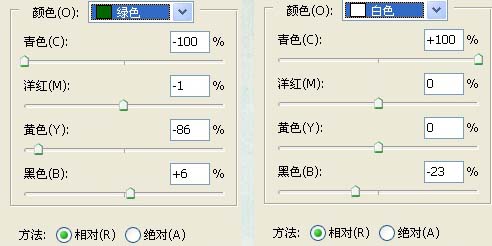
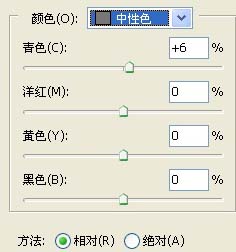 7、再次创建可选颜色调整图层,对白色进行调整。
7、再次创建可选颜色调整图层,对白色进行调整。 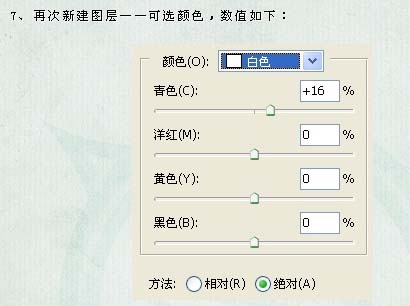
8、创建照片滤镜调整图层,参数设置如下图。
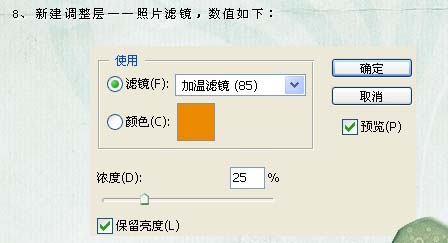
9、创建可选颜色调整图层,参数设置如下图。
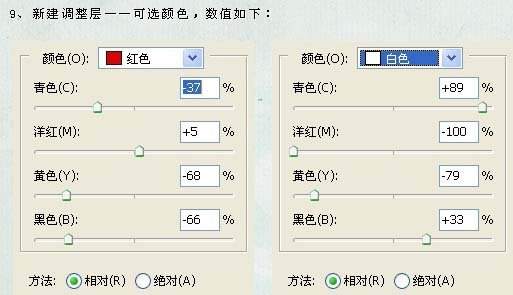
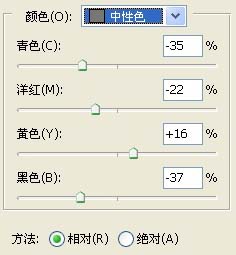 10、创建可选颜色调整图层,参数设置如下图。
10、创建可选颜色调整图层,参数设置如下图。 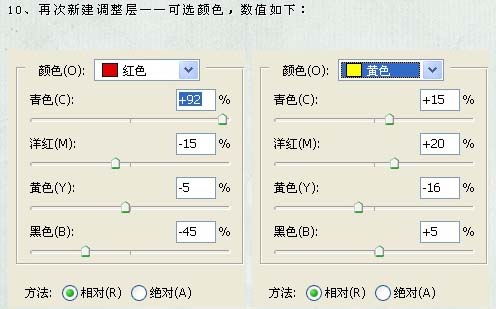
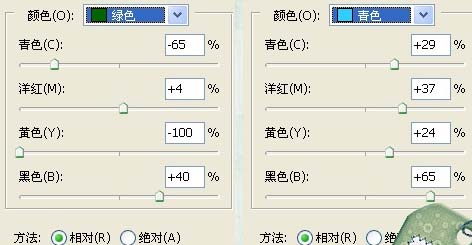
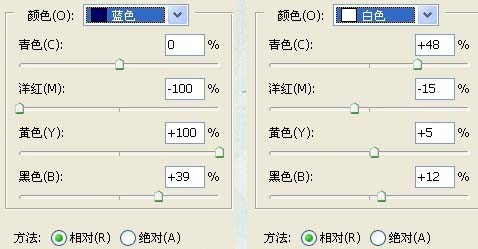
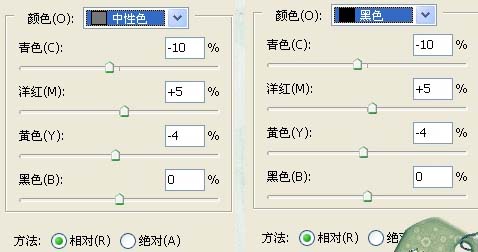
11、最后加上文字,完成最终效果。

加载全部内容