Photoshop 紫色荷花
Sener 本教程主要是调色为主。大致调色过程:先通过复制粘 人气:0
来源:PS联盟 作者:Sener
本教程主要是调色为主。大致调色过程:先通过复制粘贴通道,快速减少图片的色彩,然后再综合调整色调。总体是把背景调成深蓝,荷花部分调成紫色。也可根据自己的喜好调成不同颜色。
原图

最终效果
 1、打开原图素材,按Ctrl + J 把背景图层复制一层,然后点通道面板,点绿色通道,按Ctrl + A 全选,按Ctrl + C 复制,点蓝色通道,按Ctrl + V 粘贴,回到图层面板,效果如图2。
1、打开原图素材,按Ctrl + J 把背景图层复制一层,然后点通道面板,点绿色通道,按Ctrl + A 全选,按Ctrl + C 复制,点蓝色通道,按Ctrl + V 粘贴,回到图层面板,效果如图2。

<图1>

<图2> 2、创建可选颜色调整图层,对红色及白色进行调整,参数设置如图3,4,效果如图5。
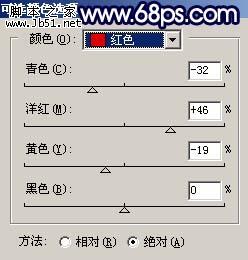
<图3>
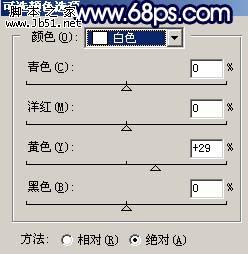
<图4>

<图5> 3、创建色相/饱和度调整图层,对青色进行调整,参数设置如图6,效果如图7。

<图6>

<图7>
4、创建曲线调整图层,对红色及蓝色进行调整,参数设置如图8,9,效果如图10。
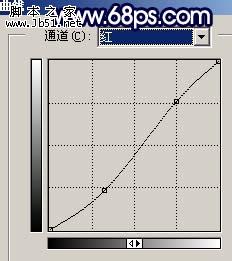
<图8>
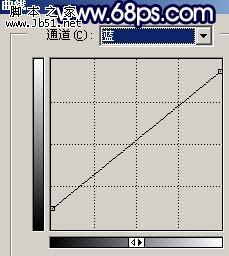
<图9>

<图10> 5、再创建曲线调整图层,对蓝色进行调整,参数设置如图11,效果如图12。
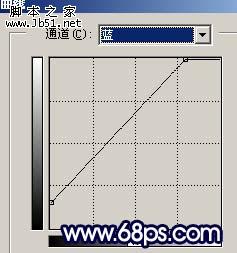
<图11>

<图12>
6、新建一个图层,按Ctrl + Alt + Shift + E 盖印图层,把图层混合模式改为“正片叠底”,加上图层蒙版,用黑色画笔把荷花及部分荷叶擦出来,如图13。

<图13> 7、创建渐变映射调整图层,颜色设置为黑白如图14,确定后把图层混合模式改为“柔光”,图层不透明度改为:50%,效果如图15。

<图14>

<图15>
8、新建一个图层,盖印图层,执行:滤镜 > 模糊 > 高斯模糊,数值为5,确定后把图层混合模式改为“变亮”,加上图层蒙版,用黑色画笔把荷花及荷叶部分擦出来。

<图16> 9、新建一个图层,盖印图层,执行:滤镜 > 模糊 > 高斯模糊,数值为5,确定后把图层混合模式改为“滤色”,图层不透明度改为:60%,按住Alt 键添加图层蒙版,然后用白色画笔把需要调亮的部分涂出来,如下图。

<图17>
10、创建通道混合器调整图层,对蓝色进行调整,参数设置如图18,效果如图19。
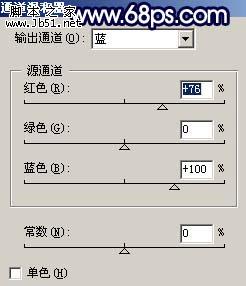
<图18>

<图19> 11、新建一个图层,盖印图层,图层混合模式改为“正片叠底”,图层不透明度改为:40%,效果如下图。

<图20>
12、新建一个图层,盖印图层,用加深工具把图片边角部分稍微涂暗一点,然后新建一个图层,用白色画笔点一些小点,如图21。

<图21>
13、最终整体调整下颜色,再适当锐化一下,完成最终效果。

<图22>
本教程主要是调色为主。大致调色过程:先通过复制粘贴通道,快速减少图片的色彩,然后再综合调整色调。总体是把背景调成深蓝,荷花部分调成紫色。也可根据自己的喜好调成不同颜色。
原图

最终效果
 1、打开原图素材,按Ctrl + J 把背景图层复制一层,然后点通道面板,点绿色通道,按Ctrl + A 全选,按Ctrl + C 复制,点蓝色通道,按Ctrl + V 粘贴,回到图层面板,效果如图2。
1、打开原图素材,按Ctrl + J 把背景图层复制一层,然后点通道面板,点绿色通道,按Ctrl + A 全选,按Ctrl + C 复制,点蓝色通道,按Ctrl + V 粘贴,回到图层面板,效果如图2。 
<图1>

<图2> 2、创建可选颜色调整图层,对红色及白色进行调整,参数设置如图3,4,效果如图5。
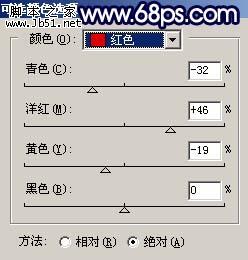
<图3>
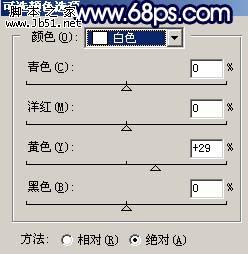
<图4>

<图5> 3、创建色相/饱和度调整图层,对青色进行调整,参数设置如图6,效果如图7。

<图6>

<图7>
4、创建曲线调整图层,对红色及蓝色进行调整,参数设置如图8,9,效果如图10。
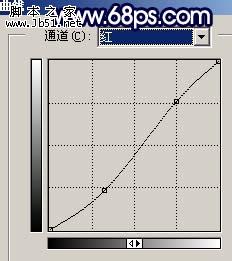
<图8>
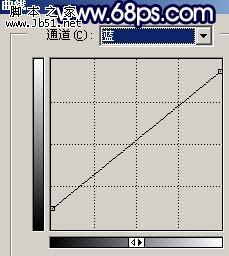
<图9>

<图10> 5、再创建曲线调整图层,对蓝色进行调整,参数设置如图11,效果如图12。
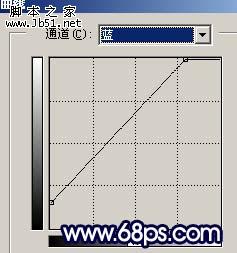
<图11>

<图12>
6、新建一个图层,按Ctrl + Alt + Shift + E 盖印图层,把图层混合模式改为“正片叠底”,加上图层蒙版,用黑色画笔把荷花及部分荷叶擦出来,如图13。

<图13> 7、创建渐变映射调整图层,颜色设置为黑白如图14,确定后把图层混合模式改为“柔光”,图层不透明度改为:50%,效果如图15。

<图14>

<图15>
8、新建一个图层,盖印图层,执行:滤镜 > 模糊 > 高斯模糊,数值为5,确定后把图层混合模式改为“变亮”,加上图层蒙版,用黑色画笔把荷花及荷叶部分擦出来。

<图16> 9、新建一个图层,盖印图层,执行:滤镜 > 模糊 > 高斯模糊,数值为5,确定后把图层混合模式改为“滤色”,图层不透明度改为:60%,按住Alt 键添加图层蒙版,然后用白色画笔把需要调亮的部分涂出来,如下图。

<图17>
10、创建通道混合器调整图层,对蓝色进行调整,参数设置如图18,效果如图19。
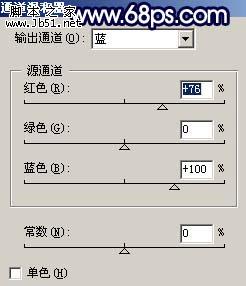
<图18>

<图19> 11、新建一个图层,盖印图层,图层混合模式改为“正片叠底”,图层不透明度改为:40%,效果如下图。

<图20>
12、新建一个图层,盖印图层,用加深工具把图片边角部分稍微涂暗一点,然后新建一个图层,用白色画笔点一些小点,如图21。

<图21>
13、最终整体调整下颜色,再适当锐化一下,完成最终效果。

<图22>
加载全部内容