Photoshop 照片清爽的淡青色
秀才 本教程的调色方法比较简单,原图素材拍摄的非常不错,淡雅 人气:0
来源:PSfeng 作者:秀才
本教程的调色方法比较简单,原图素材拍摄的非常不错,淡雅大方。不过背景部分白了一点,作者调色的时候稍微给背景加上了淡淡的色彩,效果更加好看。
原图

最终效果
 1、打开素材把背景图层复制一层,按Ctrl + L调整色阶,-点击自动如图。
1、打开素材把背景图层复制一层,按Ctrl + L调整色阶,-点击自动如图。

2、给人物磨皮,我直接用外挂滤色(Noiseware),参数设置如下图图。如果没有安装,可以使用手工磨皮。

3、创建可选颜色调整图层,参数设置如下图。
 4、再次创建可选颜色调整图层,对中性色进行调整,参数设置如下图。
4、再次创建可选颜色调整图层,对中性色进行调整,参数设置如下图。
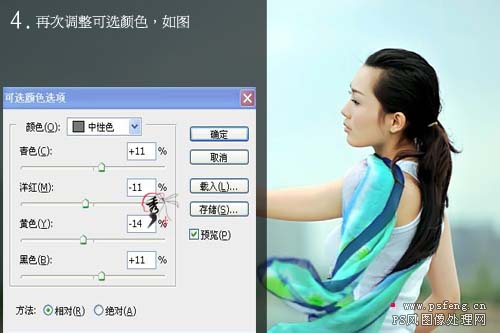
5、创建色相/饱和度调整图层,参数设置如下图。

6、创建可选颜色调整图层,参数设置如下图。
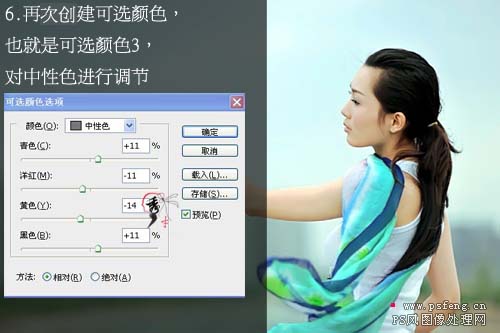 7、创建色阶调整图层,参数设置如下图。
7、创建色阶调整图层,参数设置如下图。

8、新建一个图层,按Ctrl + Alt + Shift + E盖印图层,适当的锐化一下(可以用USM锐化,也可以使用其它锐化滤镜外挂),然后修饰下细节,完成最终效果。


本教程的调色方法比较简单,原图素材拍摄的非常不错,淡雅大方。不过背景部分白了一点,作者调色的时候稍微给背景加上了淡淡的色彩,效果更加好看。
原图

最终效果
 1、打开素材把背景图层复制一层,按Ctrl + L调整色阶,-点击自动如图。
1、打开素材把背景图层复制一层,按Ctrl + L调整色阶,-点击自动如图。 
2、给人物磨皮,我直接用外挂滤色(Noiseware),参数设置如下图图。如果没有安装,可以使用手工磨皮。

3、创建可选颜色调整图层,参数设置如下图。
 4、再次创建可选颜色调整图层,对中性色进行调整,参数设置如下图。
4、再次创建可选颜色调整图层,对中性色进行调整,参数设置如下图。 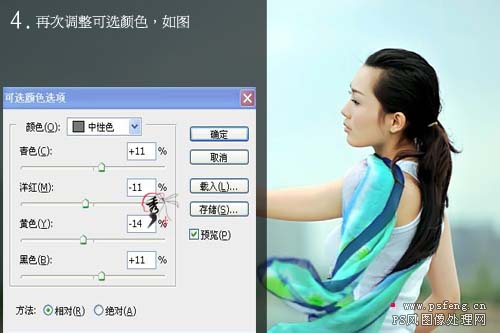
5、创建色相/饱和度调整图层,参数设置如下图。

6、创建可选颜色调整图层,参数设置如下图。
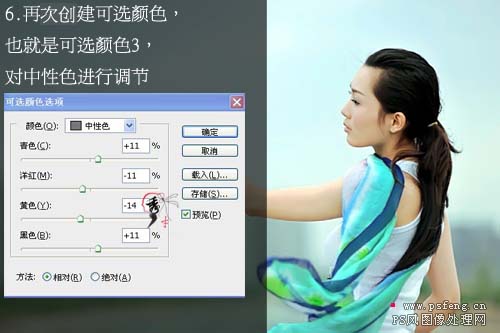 7、创建色阶调整图层,参数设置如下图。
7、创建色阶调整图层,参数设置如下图。 
8、新建一个图层,按Ctrl + Alt + Shift + E盖印图层,适当的锐化一下(可以用USM锐化,也可以使用其它锐化滤镜外挂),然后修饰下细节,完成最终效果。


加载全部内容