Photoshop 森林深处的梦幻精灵
那村的人儿 本教程作者调出的色调非常有层次感,用较暗的背景衬 人气:0
来源:照片处理网 作者:那村的人儿
本教程作者调出的色调非常有层次感,用较暗的背景衬托出鲜丽的人物。再配上一些装饰翅膀及星星笔刷,效果显得非常梦幻。
原图

最终效果
 1、打开素材图片,创建通道混合器调整图层,参数设置如下图,确定后把图层混合模式改为“柔光”,用黑色画笔把人物部分擦出来。
1、打开素材图片,创建通道混合器调整图层,参数设置如下图,确定后把图层混合模式改为“柔光”,用黑色画笔把人物部分擦出来。

 2、载入通道混合器蒙版选区(按住Ctrl,鼠标点蒙版部分即可载入选区),创建曲线调整图层,参数设置如下图,确定后把图层混合模式改为“柔光”。
2、载入通道混合器蒙版选区(按住Ctrl,鼠标点蒙版部分即可载入选区),创建曲线调整图层,参数设置如下图,确定后把图层混合模式改为“柔光”。
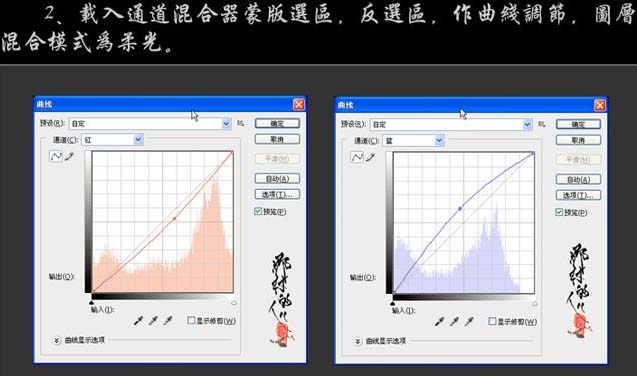
 3、载入通道混合器蒙版选区,创建曲线调整图层,参数及效果如下图。
3、载入通道混合器蒙版选区,创建曲线调整图层,参数及效果如下图。


 4、新建一个图层,按Ctrl + Alt + Shift + E盖印图层,适当把图层锐化一下。
4、新建一个图层,按Ctrl + Alt + Shift + E盖印图层,适当把图层锐化一下。

5、复制一层,执行:滤镜 > 渲染 > 光照效果,参数设置如下图,添加图层蒙版,用黑色画笔把不需要操作的部分擦出来。

6、新建一个图层,给人物添加梦幻翅膀。
 7、找一些蝴蝶素材,加上去,效果如下图。
7、找一些蝴蝶素材,加上去,效果如下图。

8、新建一个图层,添加小星星笔刷。

9、新建一个图层,盖印图层,执行:图像 > 应用图层操作,参数设置如下图,确定后完成最终效果。

本教程作者调出的色调非常有层次感,用较暗的背景衬托出鲜丽的人物。再配上一些装饰翅膀及星星笔刷,效果显得非常梦幻。
原图

最终效果
 1、打开素材图片,创建通道混合器调整图层,参数设置如下图,确定后把图层混合模式改为“柔光”,用黑色画笔把人物部分擦出来。
1、打开素材图片,创建通道混合器调整图层,参数设置如下图,确定后把图层混合模式改为“柔光”,用黑色画笔把人物部分擦出来。 
 2、载入通道混合器蒙版选区(按住Ctrl,鼠标点蒙版部分即可载入选区),创建曲线调整图层,参数设置如下图,确定后把图层混合模式改为“柔光”。
2、载入通道混合器蒙版选区(按住Ctrl,鼠标点蒙版部分即可载入选区),创建曲线调整图层,参数设置如下图,确定后把图层混合模式改为“柔光”。 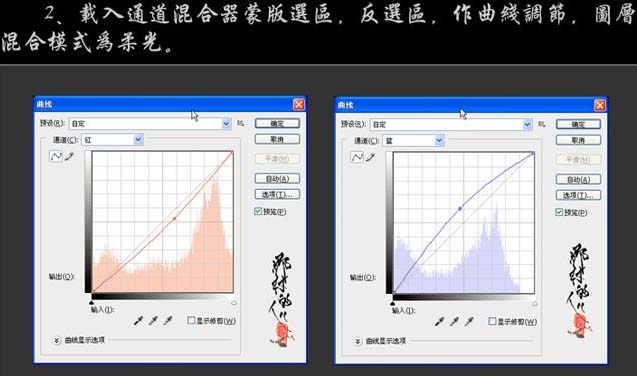
 3、载入通道混合器蒙版选区,创建曲线调整图层,参数及效果如下图。
3、载入通道混合器蒙版选区,创建曲线调整图层,参数及效果如下图。 

 4、新建一个图层,按Ctrl + Alt + Shift + E盖印图层,适当把图层锐化一下。
4、新建一个图层,按Ctrl + Alt + Shift + E盖印图层,适当把图层锐化一下。 
5、复制一层,执行:滤镜 > 渲染 > 光照效果,参数设置如下图,添加图层蒙版,用黑色画笔把不需要操作的部分擦出来。

6、新建一个图层,给人物添加梦幻翅膀。
 7、找一些蝴蝶素材,加上去,效果如下图。
7、找一些蝴蝶素材,加上去,效果如下图。 
8、新建一个图层,添加小星星笔刷。

9、新建一个图层,盖印图层,执行:图像 > 应用图层操作,参数设置如下图,确定后完成最终效果。

加载全部内容