Photoshop照片处理:笔刷制作打散边框
佚名 人气:0
原图

最终效果

1、新建一个10 * 10像素的文件,新建参数设置如下图。
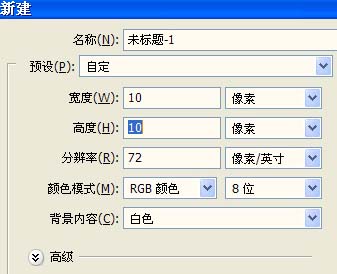
2、把背景填充黑色。

2、选择菜单:编辑 > 定义画笔预设。
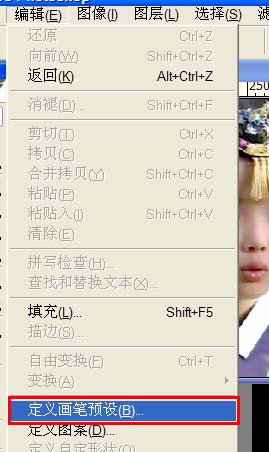
3、在弹出的窗口,自己可以随意命名。

4、选择画笔工具,可直接按字母“B”。

5、然后点属性表中的小三角形,在弹出的窗口找到我们刚才定义的笔刷。

6、接着点右上角的设置图标,对画笔进行设置。

7、将红色选框勾选,再设置间距。

8、点散布选项,设置参数,如下图。

9、打开下面的素材图,然后新建一个图层,按字母“D”,把前背景颜色恢复到默认的黑白。

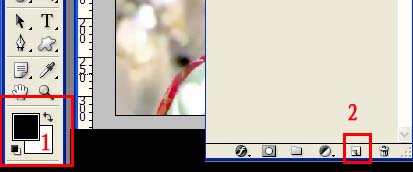
10、接着做点破坏性的东西。
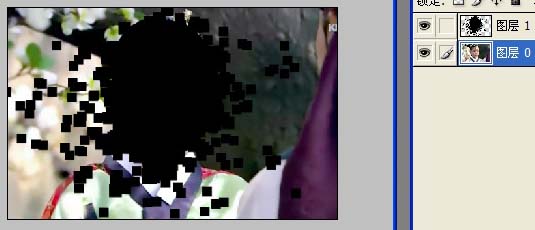
11、按住Ctrl点一下图层1,调出选区,再按Ctrl Shift I反选。

12、反选后,回到图层1,双击图层解锁后按Delete删除。
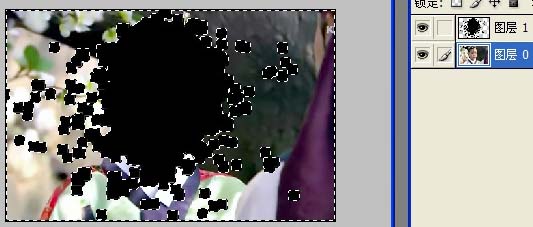
13、然后把背景图层移到图层1的上面。

14、按Ctrl G加上剪切蒙版。

15、为了突出效果可以加上装饰背景,完成最终效果。


最终效果

1、新建一个10 * 10像素的文件,新建参数设置如下图。
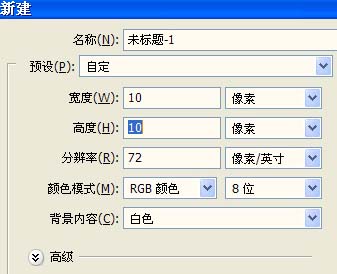
2、把背景填充黑色。

2、选择菜单:编辑 > 定义画笔预设。
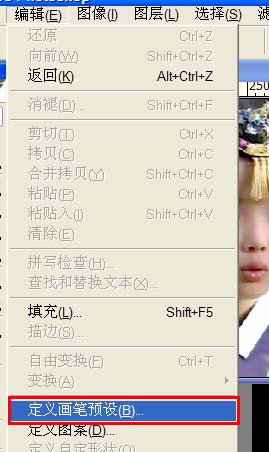
3、在弹出的窗口,自己可以随意命名。

4、选择画笔工具,可直接按字母“B”。

5、然后点属性表中的小三角形,在弹出的窗口找到我们刚才定义的笔刷。

6、接着点右上角的设置图标,对画笔进行设置。

7、将红色选框勾选,再设置间距。

8、点散布选项,设置参数,如下图。

9、打开下面的素材图,然后新建一个图层,按字母“D”,把前背景颜色恢复到默认的黑白。

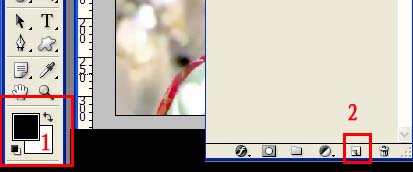
10、接着做点破坏性的东西。
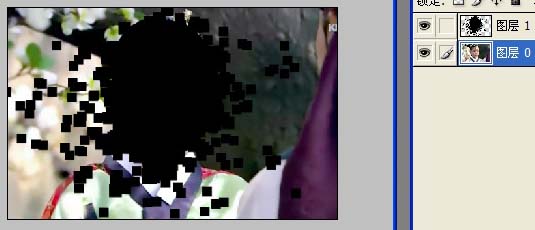
11、按住Ctrl点一下图层1,调出选区,再按Ctrl Shift I反选。

12、反选后,回到图层1,双击图层解锁后按Delete删除。
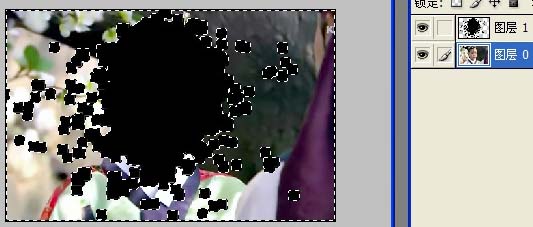
13、然后把背景图层移到图层1的上面。

14、按Ctrl G加上剪切蒙版。

15、为了突出效果可以加上装饰背景,完成最终效果。

加载全部内容