婚纱照片天空变蓝变清晰的方法,photoshop教程
佚名 人气:0
上一篇Photoshop教程文章讲述了外景婚纱Photoshop照片处理实例教程,继续给大家提供婚纱照片处理技巧,把模糊的图片变清晰,把照片中的天空变蓝的一篇教程。
查看本站更多的Photoshop照片处理教程。
原图

最终效果

1、打开素材图片,复制一层,图层混合模式改为“正片叠底”,添加图层蒙版,用黑色画笔擦出除天空以为的部分。

2、创建色彩平衡调整图层,加强红色区域,蒙版填充黑色,用灰色画笔在右下角涂抹。
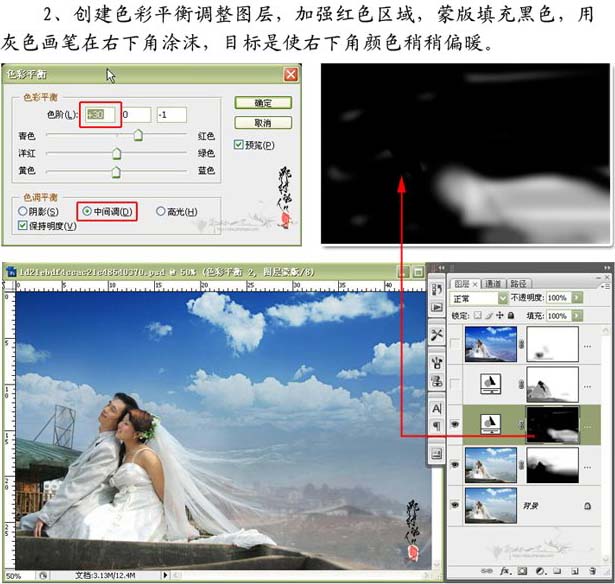
3、创建色彩平衡调整图层,分别对中间色彩进行调整,用黑色画笔擦出人物和近景,木的是使画面色彩更蓝、更纯。
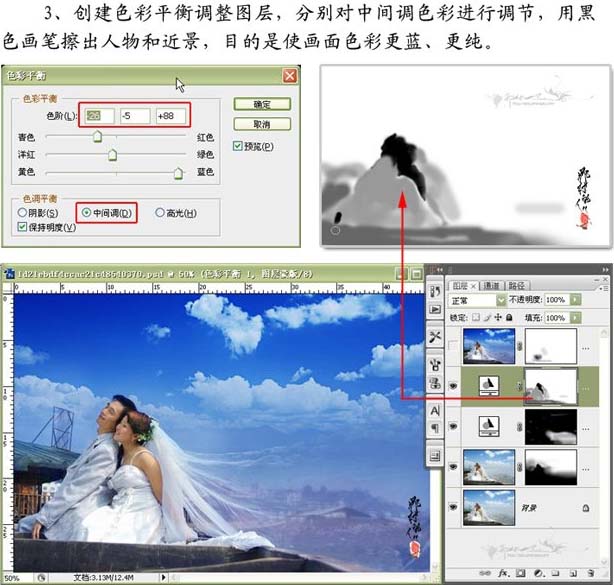
4、盖印图层,执行应用图象命令操作,选项设置如下图,添加图层蒙版,用黑色画笔在过暴的地方吐沫。
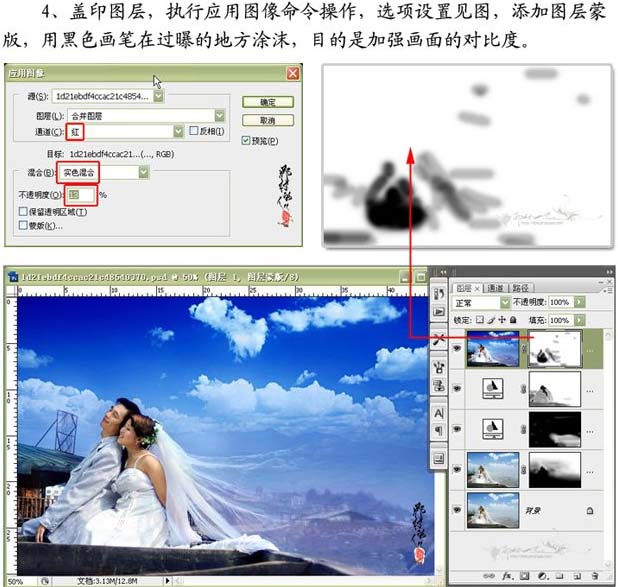
5、盖印图层,图层混合模式改为“滤色”,降低图层不透明度,按Alt键添加图层蒙版,用白色画笔把人物皮肤提出来,目的是增亮人物皮肤。
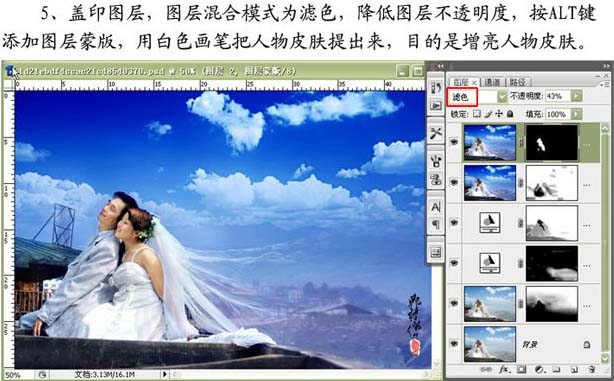 5、盖印图层,对背景进行降噪,对人物进行锐化,再加上修饰性文字,操作完成。
5、盖印图层,对背景进行降噪,对人物进行锐化,再加上修饰性文字,操作完成。

查看本站更多的Photoshop照片处理教程。
原图

最终效果

1、打开素材图片,复制一层,图层混合模式改为“正片叠底”,添加图层蒙版,用黑色画笔擦出除天空以为的部分。

2、创建色彩平衡调整图层,加强红色区域,蒙版填充黑色,用灰色画笔在右下角涂抹。
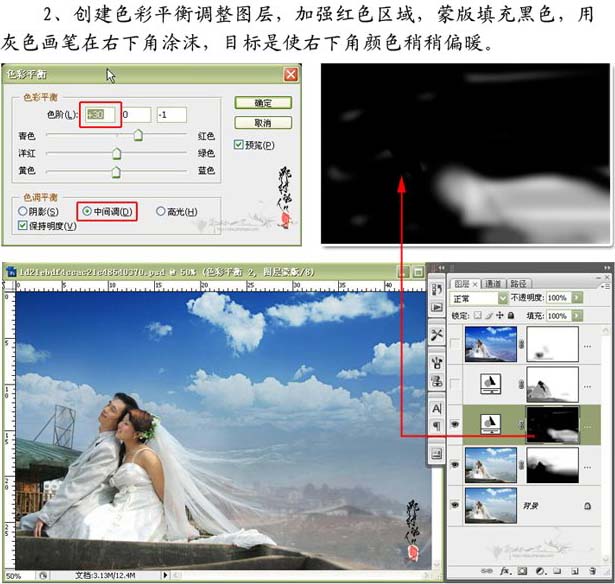
3、创建色彩平衡调整图层,分别对中间色彩进行调整,用黑色画笔擦出人物和近景,木的是使画面色彩更蓝、更纯。
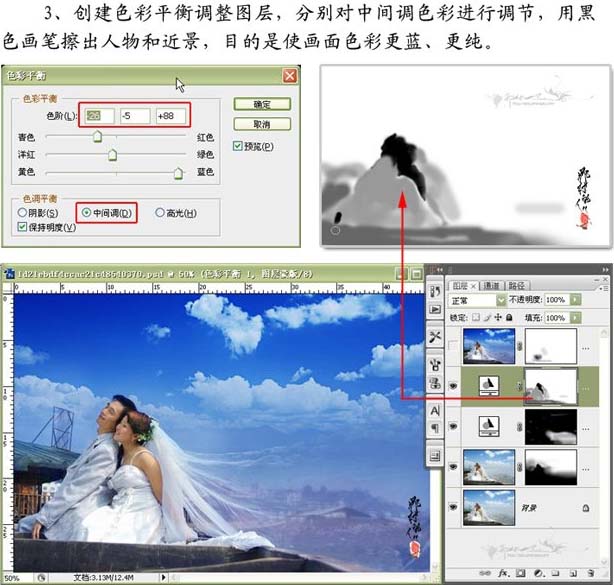
4、盖印图层,执行应用图象命令操作,选项设置如下图,添加图层蒙版,用黑色画笔在过暴的地方吐沫。
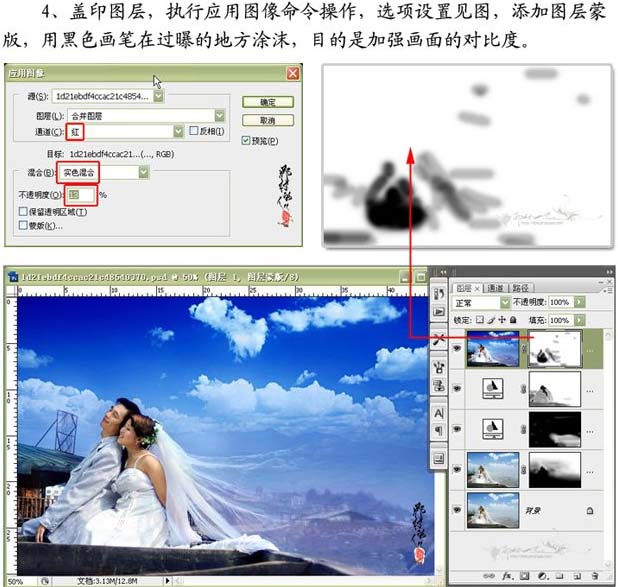
5、盖印图层,图层混合模式改为“滤色”,降低图层不透明度,按Alt键添加图层蒙版,用白色画笔把人物皮肤提出来,目的是增亮人物皮肤。
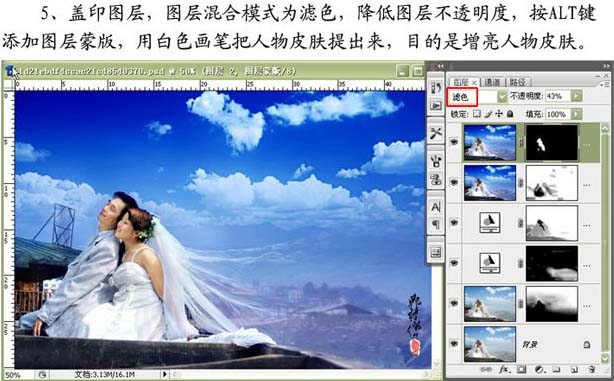 5、盖印图层,对背景进行降噪,对人物进行锐化,再加上修饰性文字,操作完成。
5、盖印图层,对背景进行降噪,对人物进行锐化,再加上修饰性文字,操作完成。
加载全部内容