Photoshop 超视觉的魅力钻石海报
软件云 人气:0
来源:软件云 作者:Tutorial9
本教程制作非常有创意。作者以潮流风格为主,画面的每一个元素的安排都非常讲究。尤其是颜色的渲染非常经典。较暗的色彩不仅能够突出人物更能突出闪烁的宝石。
最终效果

本教程没有提供原图素材,不过作者提供了PSD下载,请点这里下载。
1、首先创建一个文档,尽可能的大一些因为这样有利用印刷,下面你看到图片的背景有白色,同时把图片的背景调整为灰色。

2、使用克隆图章工具克隆灰色,一定注意细节,使之灰色有暗一些的地方。

3、然后我们设置笔刷,设置如下。然后我们绘制一些白色的圆点。
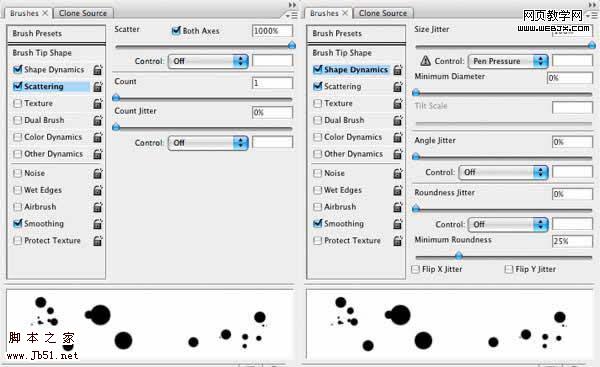

4、按Ctrl建单击白色圆点图层然后按Ctrl+J复制图层,移动新图层到左面一点,然后设置图层模式为叠加。

5、下面我们添加钻石。你可以随意安排钻石的位置,改变他们的层次最好不要有规律可循。 上方钻石:导入钻石,然后重复,可以把钻石去色,去色的钻石的图层不透明度设置为 70%,然后我用标志使其看起来就像是被冻结成钻石。 腿部的钻石我们需要做一些阴影和图层蒙板。其他钻石只是需要一些阴影并在下面适用运动模糊。

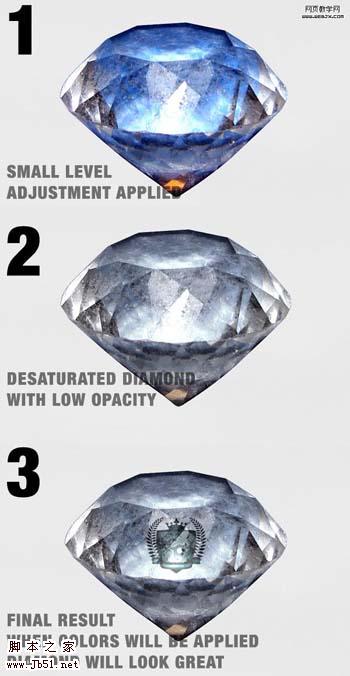




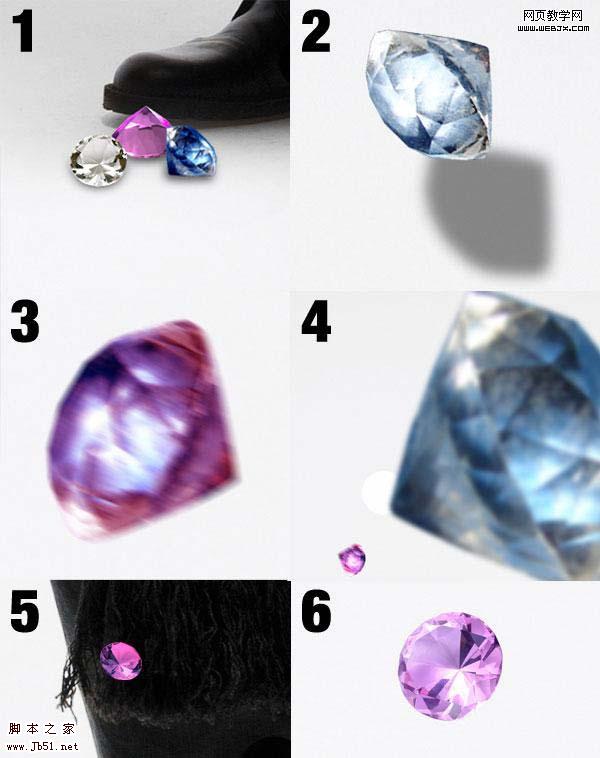
6、下面我们使用钢笔工具围绕着男模特创建一个形状,然后降低填充到0%,然后创建一个1px的一个区域,填充为#f424cf颜色,重复形状2次以上,然后放到组里面,设置模式为正片叠底。


7、添加光线,使用光纤笔刷。
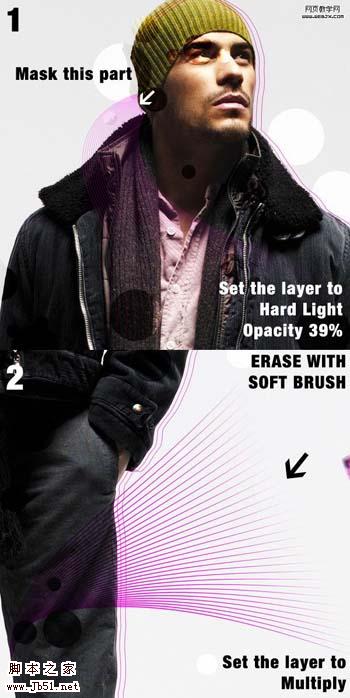
8、然后把另外两个女模特也放进来。调整位置,位于男模特的后面。

9、这里我们使用黑色的笔刷,设置男模特暗淡一些。美女还是要靓丽的!


10、复制男模特2次,设置第一次复制的图层的模式为正片叠底,不透明度降低到43%,效果如下。

 11、上面的对比度太高了,下面我们创建一个新图层,放在所有图层的最下面。
11、上面的对比度太高了,下面我们创建一个新图层,放在所有图层的最下面。

12、然后添加一个图层,把一个云彩特效放进来。

13、然后我们在黑色的图层上面创建一个新图层,执行添加杂色滤镜,达到星星的效果。
 14、导入 kire198这个背景,调整位置,擦除不需要的部分,设置不透明度等。
14、导入 kire198这个背景,调整位置,擦除不需要的部分,设置不透明度等。

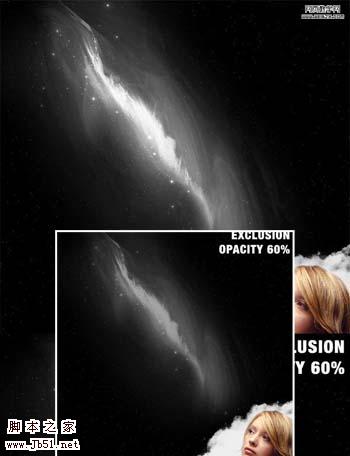
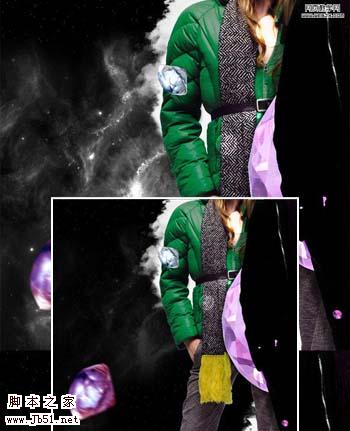

 15、这一步我们添加一些额外的元素:白色模糊的圈圈和模糊的线条。
15、这一步我们添加一些额外的元素:白色模糊的圈圈和模糊的线条。

16、添加白色的半透明圈圈,达到和星星重合,效果非常不错。

17、新建一个组,在这里组里面建几个图层,分别设置渐变颜色,设置图层的不透明度。


18、最后我们添加一些写线条,添加蒙板,设置颜色为白色,设置图层模式为叠加,不透明度为62%,效果如下。

最终效果。

本教程制作非常有创意。作者以潮流风格为主,画面的每一个元素的安排都非常讲究。尤其是颜色的渲染非常经典。较暗的色彩不仅能够突出人物更能突出闪烁的宝石。
最终效果

本教程没有提供原图素材,不过作者提供了PSD下载,请点这里下载。
1、首先创建一个文档,尽可能的大一些因为这样有利用印刷,下面你看到图片的背景有白色,同时把图片的背景调整为灰色。

2、使用克隆图章工具克隆灰色,一定注意细节,使之灰色有暗一些的地方。

3、然后我们设置笔刷,设置如下。然后我们绘制一些白色的圆点。
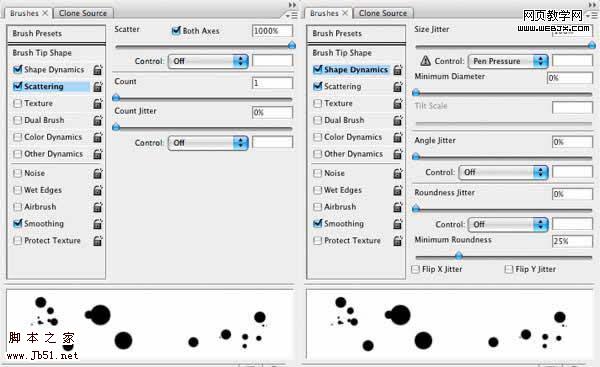

4、按Ctrl建单击白色圆点图层然后按Ctrl+J复制图层,移动新图层到左面一点,然后设置图层模式为叠加。

5、下面我们添加钻石。你可以随意安排钻石的位置,改变他们的层次最好不要有规律可循。 上方钻石:导入钻石,然后重复,可以把钻石去色,去色的钻石的图层不透明度设置为 70%,然后我用标志使其看起来就像是被冻结成钻石。 腿部的钻石我们需要做一些阴影和图层蒙板。其他钻石只是需要一些阴影并在下面适用运动模糊。

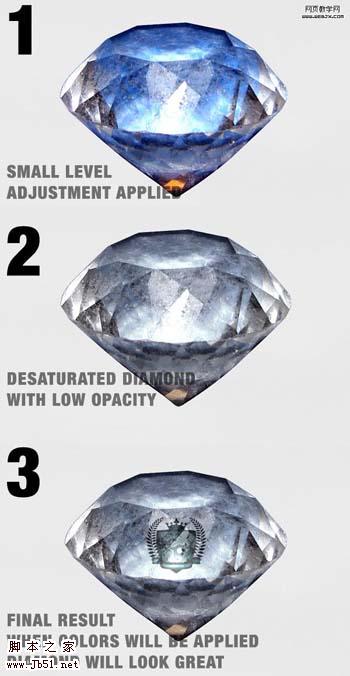




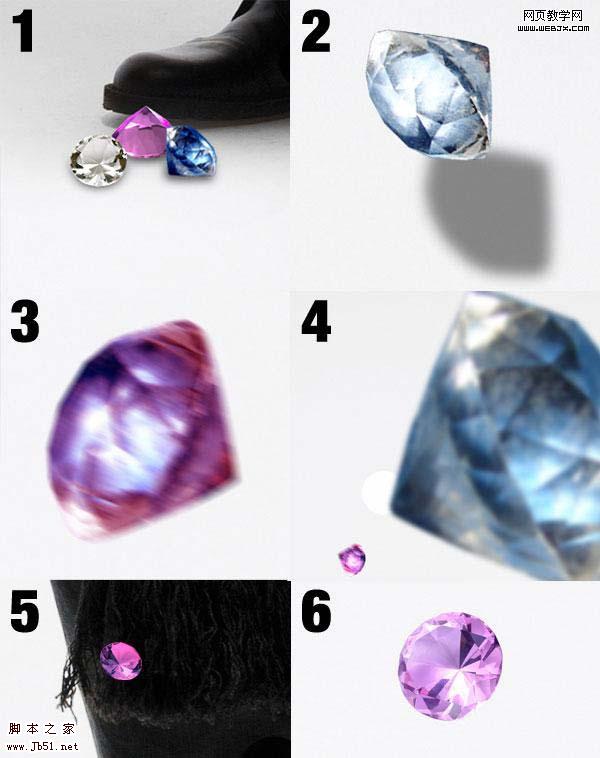
6、下面我们使用钢笔工具围绕着男模特创建一个形状,然后降低填充到0%,然后创建一个1px的一个区域,填充为#f424cf颜色,重复形状2次以上,然后放到组里面,设置模式为正片叠底。


7、添加光线,使用光纤笔刷。
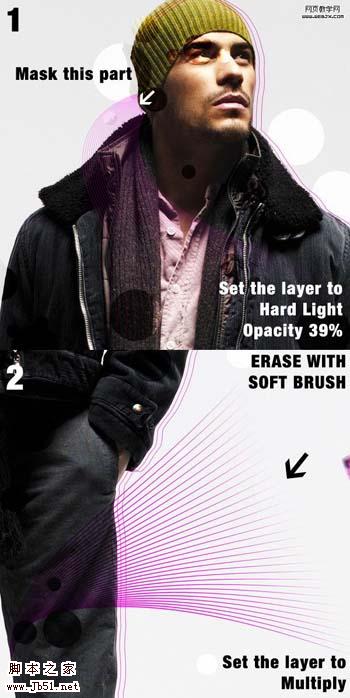
8、然后把另外两个女模特也放进来。调整位置,位于男模特的后面。

9、这里我们使用黑色的笔刷,设置男模特暗淡一些。美女还是要靓丽的!


10、复制男模特2次,设置第一次复制的图层的模式为正片叠底,不透明度降低到43%,效果如下。

 11、上面的对比度太高了,下面我们创建一个新图层,放在所有图层的最下面。
11、上面的对比度太高了,下面我们创建一个新图层,放在所有图层的最下面。 
12、然后添加一个图层,把一个云彩特效放进来。

13、然后我们在黑色的图层上面创建一个新图层,执行添加杂色滤镜,达到星星的效果。
 14、导入 kire198这个背景,调整位置,擦除不需要的部分,设置不透明度等。
14、导入 kire198这个背景,调整位置,擦除不需要的部分,设置不透明度等。 
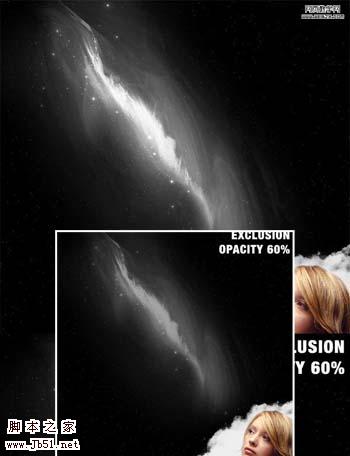
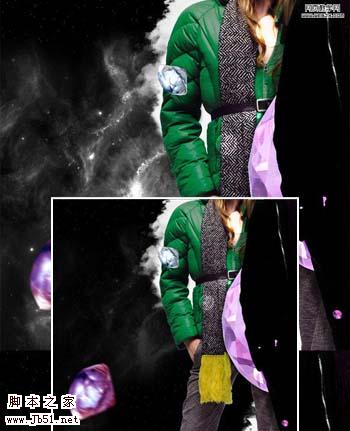

 15、这一步我们添加一些额外的元素:白色模糊的圈圈和模糊的线条。
15、这一步我们添加一些额外的元素:白色模糊的圈圈和模糊的线条。 
16、添加白色的半透明圈圈,达到和星星重合,效果非常不错。

17、新建一个组,在这里组里面建几个图层,分别设置渐变颜色,设置图层的不透明度。


18、最后我们添加一些写线条,添加蒙板,设置颜色为白色,设置图层模式为叠加,不透明度为62%,效果如下。

最终效果。

加载全部内容