Photoshop 创意的蓝色液化人
软件云 人气:0
来源:PSfeng 作者:Chenfengxiyu
本教程的制作有点难度,作者的介绍过程有点简单,很多细节的制作并没有说明。大致思路:先是人物部分的处理:如抠图、调色等,然后是加一些水滴素材,这一部分可以使用笔刷及水滴素材。最后是调色。
原图

最终效果
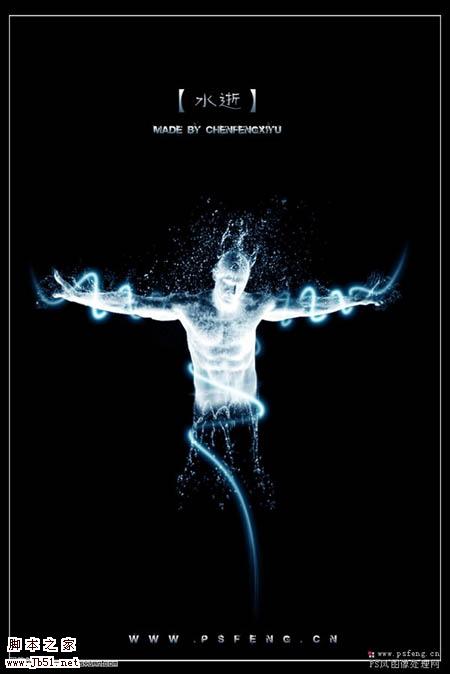
1、打开原图素材,对人物身体部分进行绘制路径(进行抠图,小技巧:把图放大至800%,然后对着虚边进行描点)然后按Ctrl + Enter 将路径转为选区,按Ctrl + Alt + D 羽化1个像素,再按Ctrl + J 拷贝选区,抠出效果下图。

2、新建一个500 * 750 像素文件,将抠好的图拖入其中,对人物执行:图像 > 调整 > 渐变映射,颜色设置及效果如下图。

3、将调好的图降低饱和度,然后按Ctrl + U 调整色相/饱和度,选自己喜欢的颜色,因为是随素材所以调成暗青色,效果如下图。

4、然后加水素材,可以下载一些喷溅及水滴素材,也可以使用下面的水滴素材,加的时候衔接部分需要做得自然一点。





5、最后创建色彩平衡调整图层调色,参数设置如下图。

6、如果喜欢的话可以画点光线,加点自己的创意,完成最终效果。
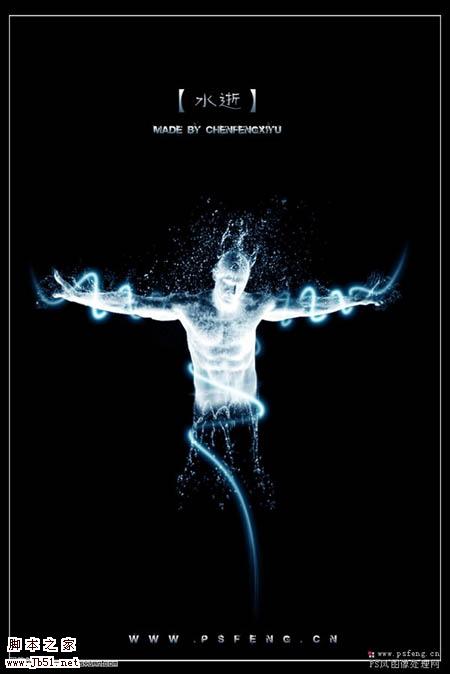
本教程的制作有点难度,作者的介绍过程有点简单,很多细节的制作并没有说明。大致思路:先是人物部分的处理:如抠图、调色等,然后是加一些水滴素材,这一部分可以使用笔刷及水滴素材。最后是调色。
原图

最终效果
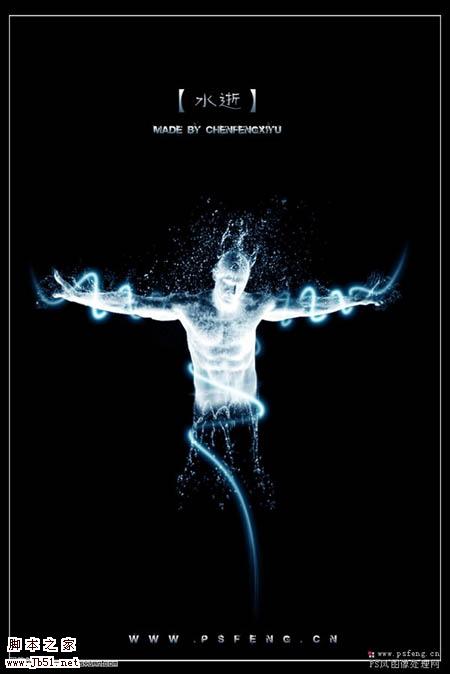
1、打开原图素材,对人物身体部分进行绘制路径(进行抠图,小技巧:把图放大至800%,然后对着虚边进行描点)然后按Ctrl + Enter 将路径转为选区,按Ctrl + Alt + D 羽化1个像素,再按Ctrl + J 拷贝选区,抠出效果下图。

2、新建一个500 * 750 像素文件,将抠好的图拖入其中,对人物执行:图像 > 调整 > 渐变映射,颜色设置及效果如下图。

3、将调好的图降低饱和度,然后按Ctrl + U 调整色相/饱和度,选自己喜欢的颜色,因为是随素材所以调成暗青色,效果如下图。

4、然后加水素材,可以下载一些喷溅及水滴素材,也可以使用下面的水滴素材,加的时候衔接部分需要做得自然一点。





5、最后创建色彩平衡调整图层调色,参数设置如下图。

6、如果喜欢的话可以画点光线,加点自己的创意,完成最终效果。
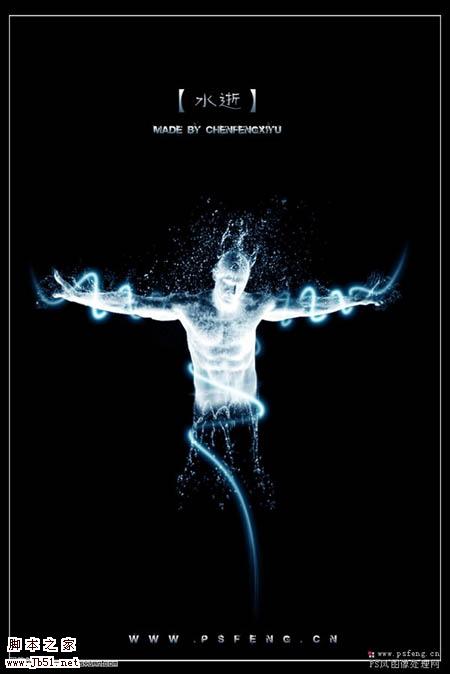
加载全部内容