Photoshop 制作时尚的滑盖手机
Sener 手机的构成元素也不算太多,制作的时候很多部件的制 人气:0
来源:PS联盟 作者:Sener
手机的构成元素也不算太多,制作的时候很多部件的制作方法都是相同的。只要用圆角矩形拉好轮廓图,适当加上渐变色即可。不过制作的过程稍微注意好细节的处理。
最终效果

1、新建一个800 * 800 像素文件,选择渐变工具,颜色设置为黑白,拉出图1所示径向渐变。

<图1> 2、把前景色设置为白色,选圆角矩形选框工具,半径设置为35像素左右,拉出图2所示的圆角矩形。
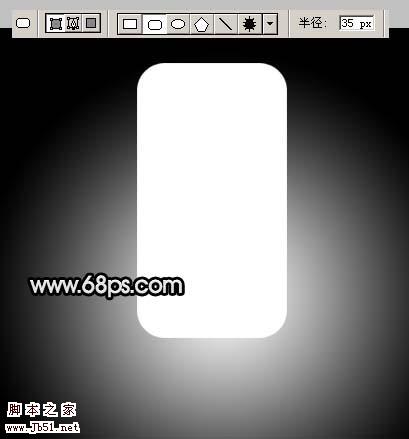
<图2>
3、双击图层调出图层样式,选择描边,参数设置如图3,效果如图4。

<图3>

<图4> 4、锁定图层,如图5,选择矩形选框工具拉出下图所示的矩形。
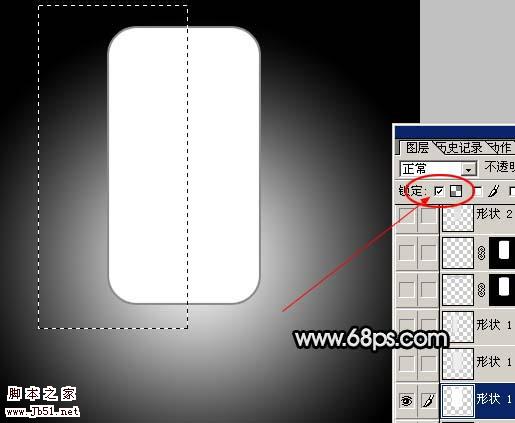
<图5>
5、选择渐变工具,颜色设置如图6,由边缘部分拉出图7所示渐变,效果如图8。
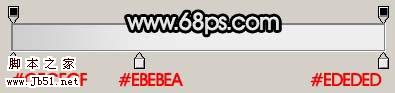
<图6>

<图7>

<图8> 6、同样的方法拉出右边的渐变,效果如图9。

<图9>
7、新建一个图层,用矩形选框工具拉出图10所示的选区,按Ctrl + Alt + D 羽化3个像素,然后填充颜色:#C5C5C6,然后删除多余部分,效果如图11。
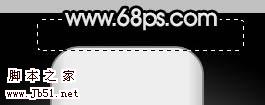
<图10>

<图11>
8、把前景色设置为:#DADEDD,用矩形选框工具拉出图11所示的圆角矩形,适当描上灰色边,如图12。

<图12> 9、新建一个图层,用矩形选框工具拉一个矩形,填充红色,边角部分拉上渐变,如图13。

<图13>
10、新建一个图层,用矩形选框工具拉一个较小的矩形,拉上渐变,效果如图14。

<图14>
11、新建一个图层,同样的方法作出屏幕部分,如图15。

<图15> 12、同样的方法作出选择按钮及装饰部分,如图16,到这一步手机上半部分基本完成。

<图16>
13、在背景图层上面新建一个图层,把前景色设置为:#CACACA,用圆角矩形工具拉出图17所示矩形。

<图17>
14、再用稍微浅一点的颜色拉出图18所示的圆角矩形。

<图18> 15、给圆角矩形加上外发光,参数设置如图19,效果如图20。

<图19>

<图20>
16、同样的方法再拉一个稍小圆角矩形,并描上灰边,如图21。

<图21> 17、选择圆角矩形工具,半径设置为15个像素,拉出图22所示的圆角矩形,然后栅格化图层,再锁定图层。
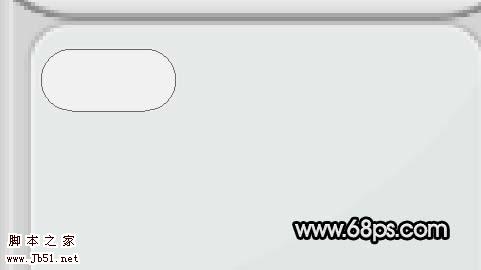
<图22>
18、选择渐变工具颜色设置如图23,给小的圆角矩形拉出渐变,再适当描上灰边,如图24。
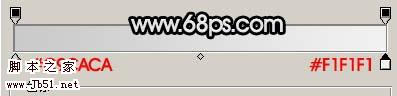
<图23>

<图24>
19、把刚才做好的按键多复制一些,如图25。

<图25> 20、把键盘打上数据及字母,如图26。

<图26>
21、最后修饰一下细节,加上待机图片,完成最终效果。

<图27>
手机的构成元素也不算太多,制作的时候很多部件的制作方法都是相同的。只要用圆角矩形拉好轮廓图,适当加上渐变色即可。不过制作的过程稍微注意好细节的处理。
最终效果

1、新建一个800 * 800 像素文件,选择渐变工具,颜色设置为黑白,拉出图1所示径向渐变。

<图1> 2、把前景色设置为白色,选圆角矩形选框工具,半径设置为35像素左右,拉出图2所示的圆角矩形。
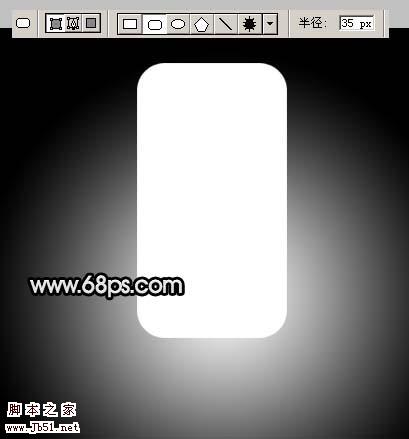
<图2>
3、双击图层调出图层样式,选择描边,参数设置如图3,效果如图4。

<图3>

<图4> 4、锁定图层,如图5,选择矩形选框工具拉出下图所示的矩形。
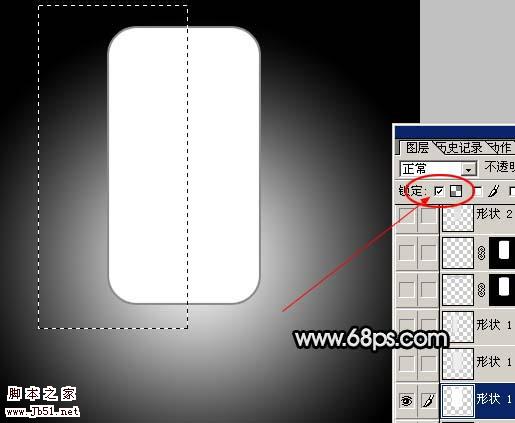
<图5>
5、选择渐变工具,颜色设置如图6,由边缘部分拉出图7所示渐变,效果如图8。
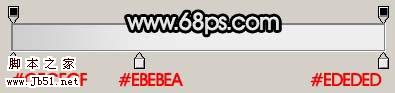
<图6>

<图7>

<图8> 6、同样的方法拉出右边的渐变,效果如图9。

<图9>
7、新建一个图层,用矩形选框工具拉出图10所示的选区,按Ctrl + Alt + D 羽化3个像素,然后填充颜色:#C5C5C6,然后删除多余部分,效果如图11。
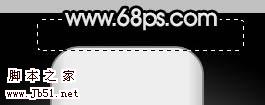
<图10>

<图11>
8、把前景色设置为:#DADEDD,用矩形选框工具拉出图11所示的圆角矩形,适当描上灰色边,如图12。

<图12> 9、新建一个图层,用矩形选框工具拉一个矩形,填充红色,边角部分拉上渐变,如图13。

<图13>
10、新建一个图层,用矩形选框工具拉一个较小的矩形,拉上渐变,效果如图14。

<图14>
11、新建一个图层,同样的方法作出屏幕部分,如图15。

<图15> 12、同样的方法作出选择按钮及装饰部分,如图16,到这一步手机上半部分基本完成。

<图16>
13、在背景图层上面新建一个图层,把前景色设置为:#CACACA,用圆角矩形工具拉出图17所示矩形。

<图17>
14、再用稍微浅一点的颜色拉出图18所示的圆角矩形。

<图18> 15、给圆角矩形加上外发光,参数设置如图19,效果如图20。

<图19>

<图20>
16、同样的方法再拉一个稍小圆角矩形,并描上灰边,如图21。

<图21> 17、选择圆角矩形工具,半径设置为15个像素,拉出图22所示的圆角矩形,然后栅格化图层,再锁定图层。
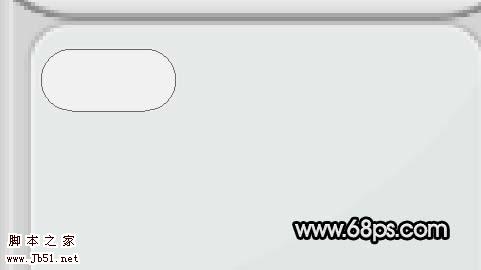
<图22>
18、选择渐变工具颜色设置如图23,给小的圆角矩形拉出渐变,再适当描上灰边,如图24。
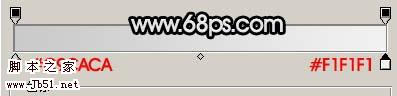
<图23>

<图24>
19、把刚才做好的按键多复制一些,如图25。

<图25> 20、把键盘打上数据及字母,如图26。

<图26>
21、最后修饰一下细节,加上待机图片,完成最终效果。

<图27>
加载全部内容