将原有图像与HDR混合打造大片质感效果的方法
[美] 斯科特 凯尔比 人气:0对于某些对象,使用HDR会很好(它会描绘出惊人的细节和加强物体纹理,比如木质、瓷砖、金属等),但对于另外一些对象,使用HDR看起来会更糟糕(树木看起来会有塑料感,白色的云彩会失去阴影,开始变黑,等等)。所以,是否可以把HDR中效果最好的对象与普通单张图像中最好的对象进行混合呢?好吧,下面是如何将原有图像与HDR混合来获得两全其美效果的步骤,而且最重要的是,这种混合是完全可控的。
第1步:
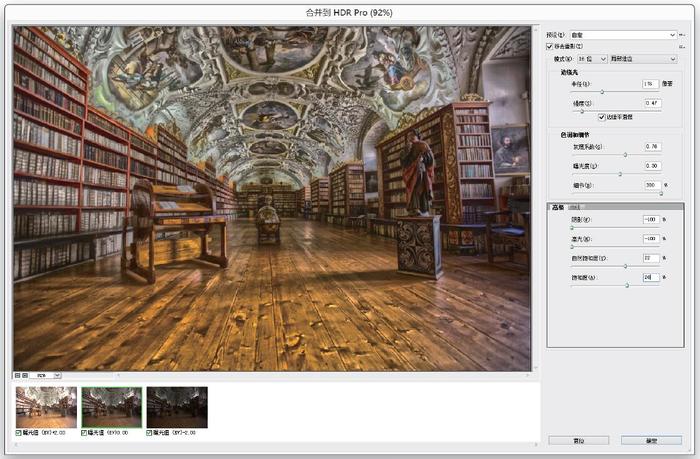
在Bridge 中选择图像,进入工具菜单,在Photoshop 子菜单下选择合并到HDR Pro。在打开的合并到HDR Pro对话框中,从预设下拉列表中继续选择Scott5 预设。然后,勾选边缘柔化复选框(如图1所示),减少一些边缘粗糙感。
第2步:

我们想要图像有超级HDR效果(不要着急,我们将在之后修复),所以调整强度滑块到+0.61,然后在高级选项卡中,通过向右拖动阴影滑块到+100尽可能多地打开阴影,再增加一些高光设置,使天花板变白变漂亮,但不会使之弯曲。在这里即使很想要哈利波特魔幻效果,也不要动自然饱和度和饱和度滑块。现在,单击确定按钮在Photoshop中打开HDR’d-to-death 照片。
第3步:

现在回到Bridge,选择3 张(或5张,或7 张—无论拍摄了多少)图像中正常曝光的那张,双击使其在CameraRaw中打开。不用对图像做任何处理,除非它看起来有点差劲(所以如果太暗或者褪色,无论什么问题,如果需要可以现在修复它—这是你的权力)。在这个例子中,我只是用了默认设置,没有动任何东西。继续在Photoshop中打开这张单独的正常曝光照片。
第4步:

在这张正常照片出现在屏幕后,Photoshop 中就有两张打开的图像了(HDR 和正常图像,如图4所示)。按下Ctrl-A键(Mac:Command-A键)选择整张正常照片,然后按Ctrl-C键(Mac:Command-C键)复制该图像。现在,切换到HDR 图像,按Ctrl-C键(Mac:Command-V键)将正常曝光照片直接粘贴到HDR照片的上方。
第5步:
如果是在三脚架上拍摄的3 张包围照片,那么在粘贴正常照片到HDR 照片上时会有很大概率完美重合。只需连续触发几次顶部图层的可视开关(通过单击图层面板图像缩略图左边的眼睛图标),就会看到它们是否完美重合(使用三脚架拍摄的话它们肯定会完美重合)。

如果是手持拍摄,那么重合不完美的概率就会大幅增高,所以如果它们没有完美重合,请在图层面板中,按Ctrl- 并单击将未被选择的图层全部选中。然后进入编辑菜单,选择自动对齐图层。在自动对齐图层对话框中(如图5所示),确定自动单选按钮被选中,然后单击确定按钮。不要乱动别的按钮—只单击确定按钮就好,它会自己处理。
第6步:
现在图像对齐了,你必须对图像进行一些裁剪(使用裁剪工具[C]),因为在自动对齐操作后,会在边缘留下一些空隙,这是为了完美对齐必定会出现的。裁剪后,再次进入图层面板,单击顶部图层,使它成为活动图层。

第7步:
现在,快速回顾一下:我们把正常曝光的照片放在了顶部图层(叫做图层1),HDR照片在底部图层(叫做图层0),并且它们完美重合。现在是混合的时候了。确保图层面板的顶部图层是活动图层,然后降低该图层的不透明度,使其下的HDR图层的某些东西可以融入。

如图7所示,我将其降低到65%,这样大部分为正常图像,但还有35%的HDR图像显示过来。它是一个两张图像的混合,但大部分为正常图像,所以图像中地板上的木质获得了更好的细节,且一些额外的细节会显现出来,但不会有任何太过做作的HDR 东西。如果想要更多细节,尝试50%的不透明度;如果想要减少HDR 效果,尝试80%的不透明度—这完全是你说了算。
第8步:
我通常通过向下合并图层来完成(按Ctrl-E键),然后进入滤镜菜单,选择Camera Raw滤镜,调整一些图像。如图8所示,我增加了一些对比度(到+28),提高阴影(到+40),增加一些清晰度(到+15),然后转到效果面板,拖动数值滑块到-11 添加裁剪后晕影。这样就完成了。

提示:优选HDR
如图8所示,我们直接降低了顶部图层的不透明度,让整张HDR照片可以融入过来一些,但另一种方法是保持100%的不透明度,取而代之的是创建一个图层蒙版。然后,使用柔边画笔在想要更多HDR效果的区域描绘黑色(例如地板、书架或天花板)。在描绘前,降低画笔本身的不透明度(从上方的选项栏中)到50%,这样获得的效果会更精妙。
以上内容节选自人民邮电出版社《Photoshop CC 数码照片专业处理技法》
相关阅读:
加载全部内容