Bootstrap入门书籍之(四)菜单、按钮及导航
人气:0我们接下来要学习的东西呢,是Bootstrap为我们提供的一些组件,这些组件的使用非常简单,可以方便快捷帮助我们搭建网站,并且能达到一个不错的显示效果。我们最需要注意的就是: HTML的结构 和bootstrap提供 添加到结构上的类以及属性 。
这些组件的交互功能是依赖于jQuery库实现的,所以还必须引入jQuery.js,且必须在Bootstrap.js之前。正式上线的话直接使用压缩版本就可以了如下:
<script src="../js/jquery-min-1.11.3.js"></script><script src="../js/bootstrap.min.js"></script>
菜单
基本用法
在官方文档中,我们看到的下拉菜单组件是这样的:
<div class="dropdown"> <button class="btn btn-default dropdown-toggle" type="button" id="dropdownMenu1" data-toggle="dropdown" aria-haspopup="true" aria-expanded="true"> 下拉菜单<span class="caret"></span> </button> <ul class="dropdown-menu" aria-labelledby="dropdownMenu1"> <li><a href="#">菜单项1</a></li> <li><a href="#">菜单项2</a></li> </ul></div>
那么,到底哪一些属性是必须的、用来控制行为的呢?又有哪一部分是起到修饰作用的?
我们来自己简化一下这一段代码:
<div class="dropdown"> <button class="dropdown-toggle"data-toggle="dropdown">下拉菜单</button> <ul class="dropdown-menu" > <li>菜单项1</li> <li>菜单项2</li> </ul></div>
我们来看看简化前后的对比图:

在使用Bootstrap框架中的下拉菜单组件时,其结构运用的正确与否非常的重要,如果结构和类名未使用正确,直接影响组件是否能正常运用。经过我们上面的简化,最终可以看到核心要求有以下几点:
使用一个名为 .dropdown 的容器包裹了整个下拉菜单元素,示例中为: <div class="dropdown"></div>使用了一个 <button> 按钮做为父菜单,并且定义类名 .dropdown-toggle 和自定义 data-toggle 属性,且值必须和最外容器类名一致,此示例为: data-toggle="dropdown"下拉菜单项使用一个ul列表,并且定义一个类名为 .dropdown-menu ,此示例为: <ul class="dropdown-menu">
也就是说,我们仅仅需要牢记这3个步骤我们就可以使下拉菜单生效, <button> 内的 <span> 标签,也仅仅是用来进行图标的展示,让菜单更加清晰。不过虽然如此,我个人建议在 实际的使用过程 中,把Bootstrap框架中的下拉菜单的 其它属性也一并加上 ,这样更加友好的为不同的客户 如:屏幕阅读器 提供了一个优质的体验。
那么这些是怎么起作用的呢?
查看CSS源码可以看到 .dropdown-menu 有一个 display:none ,所以下拉列表项默认隐藏的;
我们继续打开chrome开发者工具(F12),可以看到每一次在列表项展现出来时, .dropdown 类后还增加了一个 .open 的类;不用多说想肯定就是这个类在起作用,我们再继续回到CSS源码中去可以看到:
.open > .dropdown-menu { display: block;}
看到这里也应该不用过多说明了,添加了这个 .open 类时, .dropdown-menu 自然的就显示出来了。
下拉菜单修饰
下拉分隔线
在Bootstrap框架中的下拉菜单还提供了下拉分隔线,假设下拉菜单有两个组,那么组与组之间可以通过添加一个 空 的 <li> ,并且给这个 <li> 添加类名 .divider 来实现添加下拉分隔线的功能。
<li class="divider"></li> 对应的样式代码:
.dropdown-menu .divider { height: 1px; margin: 9px 0; overflow: hidden; background-color: #e5e5e5;}
菜单标题
上一小节讲解通过添加 divider 可以将下拉菜单分组,为了让这个分组更明显,还可以给每个组添加一个头部(标题): <li class="dropdown-header">第一部分菜单头部</li> 。
从源码中比较关键的两个点是:标题的字体颜色是: color: #777; ,还有内填充 padding: 3px 20px;
对齐方式
Bootstrap框架中下拉菜单 默认是左对齐 也就是添加 .dropdown-menu-left 类所能达到的效果,如果你想让下拉菜单 相对于父容器右对齐 时,可以在 .dropdown-menu 上(也就是你的菜单项的ul)添加一个 .pull-right 或者 .dropdown-menu-right 类名,如下所示:
<ul class="dropdown-menu pull-right" >
源码如下:
.dropdown-menu.pull-right,.dropdown-menu-right {/*两个类自选*/ right: 0; left: auto;}
当然你只进行这样的设置的话,可能还会有一些奇怪的情况出现,比如列表项跑到屏幕最右边去了,所以同时一定要为 .dropdown 添加 float:left 样式。
.dropdown{ float: left;}
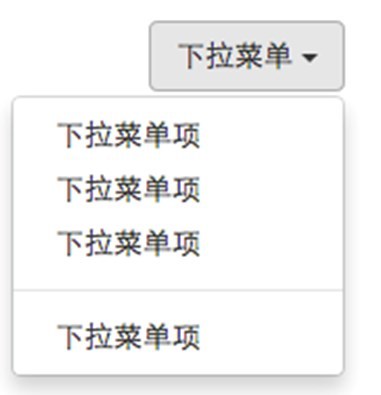
菜单项状态
下拉菜单项的默认的状态(不用设置)有悬浮状态( :hover )和焦点状态( :focus ):(包括下面提到的状态都必须在li中包含a标签才有- -)
下拉菜单项除了上面两种状态,还有 当前状态 ( .active )和 禁用状态 ( .disabled )。这两种状态使用方法只需要在对应的菜单项上添加对应的类名如: <li class="disabled"><a href="#">桃</a></li>
我们可以实现下面这样的效果:

按钮
我们在 《Bootstrap入门书籍之(二)表单》 中,已经了解过了Bootstrap中按钮的使用,在这里我们继续进行一些扩展!
按钮组及工具栏
单个按钮在Web页面中的运用有时候并不能满足我们的业务需求,常常会看到将多个按钮组合在一起使用,比如富文本编辑器里的一组小图标按钮等。这个时候我们就会需要用到按钮组
对于结构方面,非常的简单。使用一个名为 .btn-group 的容器,把多个按钮放到这个容器中。如:
<div class="btn-group"> <button type="button" class="btn btn-default">向左</button> <button type="button" class="btn btn-danger">中间</button> <button type="button" class="btn btn-default">向右</button></div>
如何转化成工具栏呢?只需要再用一个 .btn-toolbar 的内容,将我们的 .btn-group 再进行一次包裹,同时,我们还可以使用 .btn-group-lg 大按钮组、 .btn-group-xs :超小按钮组这一系列的类添加到 .btn-group 容器来进行对一组按钮进行大小控制如下:
<div class= "btn-toolbar"> <!-- …… --> <div class= "btn-group "> <button type="button" class="btn btn-default">向左</button> <button type="button" class="btn btn-danger">中间</button> <button type="button" class="btn btn-default">向右</button> </div> <div class= "btn-group btn-group-sm"> <button type="button" class="btn btn-default">向左</button> <button type="button" class="btn btn-danger">中间</button> <button type="button" class="btn btn-default">向右</button> </div> <!-- …… --></div>
上面两段代码效果如下:
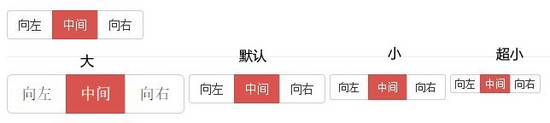
嵌套分组
这里的嵌套分组其实就是在分组按钮中嵌套了一个下拉菜单。使用的时候,只需要把当初制作下拉菜单的 .dropdown 的容器换成 .btn-group ,并且和普通的按钮放在同一级。如下所示:
<div class="btn-group"> <button class="btn btn-default" type="button">首页</button> <div class="btn-group"> <button class="btn btn-default dropdown-toggle" data-toggle="dropdown" type="button">产品展示<span class="caret"></span></button> <ul class="dropdown-menu"> <li><a href="##">公司简介</a></li> <li><a href="##">企业文化</a></li> <li><a href="##">组织结构</a></li> <li><a href="##">客服服务</a></li> </ul> </div> <button class="btn btn-default" type="button">关于</button></div>
当然我们还可以从 水平按钮组 变成 垂直分组 ,只需要在水平分组的最外层容器的类名 .btn-group 替换成 .btn-group-vertical ,就可以实现垂直分组的效果。
按钮的向下向上三角形
我们在下拉菜单和嵌套分组都都看到了一个按钮的向下三角形,我们是通过在 <button> 标签中添加一个 <span> 标签元素,并且命名为 caret ,这个三角形完全是通过CSS代码来实现的:
.caret { display: inline-block; width: 0; height: 0; margin-left: 2px; vertical-align: middle; border-top: 4px solid; border-right: 4px solid transparent; border-left: 4px solid transparent;}
有的时候我们的下拉菜单会 向上弹起 ,这个时候我们的 三角方向需要朝上 显示,实现方法:需要在 .btn-group 类上追加 dropup 类名(这也是做向上弹起下拉菜单要用的类名)。
.dropup .caret{ content: ""; border-top: 0;/*可以看到这里top与bottom的变化*/ border-bottom: 4px solid;}
那么现在就来对比一下,上面代码以及类的添加可以达到的不同效果:

导航
导航对于一位前端开发人来说眼应该都不陌生。可以说,每一个网页里面都会有导航的存在,便于用户查找网站所提供的各项功能服务。那么如何使用Bootstrap框架制作各式各样的导航呢?
基础样式
Bootstrap框架中制作导航条主要通过 .nav 样式。默认的 .nav 样式 不提供 默认的导航样式,必须附加另外一个样式才会有效,比如 nav-tabs 、 nav-pills 之类。
<ul class="nav nav-tabs"> <li><a href="#">HTML5</a></li> <li><a href="#">CSS3</a></li> <li><a href="#">JavaScript</a></li></ul>
当然他们同样也有 当前状态 ( .active )和 禁用状态 ( .disabled ),我们给第一个导航添加当前状态,最后一个导航添加禁用状态,实现效果如下:
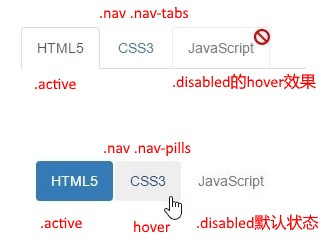
修饰
垂直堆叠的导航
在实际运用当中,除了水平导航之外,还有垂直导航,就类似前面介绍的垂直排列按钮一样。制作垂直堆叠导航只需要在 .nav-pills的基础上添加一个 .nav-stacked 类名即可,同时,我们和下拉菜单一样,同样可以使用组之间的分割线例,只需要在导航项之间添加 <li class=”nav-divider”></li> ,如:
<ul class="nav nav-pills nav-stacked"> <li class="active"><a href="#">HTML5</a></li> <li><a href="#">CSS3</a></li> <li class="nav-divider"></li> <li class="disabled"><a href="#">JavaScript</a></li></ul>
复制到浏览器中看看效果吧!
你应该已经发现了在垂直导航中,每一个导航项都是占 文字居左 ,占100%的父容器宽度的,如果你想有响应式的效果,应该和栅格系统一起使用,另外为什么不试试使用 nav-tabs 来实现垂直导航呢?看看效果,你就会明白为什么不使用了。
自适应导航
自适应导航和前面制作自适应按钮是一样的,不过更换了一个类名, .nav-justified 。当然他需要和 .nav-tabs 或者 .nav-pills
配合在一起使用。 它是响应式的,在宽度足够时,给多个导航项,均分空间;在达到一个临界值(768px)时,它会和垂直导航一样:每一项都充满父容器的宽度,不同的是,他的文字是 居中显示 的
导航中加下拉菜单(二级导航)
前面介绍的都是使用制作一级导航,但很多时候,在Web页面常常会用到二级导航的效果。
在Bootstrap框架中制作二级导航就更容易了。只需要将li当作父容器,使用类名 .dropdown ,同时在 li 中嵌套另一个列表 ul
<ul class="nav nav-pills"> <li ><a href="#">HTML5</a></li> <li><a href="#">CSS3</a></li> <li class="dropdown"> <a href="##" class="dropdown-toggle" data-toggle="dropdown">JavaScript<span class="caret"></span></a> <ul class="dropdown-menu"> <li><a href="##">JQuery</a></li> <li><a href="##">Vue</a></li> … </ul></ul>
这里的话不进行太多的讲解,与上面的嵌套按钮效果一致。
面包屑式导航
面包屑(Breadcrumb)一般用于导航,主要是起的作用是告诉用户现在所处页面的位置( 当前位置 )。一般在文章、博客、列表处用的比较多,需要用到 .breadcrumb 类。
<ol class="breadcrumb"> <li><a href="#">个人首页</a></li> <li><a href="#">标签</a></li> <li class="active">Bootstrap</li></ol>
可以实现的效果:
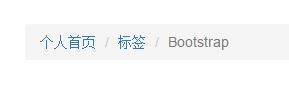
是不是很简洁明了呢?
关于Bootstrap入门书籍之(四)菜单、按钮及导航的相关知识就给大家介绍这么多,下篇给大家介绍Bootstrap入门书籍之(五)导航条、分页导航,感兴趣的朋友继续关注,谢谢!
加载全部内容