足球明星梅西运球海报图 Photoshop设计简洁大气的梅西足球海报
一枚橘子 人气:0最终效果

1、首先需要一张带有人物的图片。
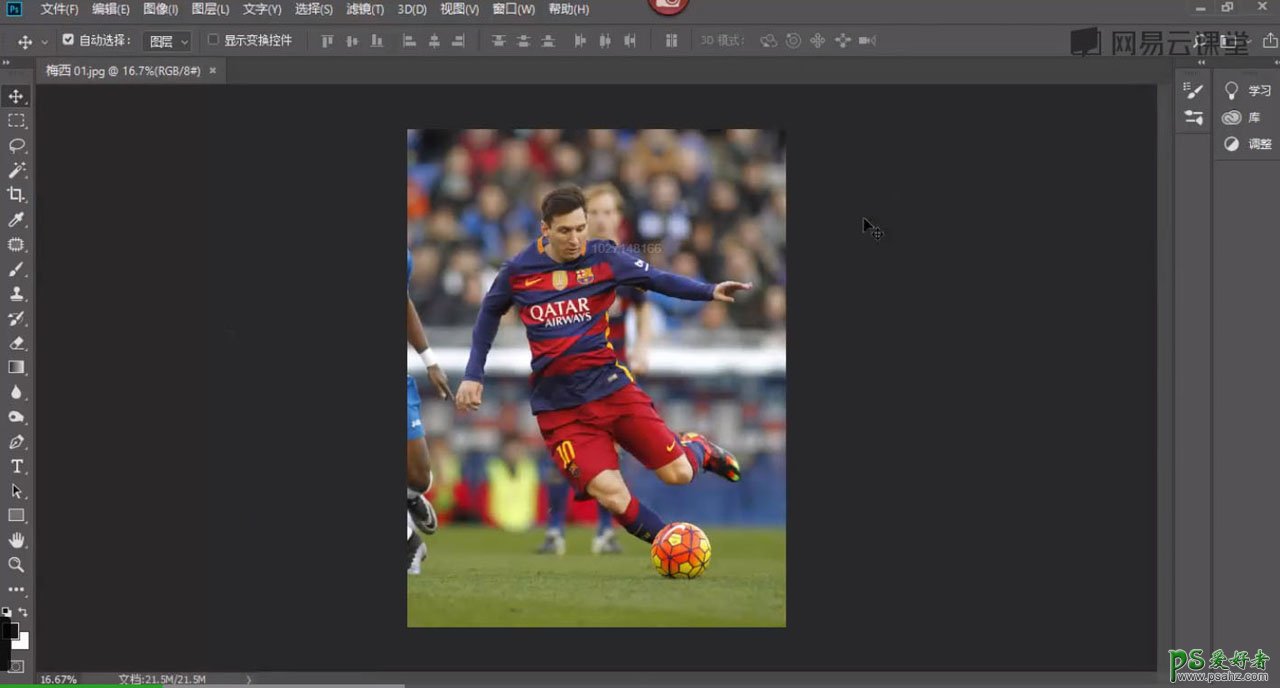
2、我们的第一个任务就是将人物从图片中抠取出来。抠图的方法非常多,针对这种人物周围都虚化的图,我们可以使用选择主体这个功能,非常轻松的将图中人物抠出。
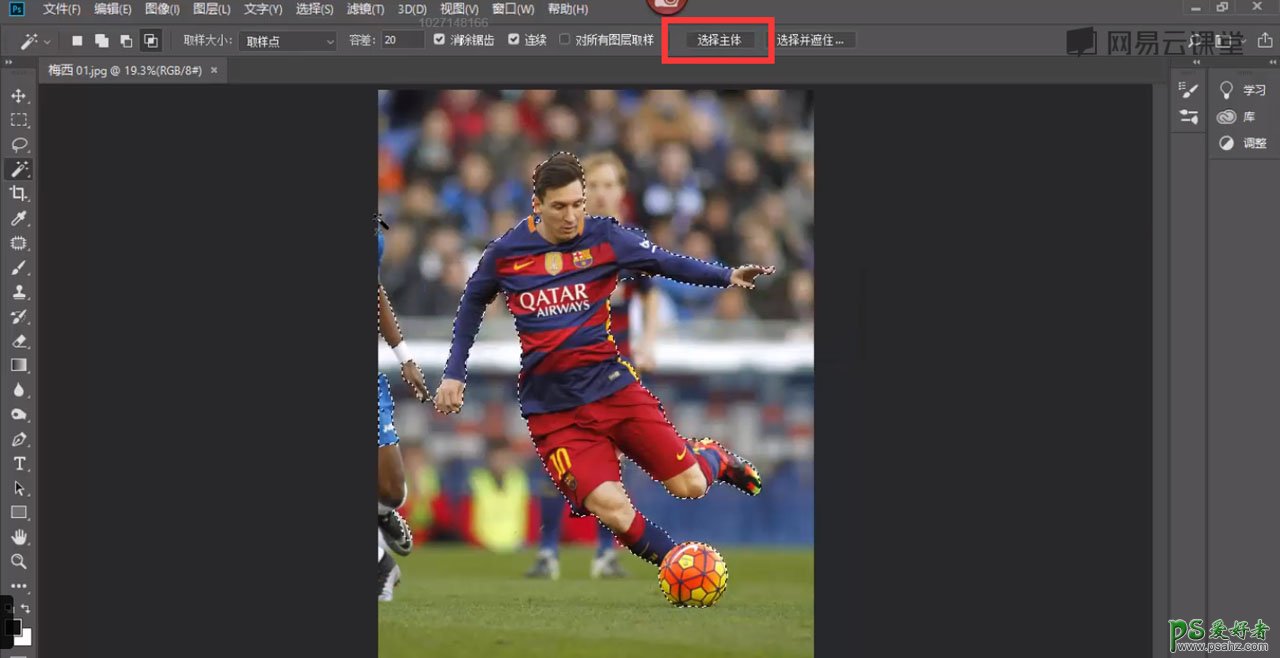
3、然自动化的处理并不能做到完美,一些细节部分还是要靠手动来调整。这里注意所有选择工具都是可以按住Shift来加选区,按住Alt键来减选 区,选择并遮住也是非常不错的调整选区的功能。
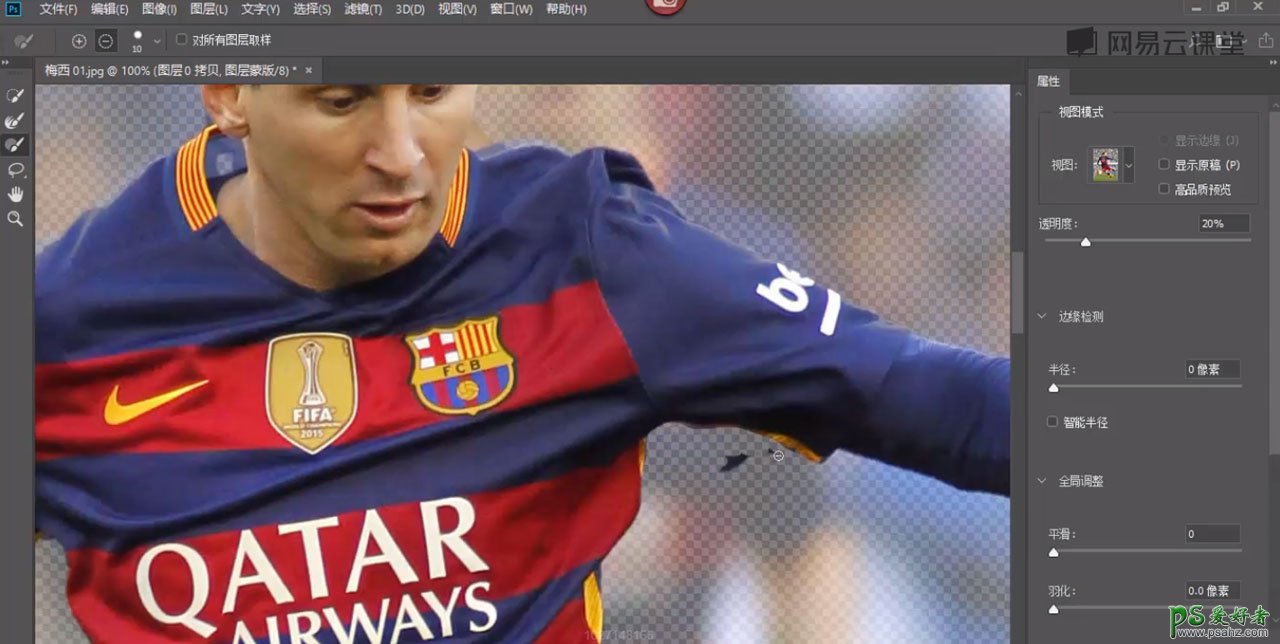
4、利用这些功能将梅西完整的从图片中抠出来吧。
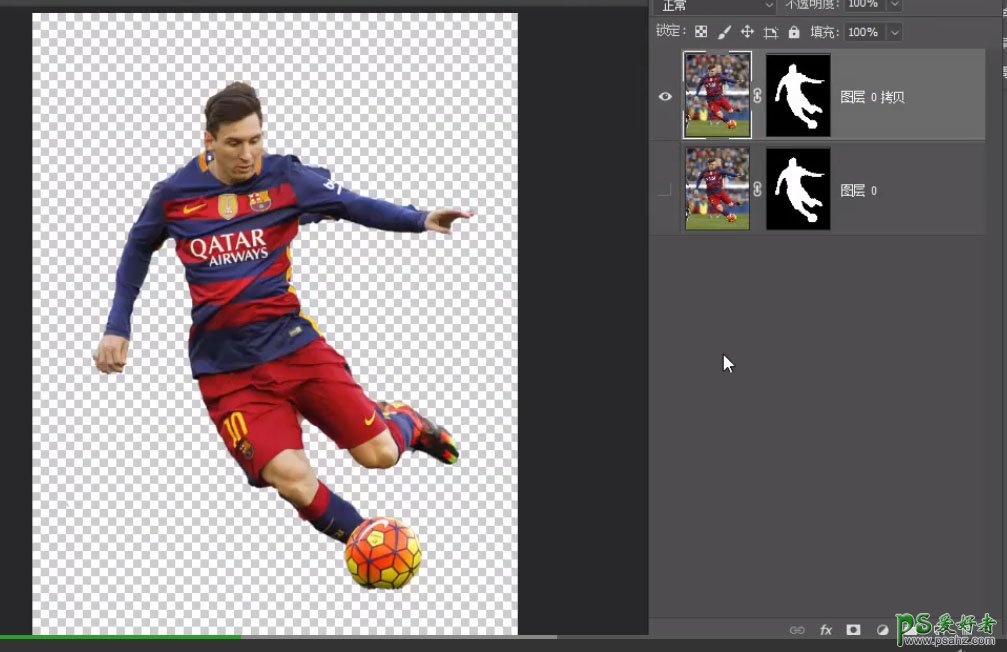
5、获得选区后我们点击添加蒙版,以选区为样式添加图层蒙版。这样就可以在不破坏原图的情况下抠出人物了,因为我们要制作一个方形草坪,实际上原图上的草坪就是现成的素材。所以我们复制一份图片,关闭蒙版。
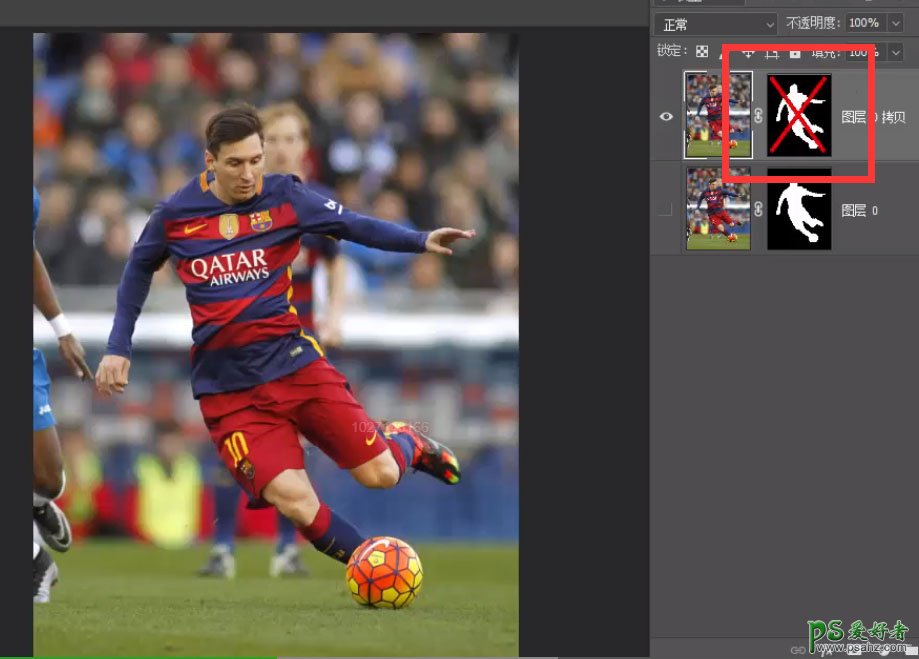
6、再使用钢笔工具绘制一块草坪出来。
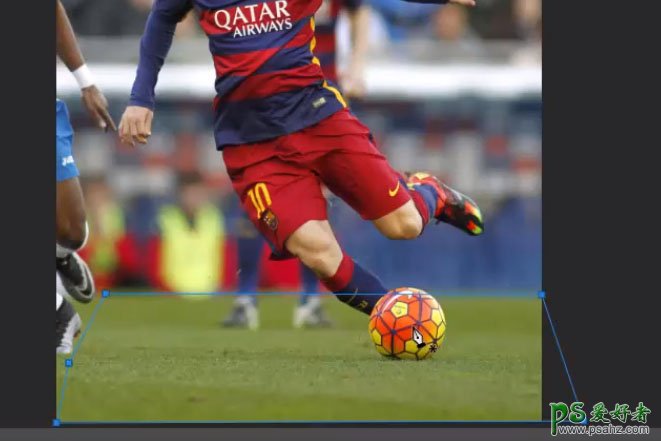
7、按Ctlr+Enter键将路径转换为选区,然后使用仿制图章工具将草坪上不和谐的部分修饰一下。
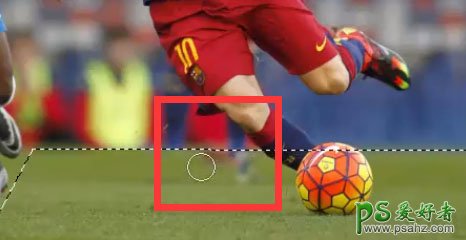
8、完成后我们再打开蒙版,使用白色填充蒙版,就可以将草坪的部分加选到蒙板中。
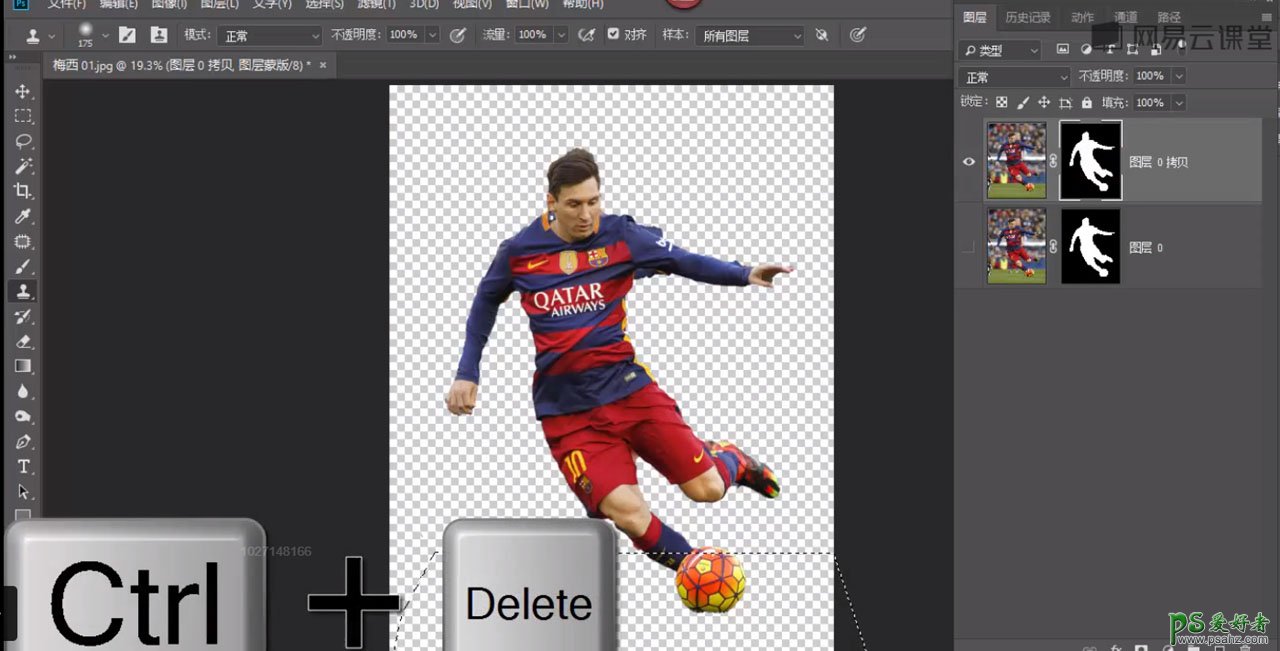
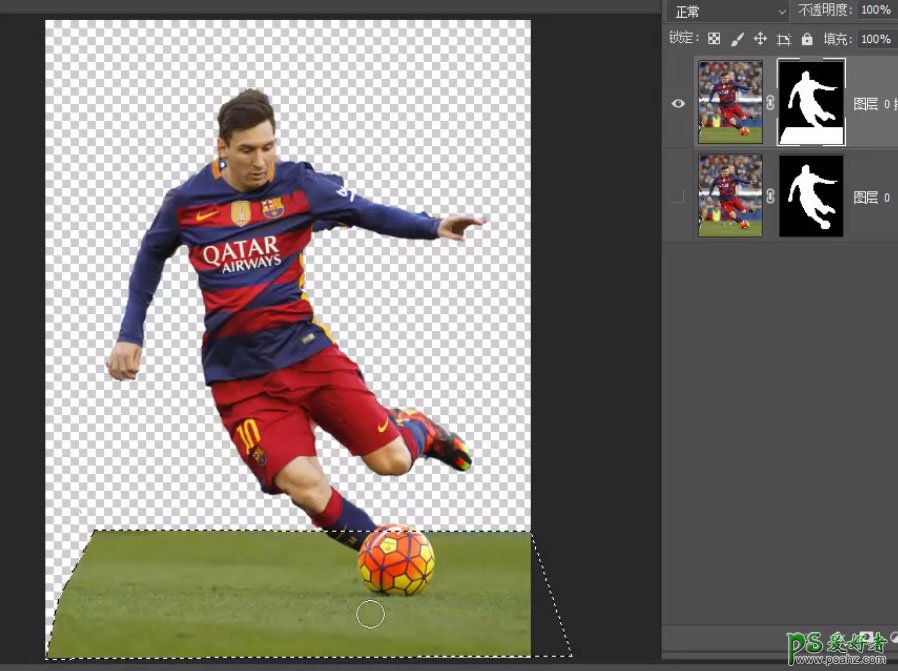
9、完成这一步后我们将这个文档保存为人物.psd方面后续使用。
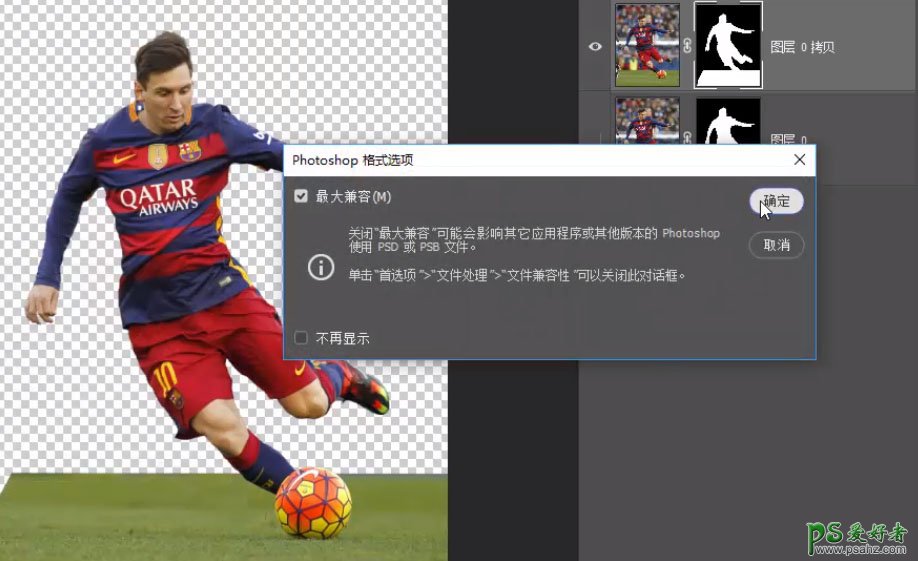
10、完成保存后我们就开始制作立体草坪效果了,首先新建一个1280*720的文档。
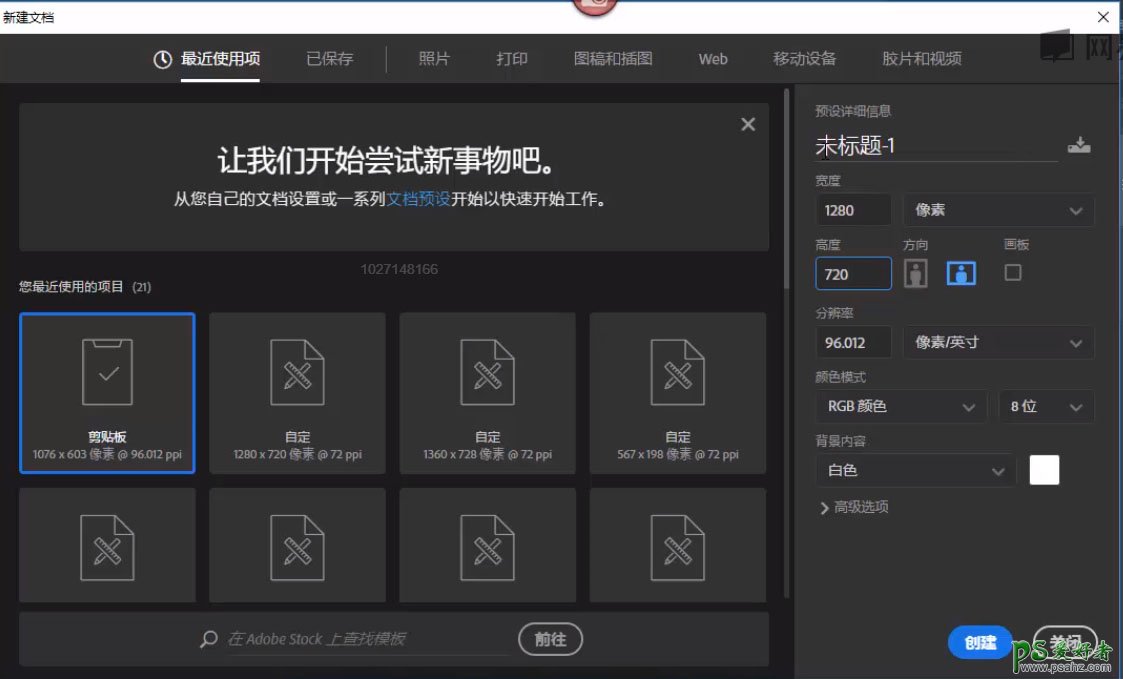
11、将之前制作好的人物图层复制粘贴过来。
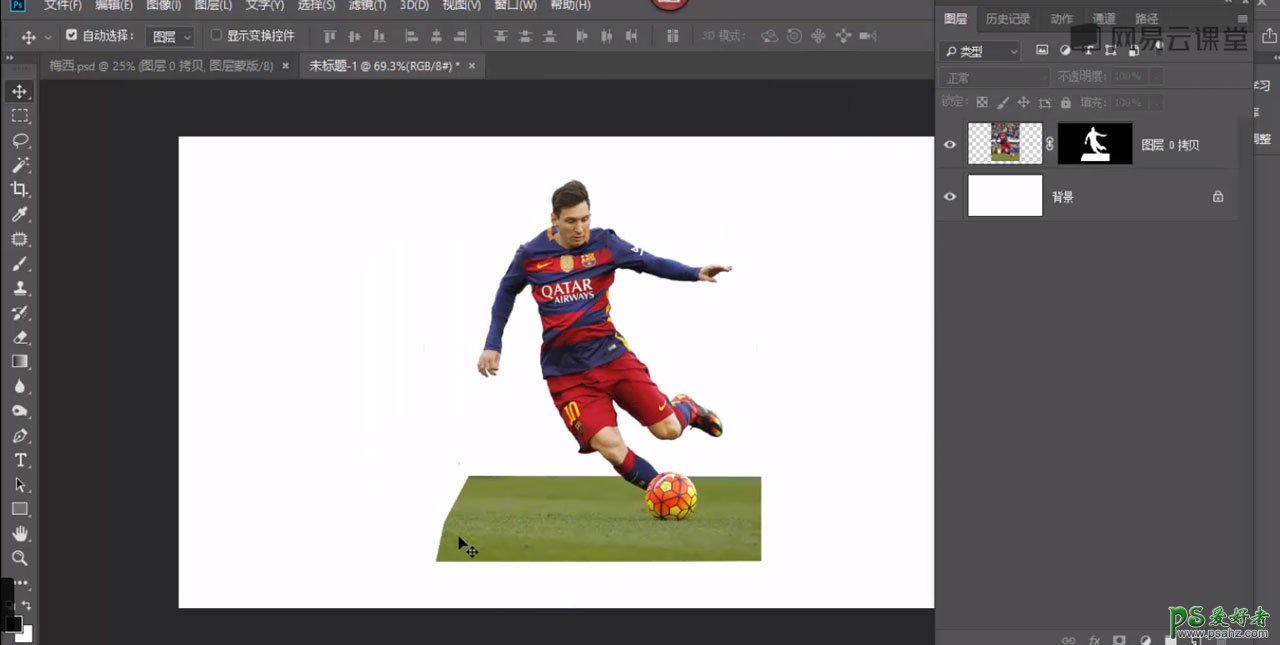
12、首先还是使用钢笔工具绘制一个立体草坪的顶面。

13、按Ctrl+Enter将它转换为选区。
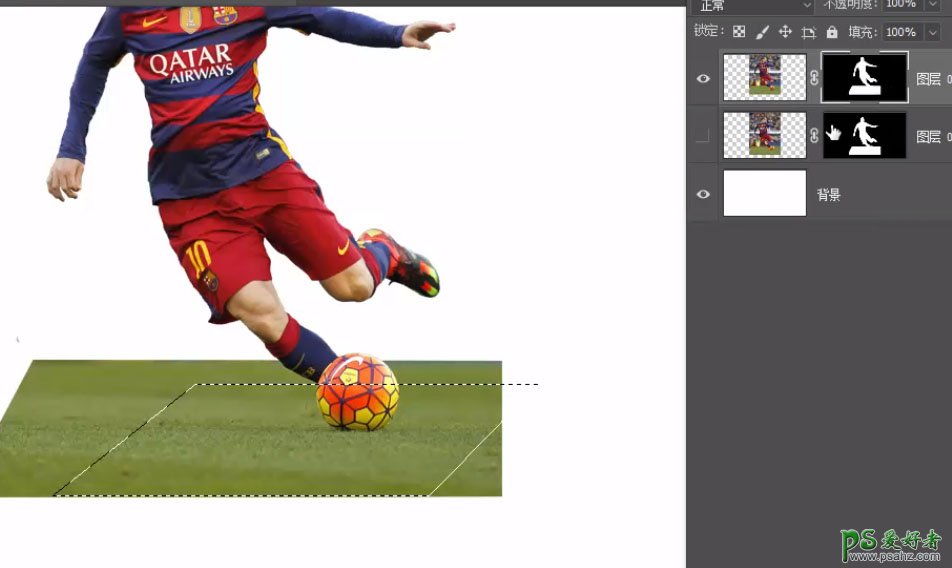
14、选中蒙版按Ctrl+Shift+I反选,然后使用黑色的画笔将草坪以外的部分涂抹隐藏。
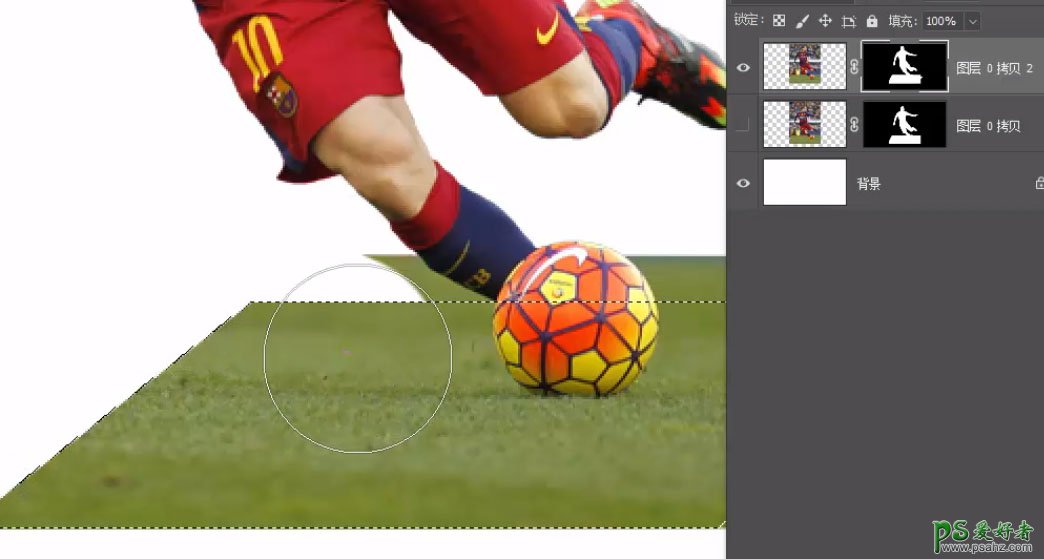
15、注意不要将人物的部分也涂抹到了,删去多余部分后,再按Ctrl+Shift+I重新选中菱形内部的区域,因为缺失了一个角,我们可以使用仿制图章工具将它补全。
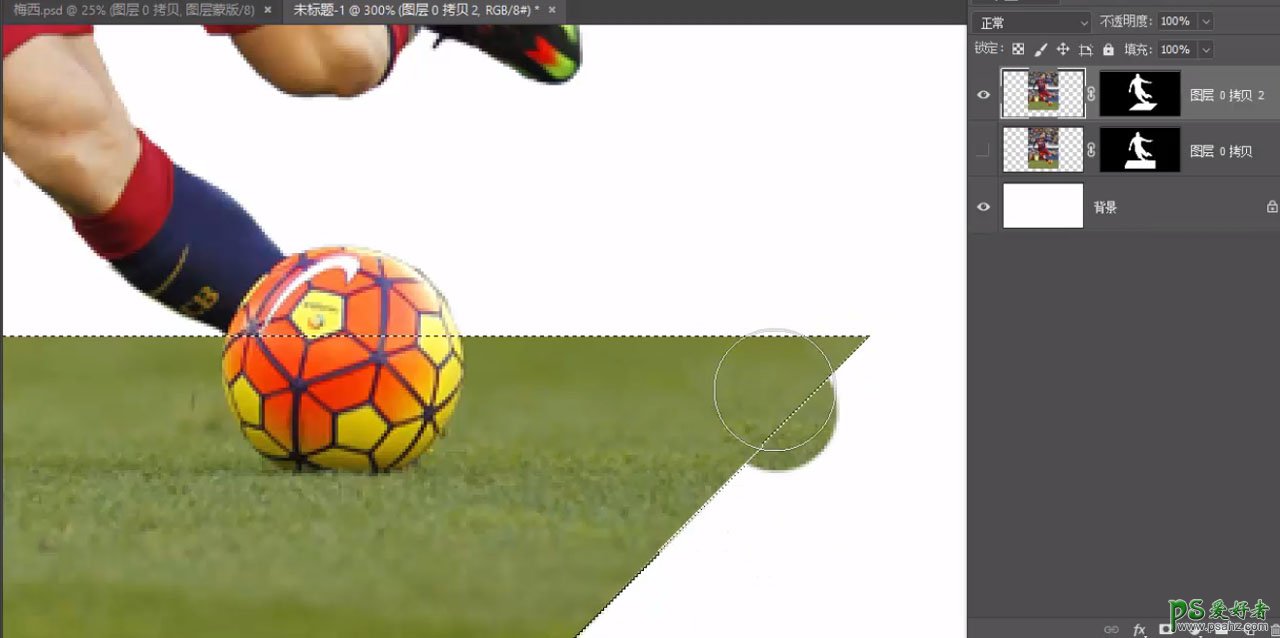
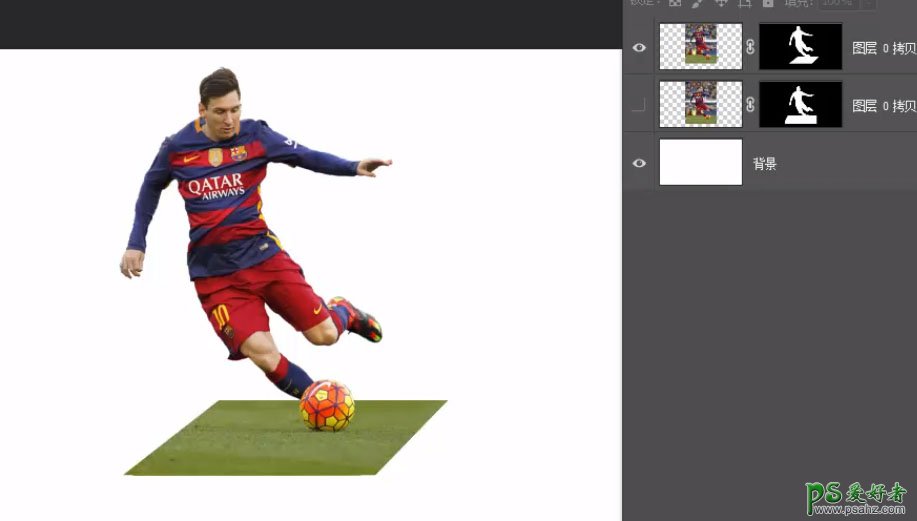
16、这样顶层就完成了。下面来制作侧面,新建一个图层,依旧是用钢笔来获得一个矩形选区。
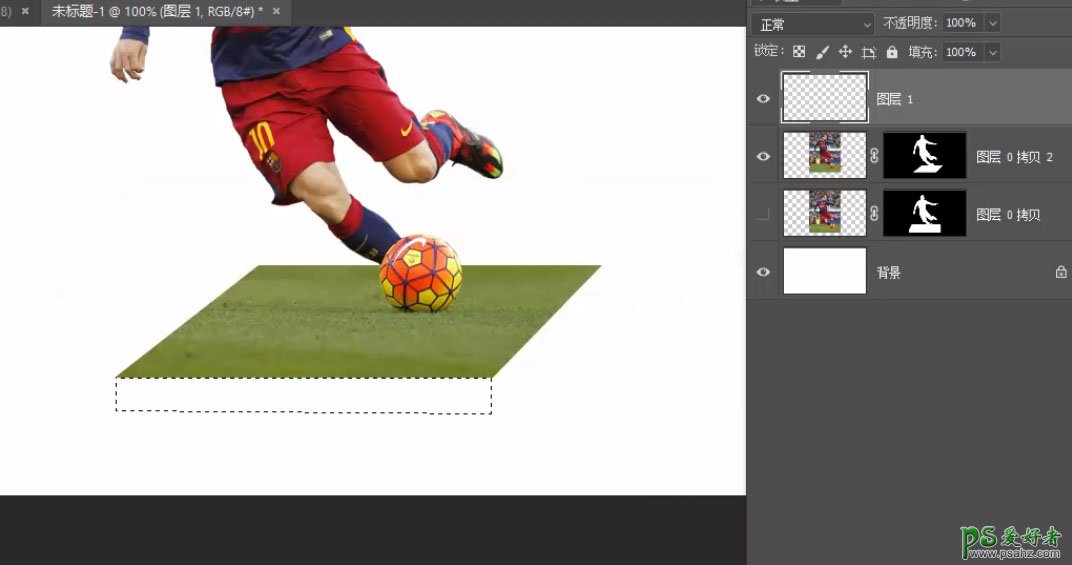
17、在新图层中为它填充一种灰色。
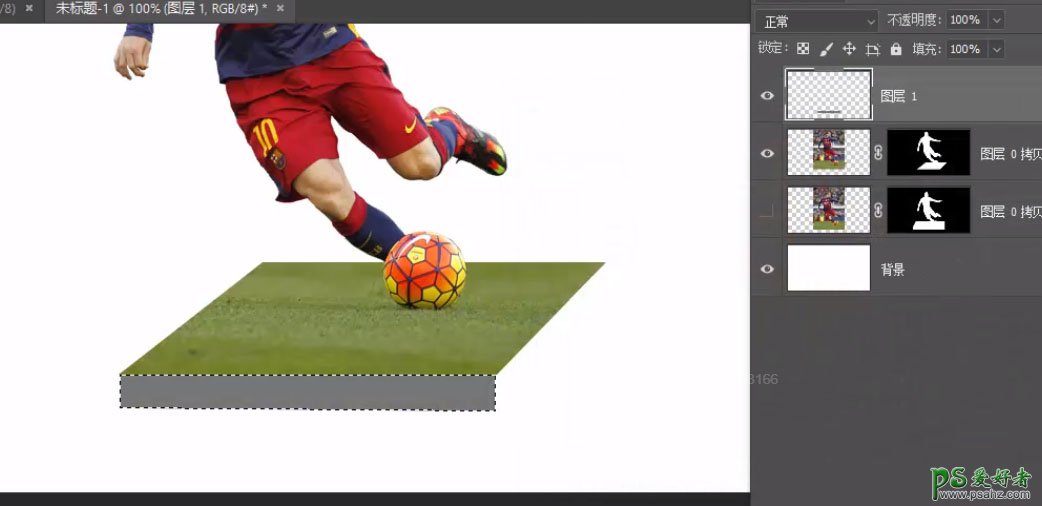
18、接着导入一张土的素材。
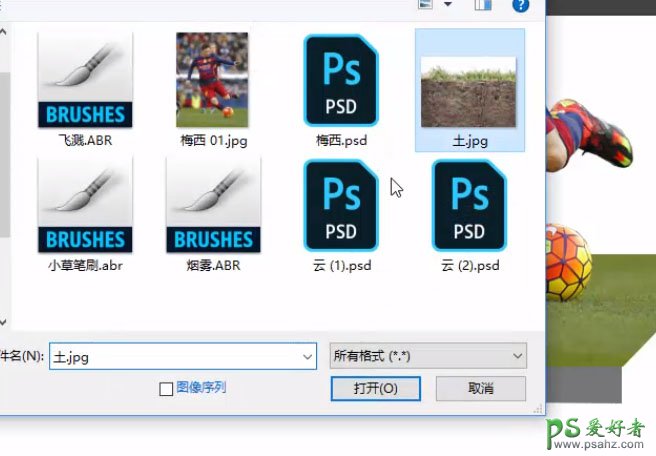
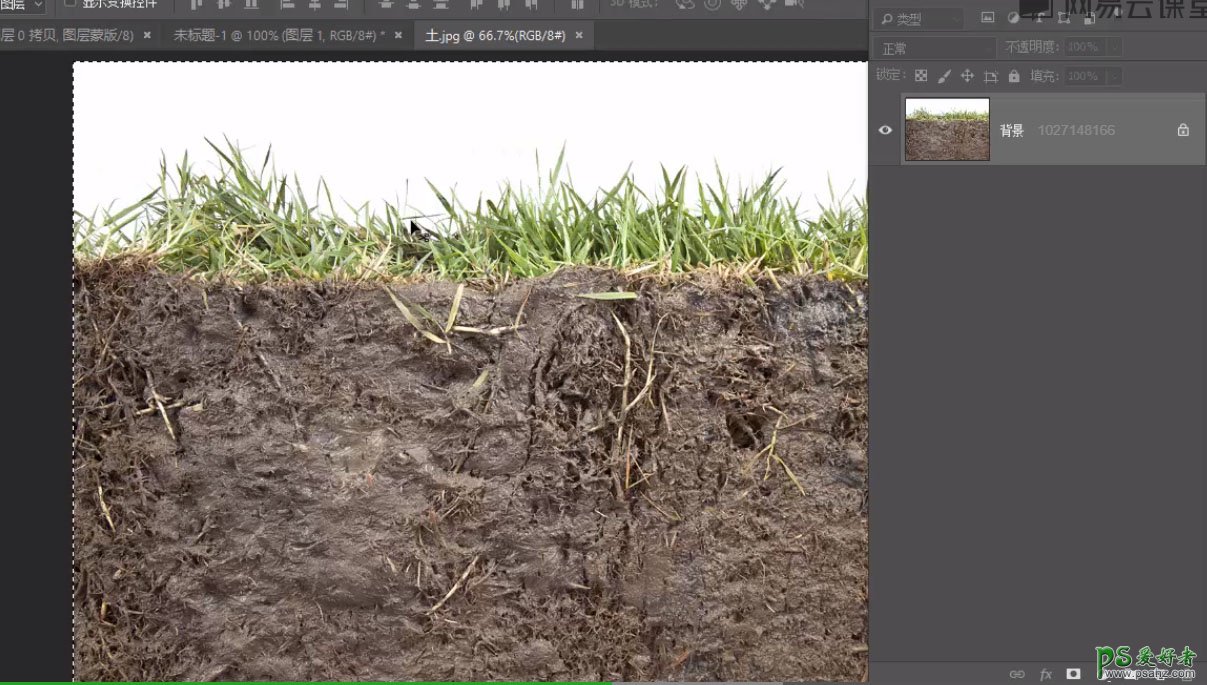
19、使用灰色条作为土图层的蒙版。
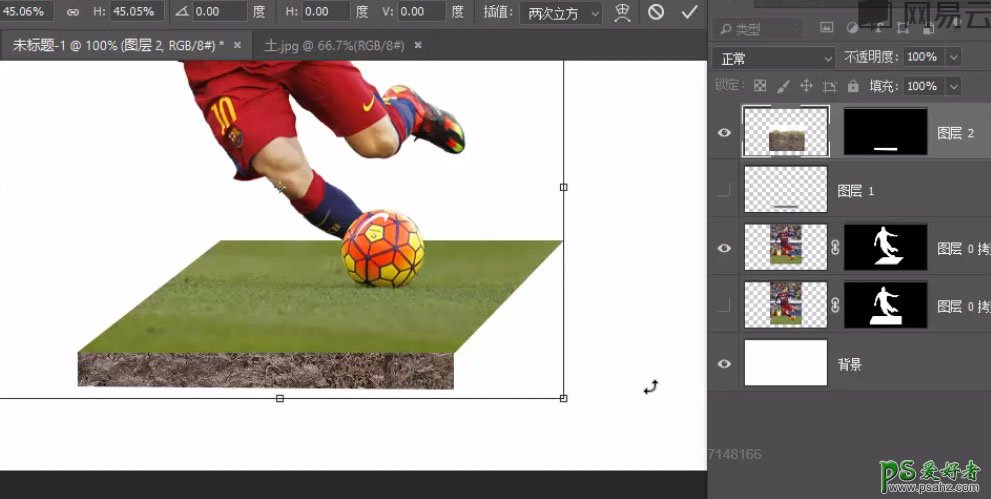
20、调整到合适大小。纯直线的交界线使得画面有些僵硬,我们可以使用黑色画笔在蒙版中涂抹一下,做出一种随机凹凸的效果。
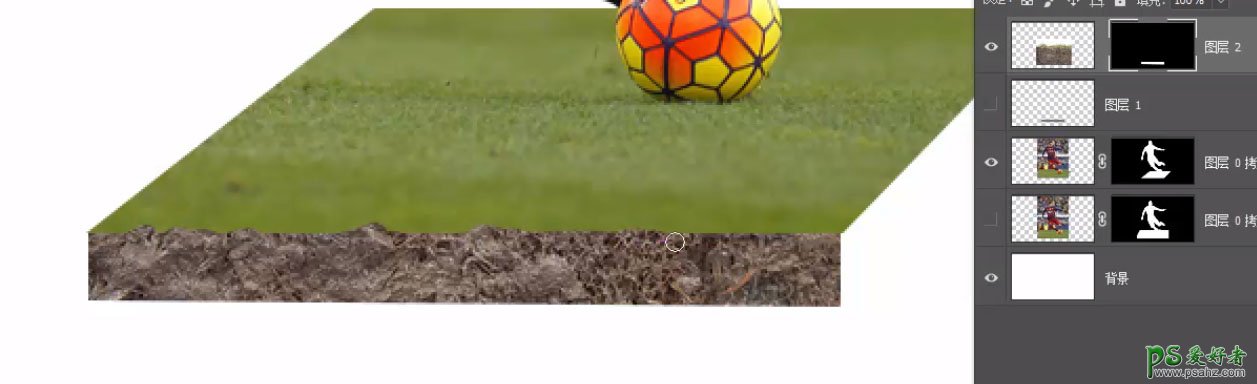
21、使用曲线工具将土层调整得暗一些。
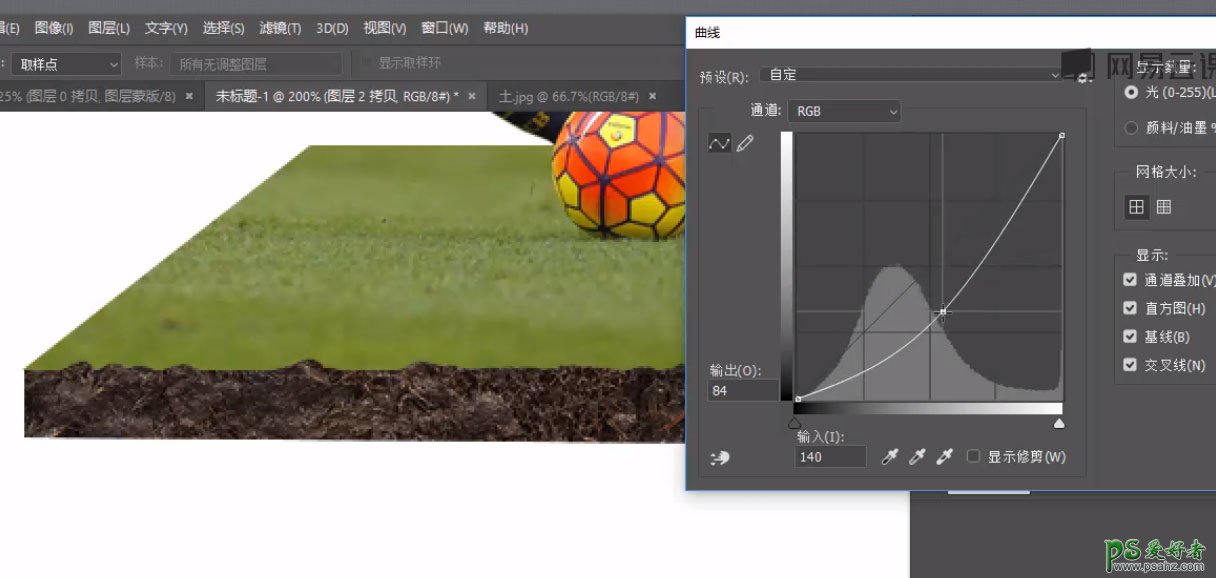
22、可以增加立体感,这里单纯的加黑还不够。我们可以制作一种逐渐加深的效果,来使画面更自然,先将上方偏黑图层的蒙版全部填充黑色。
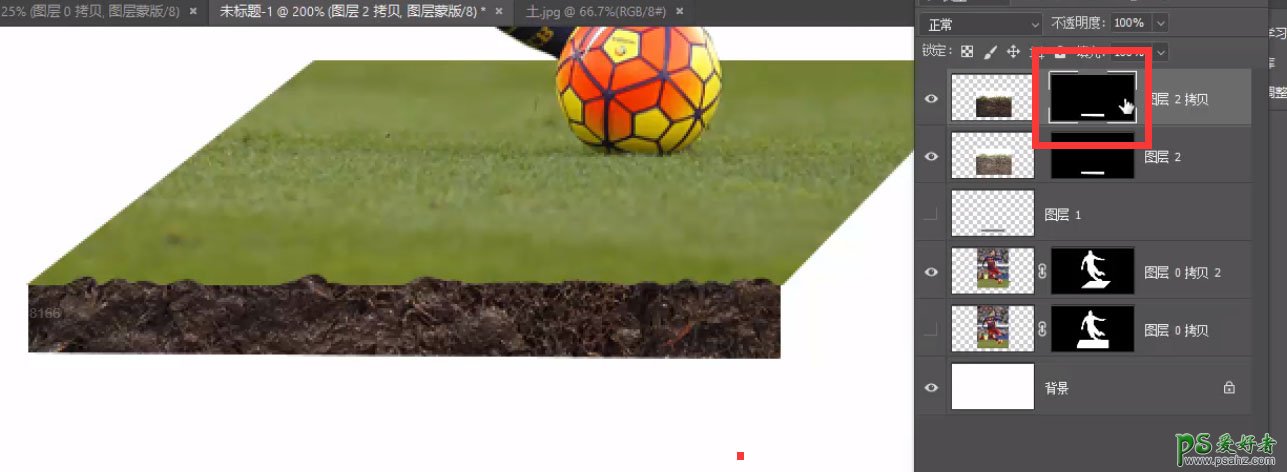
23、接着按住Ctrl键单击获得中下方浅色图层的蒙版。
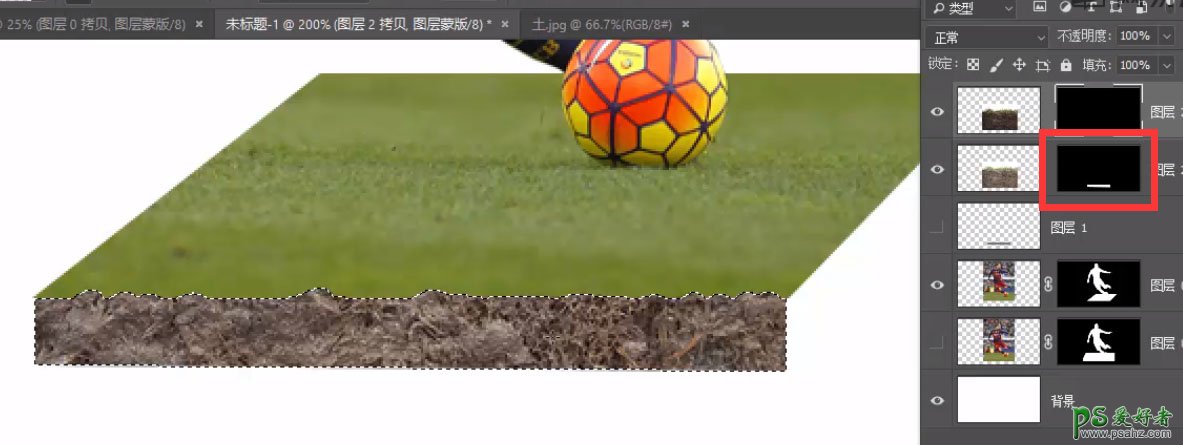
24、还是选择上方的蒙版,使用渐变工具填充一个从黑到白的渐变。


25、这样就有了一种逐渐变深的效果,接着使用画笔工具在草地和土层交界的部分涂抹出一些阴影。

26、这样操作之后整个画面就协调多了,另一个侧面的制作方法也是一样的,大方向就是置入土素材-加深暗面。

27、下面我们来制作云彩的部分,其实云彩的部分主要就是靠素材的堆叠了。
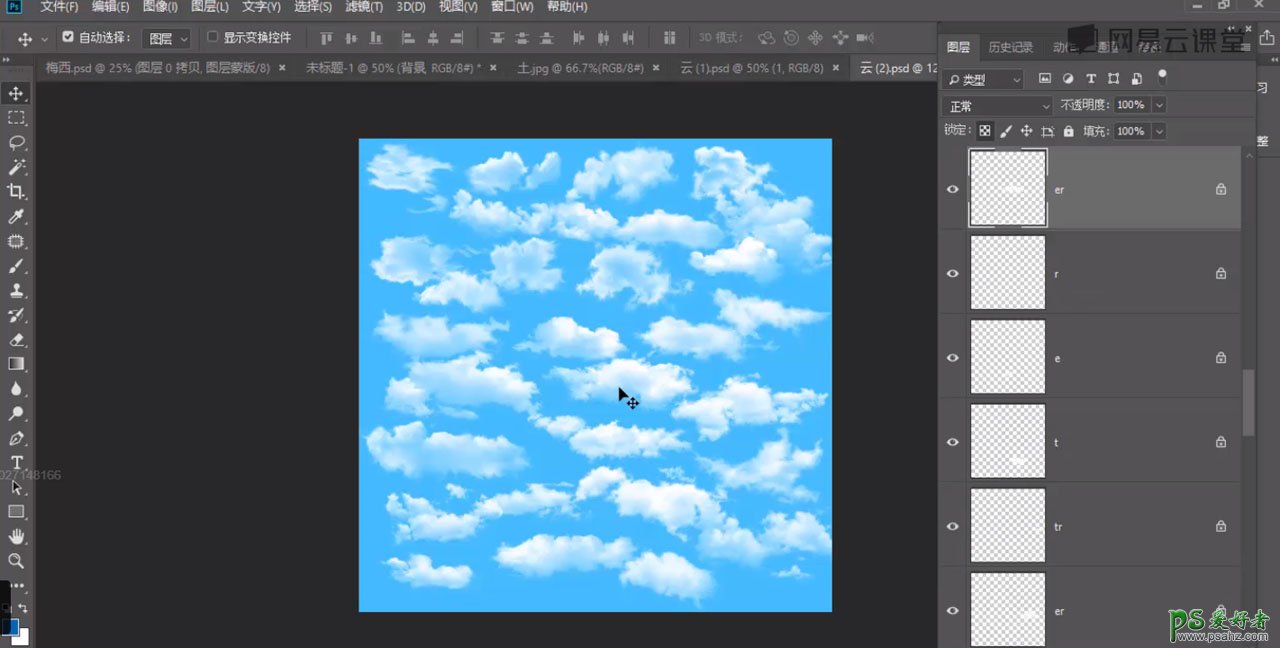
28、网络上有非常多的云彩素材供大家选择,给上一个蓝色的背景。剩下的就是加入云朵素材了。

29、除了云朵以外,还可以添加一些烟雾的效果,自然也是靠画笔素材啦。
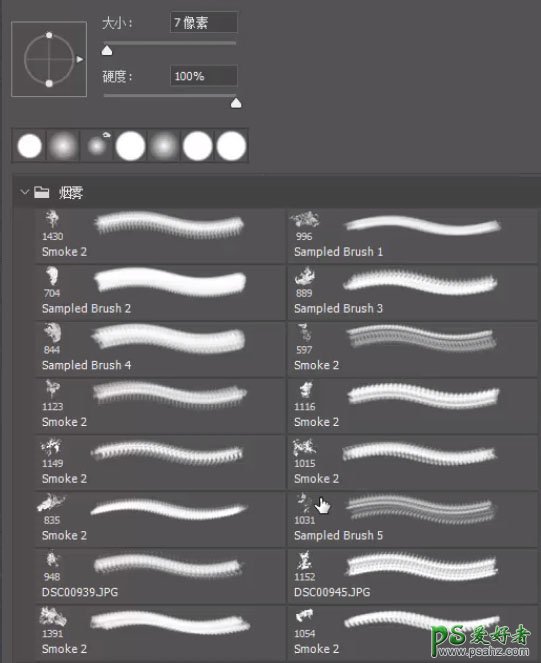
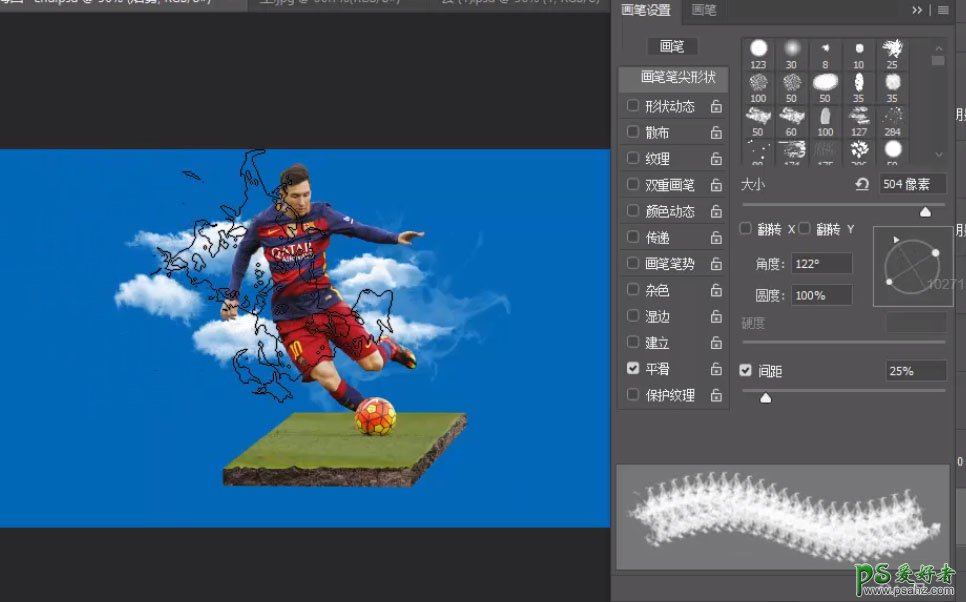
30、完成背景的绘制后,我们看到草坪的边缘有些生硬。
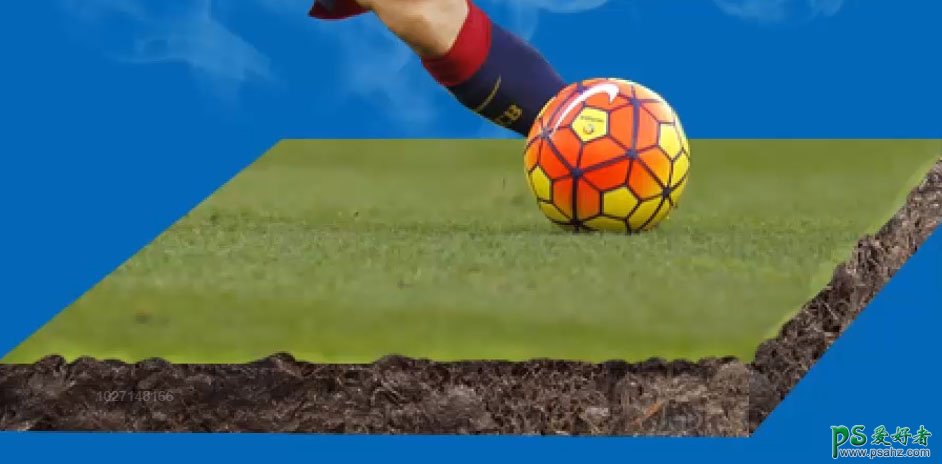
31、所以可以用小草的画笔,来添加一些草的效果。
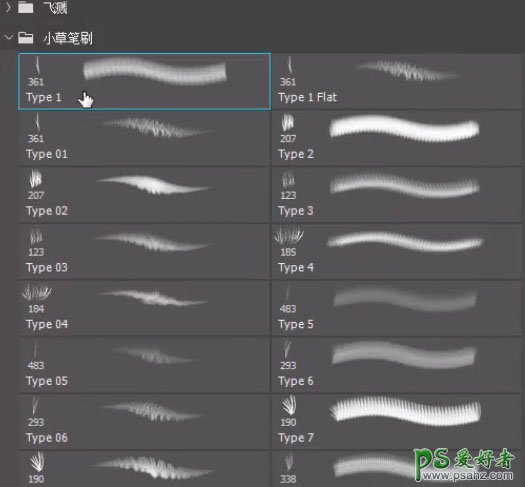
32、在蒙版上使用白色画笔绘制。
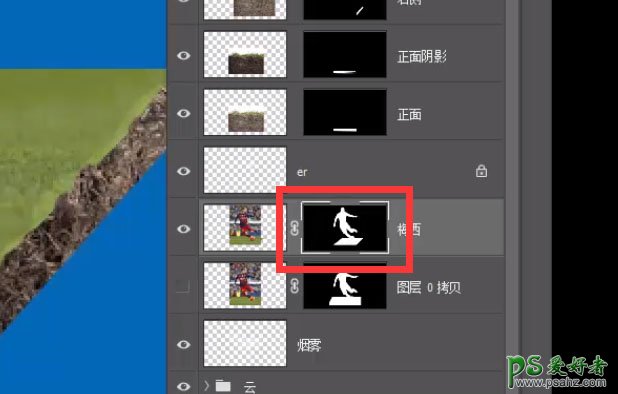
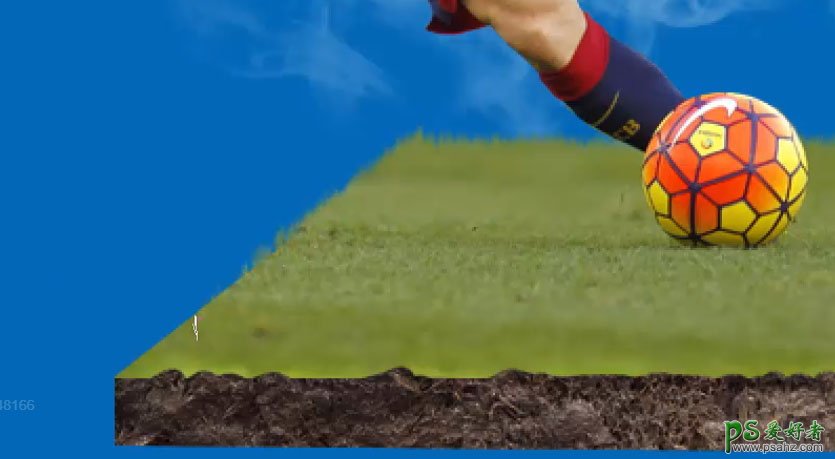
33、到这里整个画面的立体效果就完成了。我们来补充一下投影效果,首先将人物图层复制一份。

34、接着将得到的图层蒙版应用到图层。
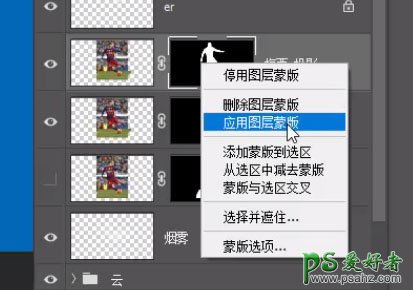
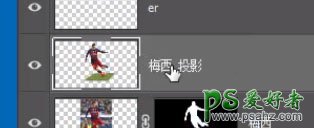
35、然后按住Ctrl+左键单击这个图层缩略图来获取它的选区。
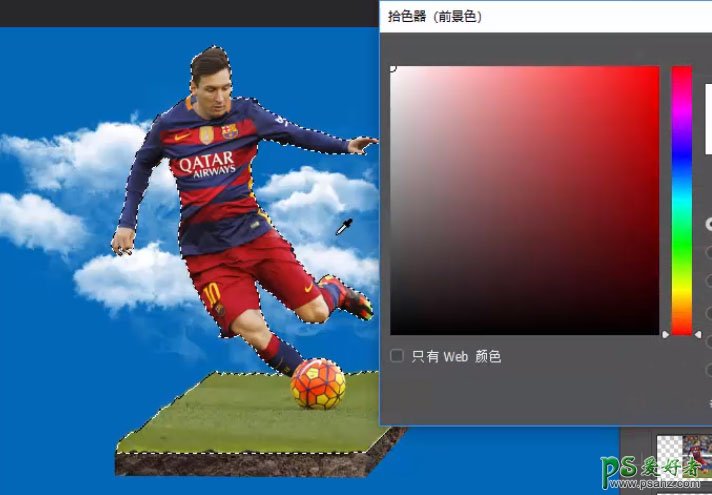
36、为其添加一个灰色的填充。
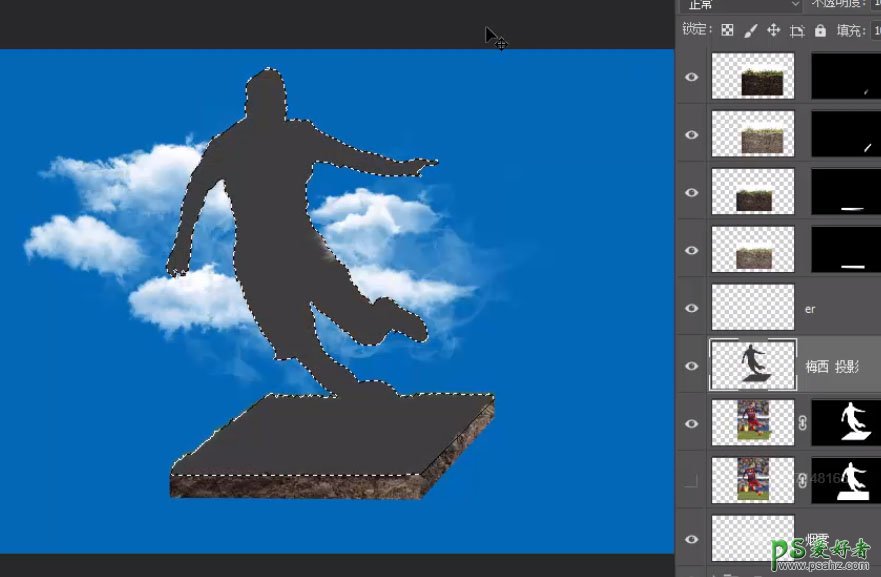
37、按Ctrl+T变换这个灰色的图层。
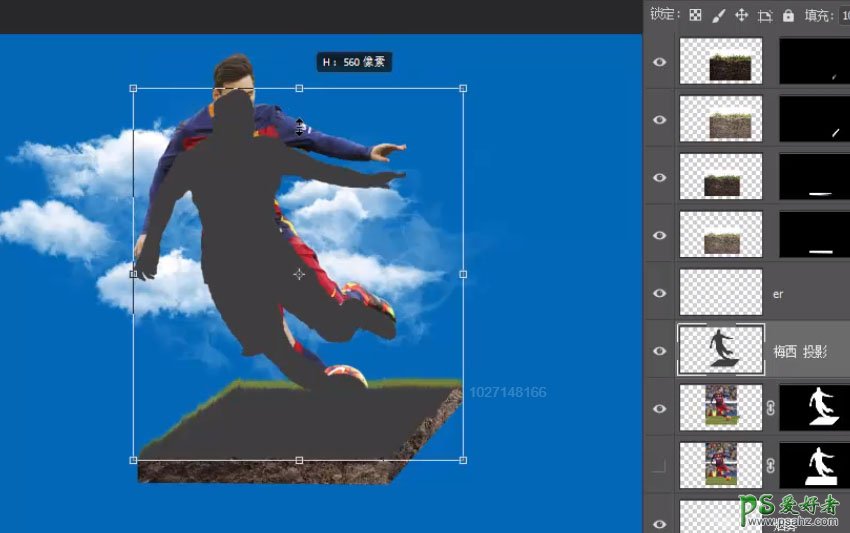

38、上大部分阴影都是这么制作的。

39、下面将它转换为智能对象并添加一个高斯模糊。

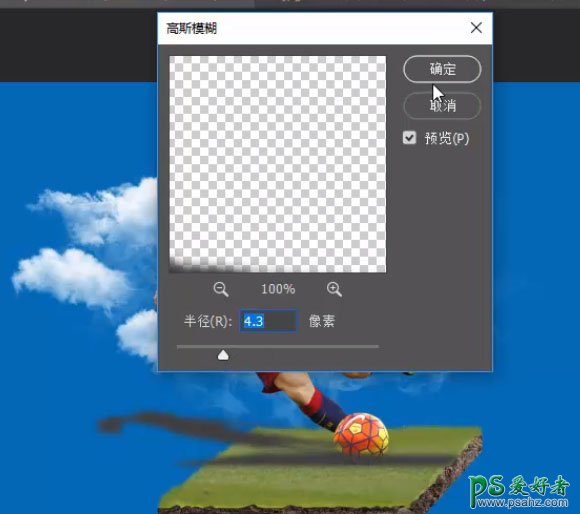
40、将这个图层的混合模式设置为正片叠底,不透明度降低一些。
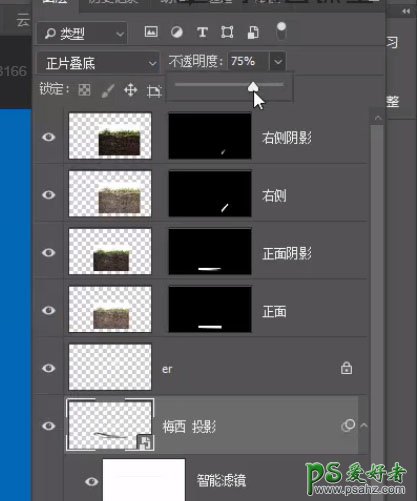
41、这里老样子我们按住Ctrl+左键单击获得选区。
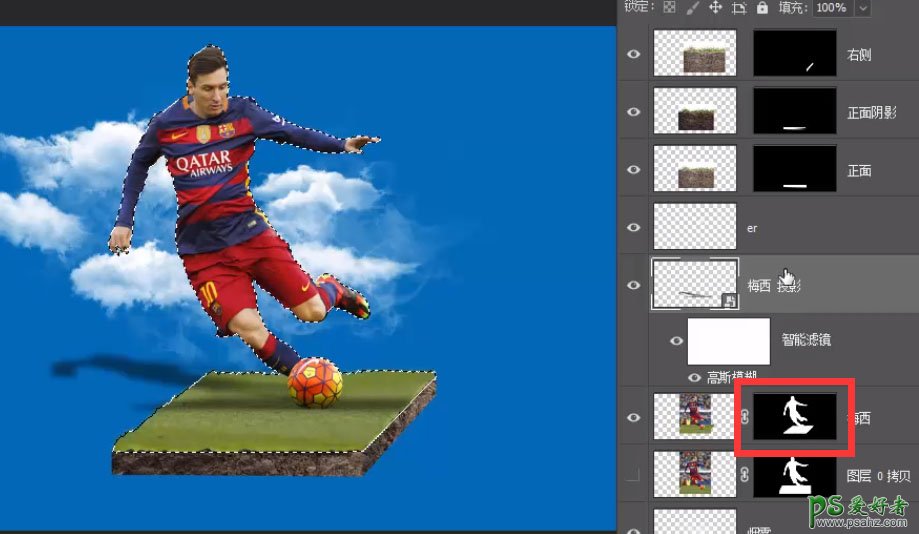
42、并添加给这个阴影图层。

43、再使用黑色画笔在蒙版中绘制,将不需要的部分隐藏掉。

44、这样一个逼真的阴影就制作完成了,那么做完人物的投影后。我们来制作草坪与地面间的投影,方法非常简单,使用黑色柔边圆画笔在草坪的一角左键单击,按住shift键到右边的角再左键单击。
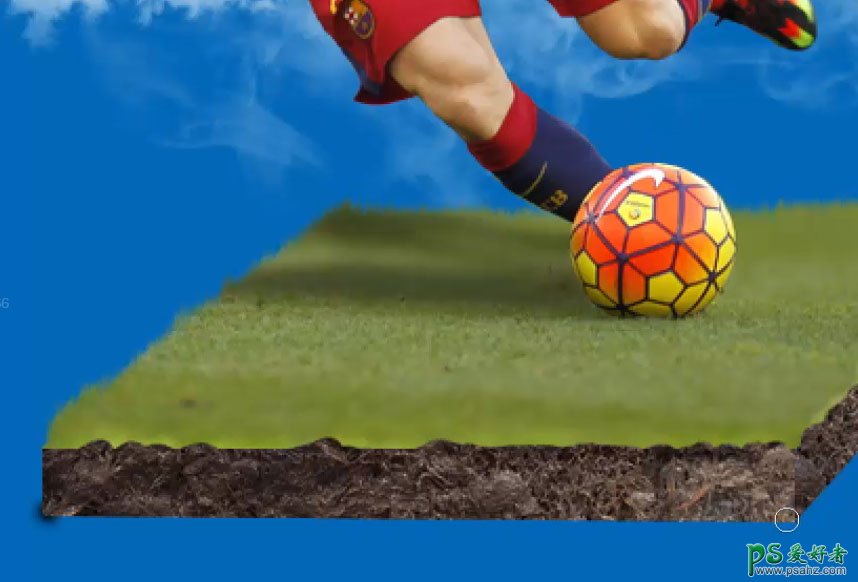

45、就能绘制一根直线。

46、右侧也用一样的方法绘制。

47、使用钢笔工具绘制这样一个选区。

48、使用渐变工具,在这块位置拉一个从黑到透明的渐变。

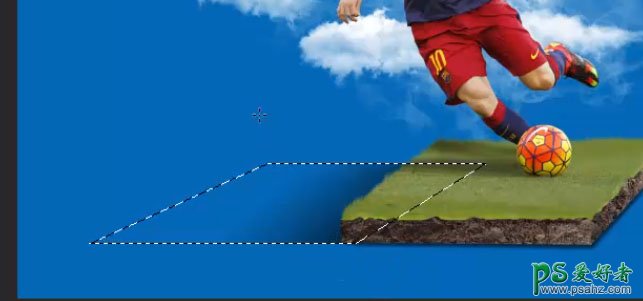
49、同样使用高斯模糊。
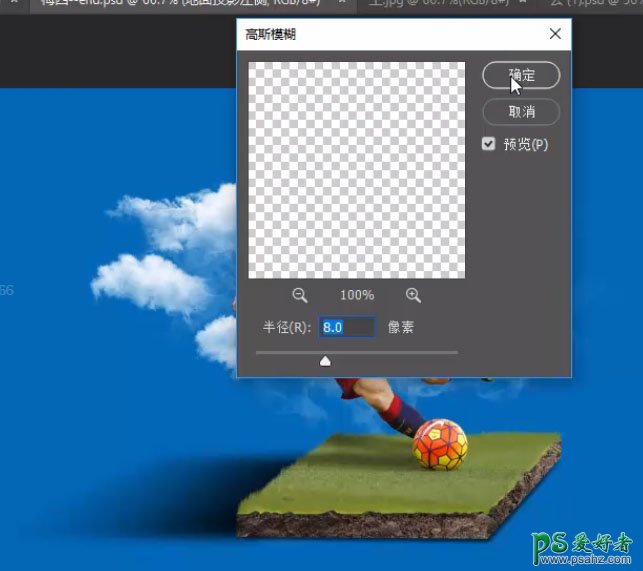
50、最后将图层设置为正片叠底,降低不透明度。
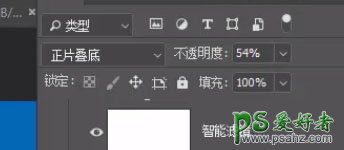
51、这样草坪的渐变就完成了。

52、最后我们还要在人物身后添加一个亮光来突出人物,在人物身后新建一个图层使用柔边圆白色画笔左键单击绘制一下。
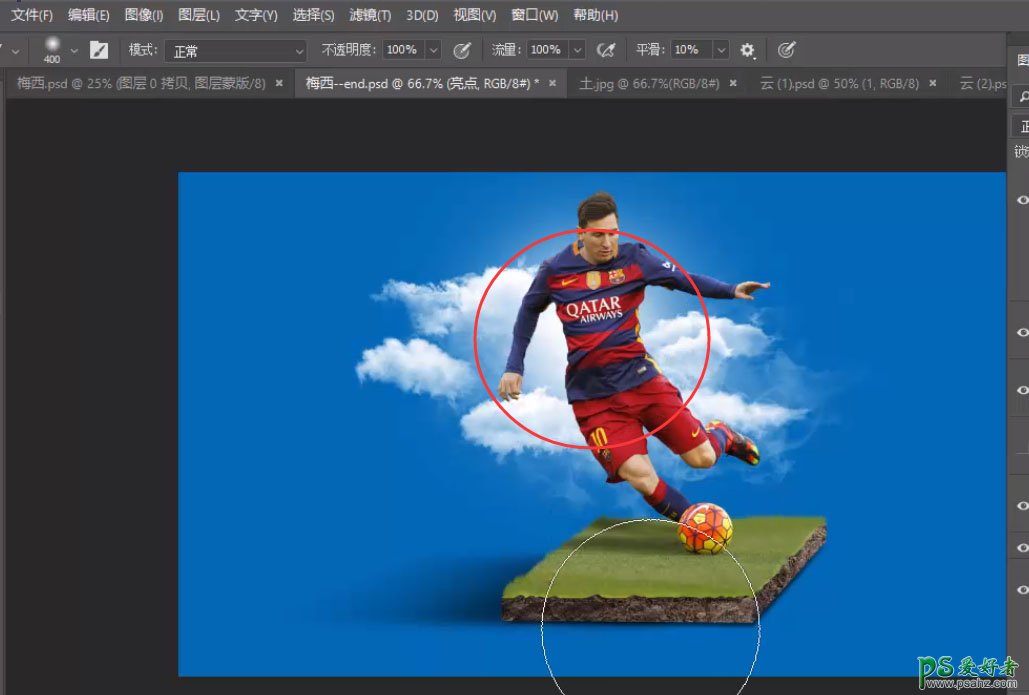
53、将图层混合模式设置为叠加,就可以让这个白光偏蓝。
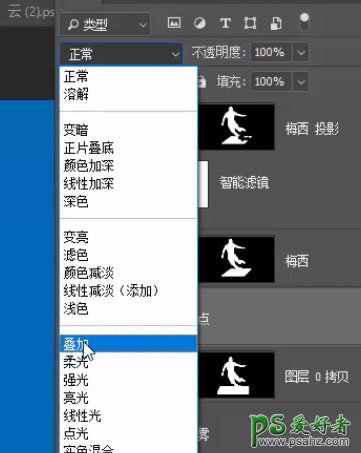
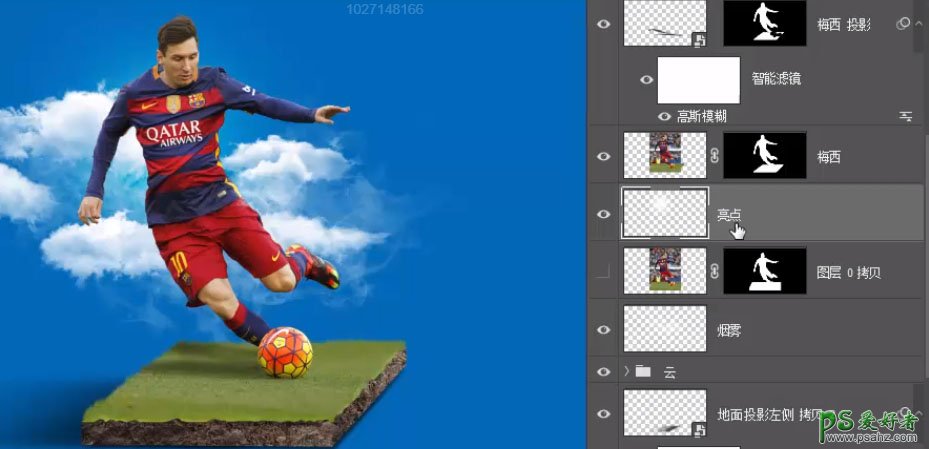
54、终于来到最后一步。为画面做整体调整,看过之前几篇文章的同学都知道,橘子老师还是比较喜欢使用camera raw来调整画面的整体效果的 ,一般选中顶层的图层,按键盘上的Ctrl+Shift+Alt+E来合并所有的可见图层。
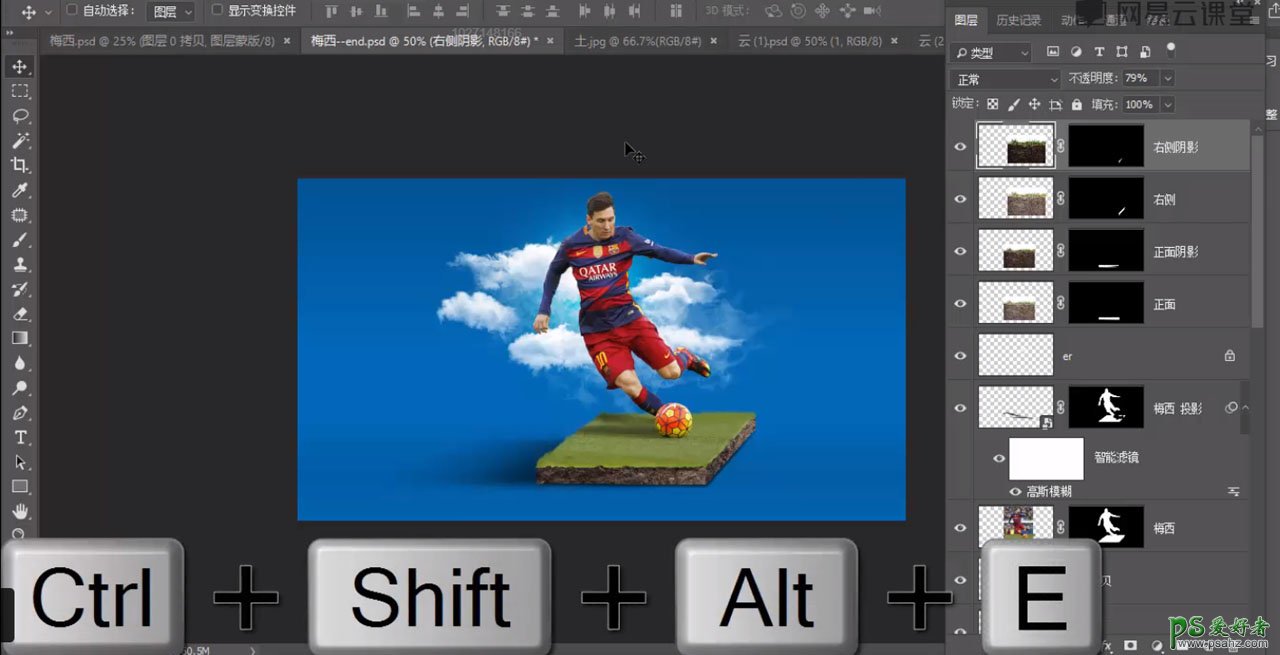
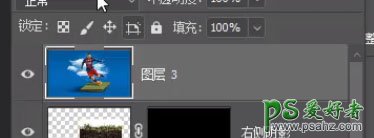
55、这样就可以针对获取的新图层来做滤镜调整,当然不要忘记先转换为智能对象哦。
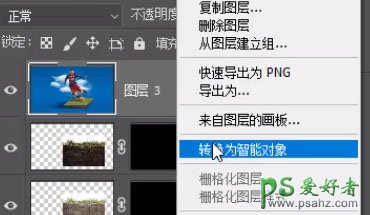
56、现在进入camera raw环节。
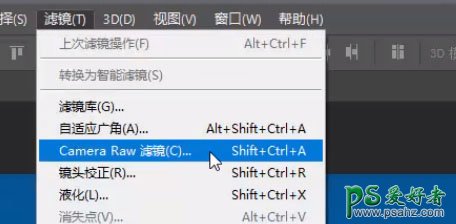
57、首先是提高清晰度和饱和度。
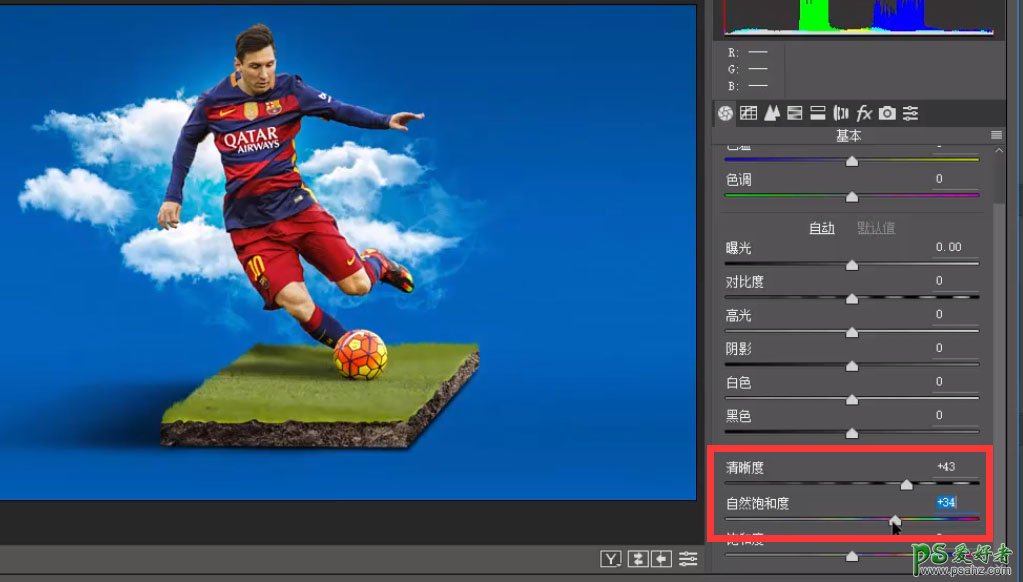
58、接着提高锐化效果。
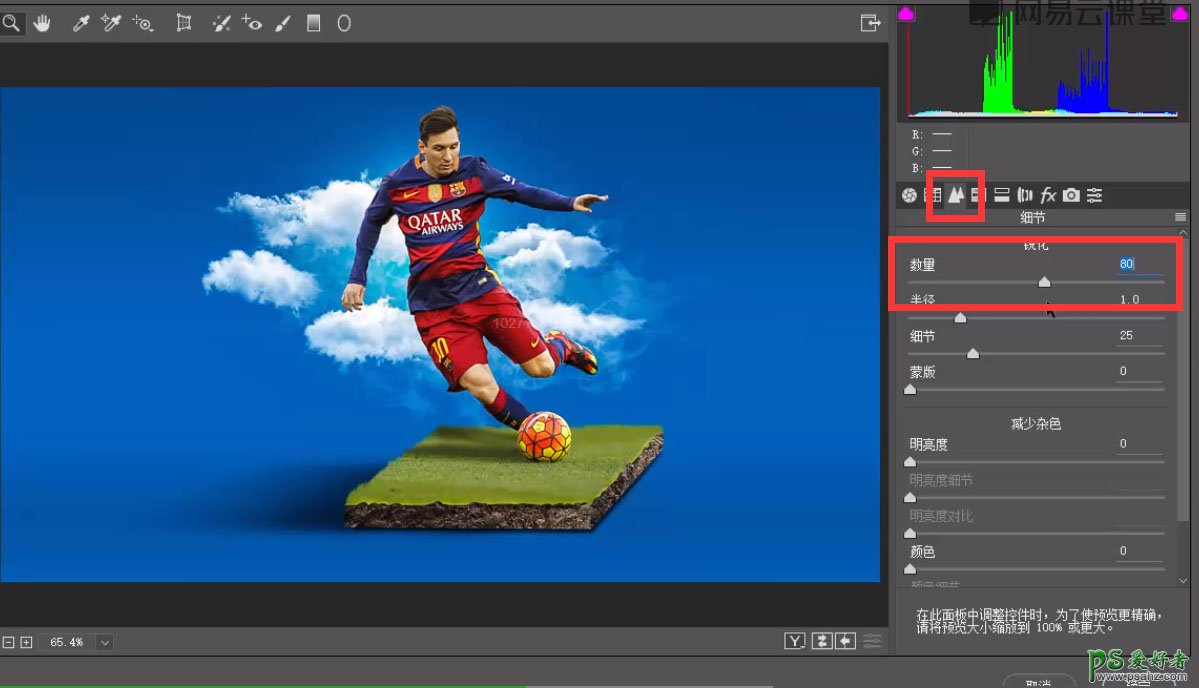
59、然后加一个暗角效果。
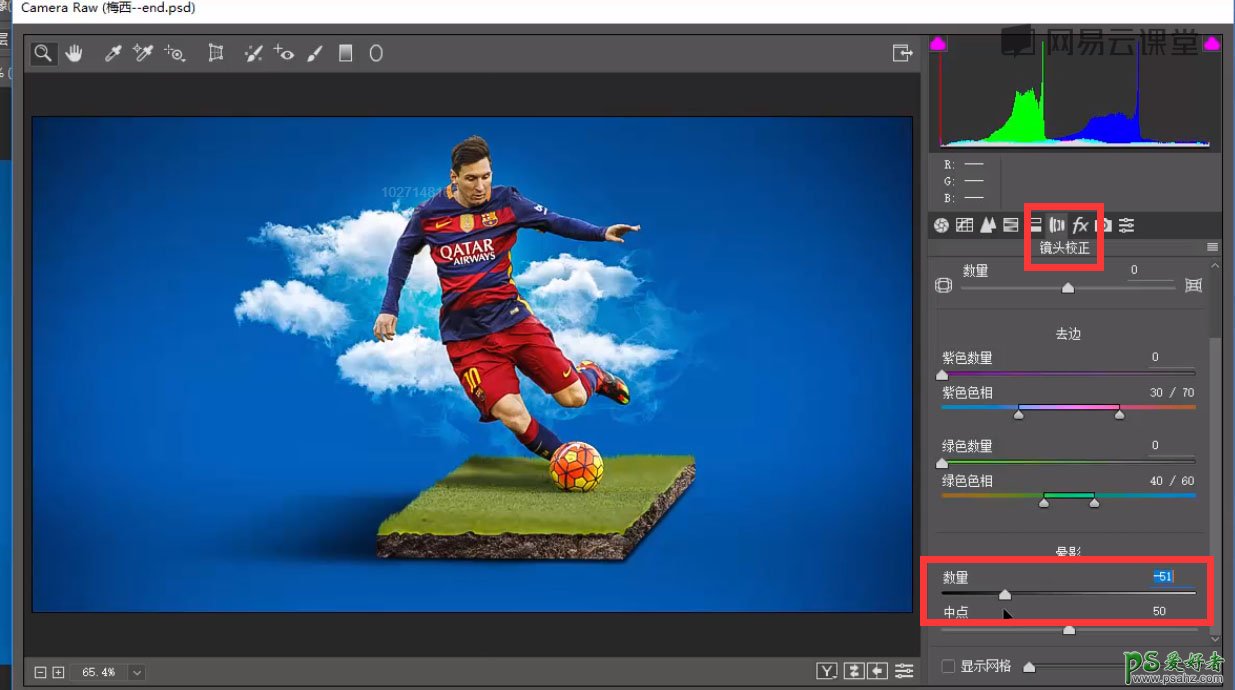
最终效果

加载全部内容