学习PS渐变映射工具在修图过程中的使用技巧 PS修图技巧教程
山武数码培训机构 人气:0
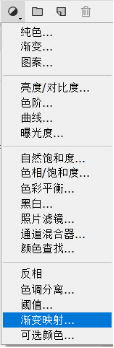
它的属性面板非常简单,最明显的是一个渐变条,然后有两个点选框“仿色”和“反向”,但是几乎我们很少用到。
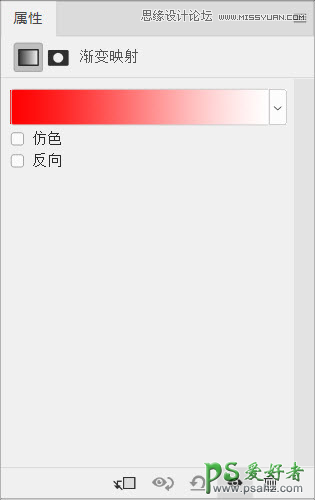
我们点击一下渐变条,就进入了“渐变编辑器”,Photoshop自带了十几种渐变条,当然我们可以根据自己需求新建。渐变条中最左边的色标代表阴影着色的部分,最右边的色标代表高光着色的部分。在两点之间,我们可以任意添加色标点,并且可以自定义颜色,从而制作符合自己需求的渐变条。
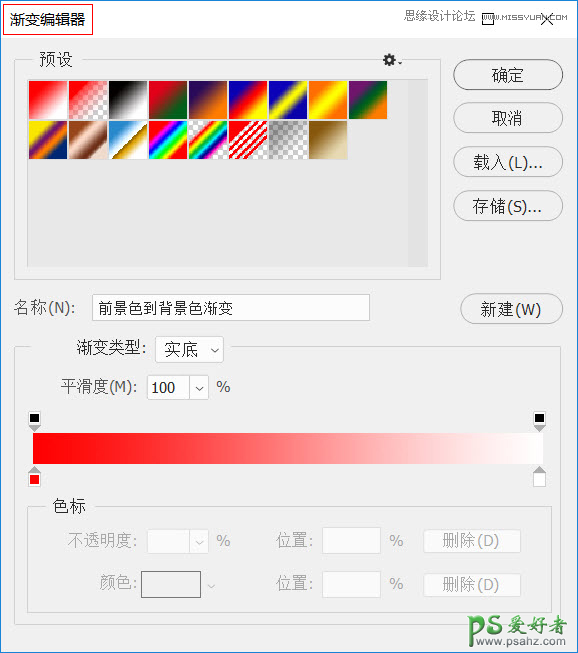
例如我们选择需要一个阴影部分是蓝色,高光部分是黄的渐变条,我们可以直接在当前渐变条上修改颜色即可。选择要更改的色标后,在色标栏菜单点击“颜色”旁边的色块,即可打开“拾色器”,选择要替换的颜色。
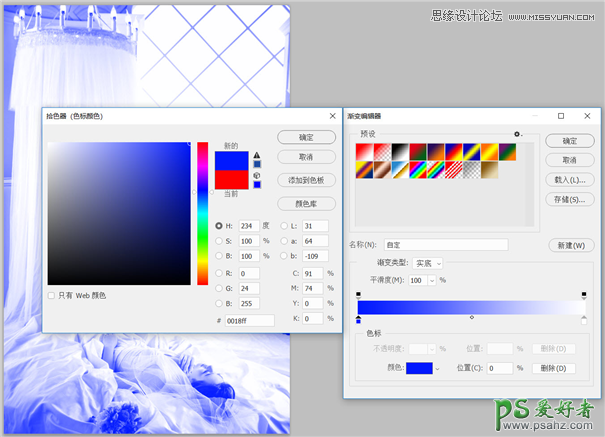
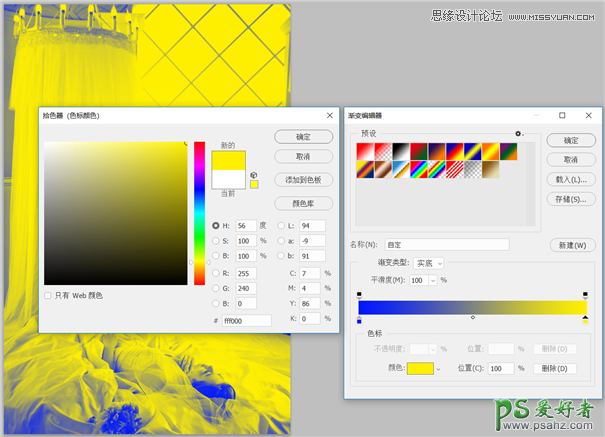
设置完毕后,点击新建按钮,就可以增加一个新的渐变条效果了。
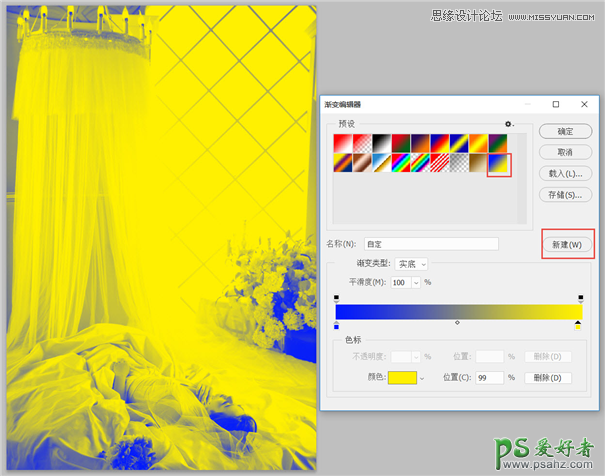
选择大家基本上了解了“渐变映射”工具的设置,那么“渐变映射”到底在工作中有什么实际用途呢?我还是给大家举例说明吧。
在上一节中,我为大家讲解了“黑白”工具,其“黑白”工具有一个功能就是能够增强画面的光影层次,其实“渐变映射”工具同样也具备这个功能。先开打一张照片,我们看一下原片的效果。

然后在图层面板下方的“创建新的填充或调整图层”中找到“渐变映射”工具,即可添加了一个“渐变映射”工具图层,点击渐变条选择第三个渐变条——黑白渐变效果。

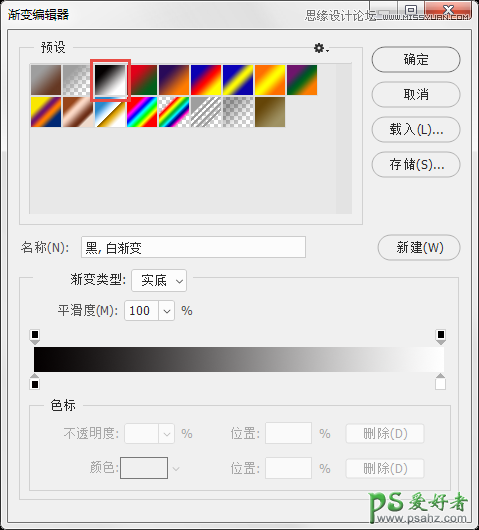
然后我们把“渐变映射”工具图层的混合模式改为“明度”。此时照片从黑白效果又恢复成为彩色照片,但是明显比原片的光影看起来更好一些。同样也对照片起到了去灰的作用,但是要比“黑白”工具的去灰效果更柔和。
(tips:使用“黑白”工具去灰时,我们用的混合模式是“柔光”,而使用“渐变映射”工具去灰时,我们用的混合模式是“明度”,大家不要混淆。“黑白”工具去灰时,照片看起来光影强硬,比较适合调光影效果反差强烈风格的照片,而“渐变映射”工具去灰时,照片看起来光影相对柔和,比较适合调柔和唯美风格的照片。)
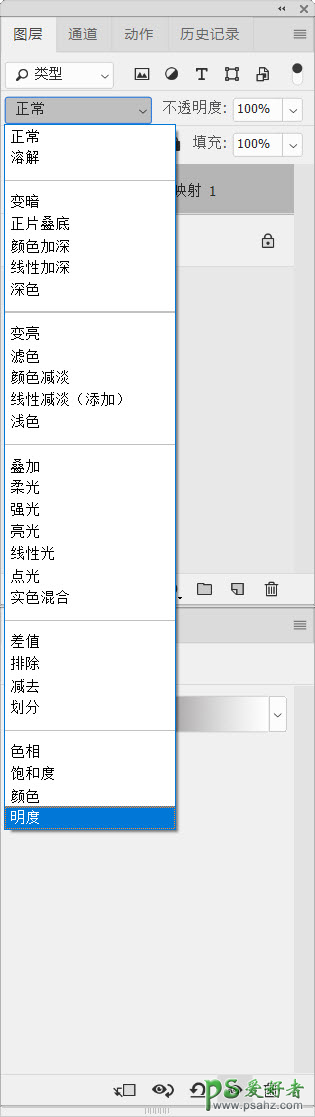

除此之外,我们还可以利用“渐变映射”工具的特性,对照片的高光和阴影赋予不同的色彩,和控制照片的亮度。下面我们再来看第二个案例,整体照片看起来有一些偏亮,现在我们利用“渐变映射”工具让照片暗下去,看看我是如何做到的。

仔细观察这张照片,整体的环境色基本为黄色调,所以我新建一个“渐变映射”图层,更改渐变条的颜色设置,阴影部分色标改为深黄色,高光部分色标改为浅黄色。


然后将渐变映射图层的混合模式更改为“正片叠底”,大家注意看是“正片叠底”,不是“明度”啦,千万不要搞混了。
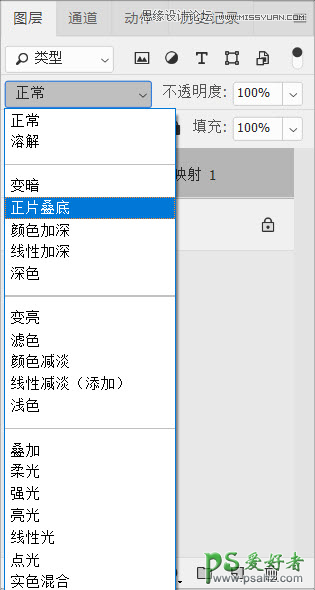
此时,原来非常明亮的照片就变得相对厚重了,原来又白又亮的肤色变得有厚重感了,是不是很有效果呢。

为了让照片的效果更好,我们降低一些“渐变映射”图层的填充度,让照片不要太厚重。同时我又新建了“可选颜色”图层,在色彩选项框中选择黑色,用色彩滑杆增加了一些蓝色和洋红,让照片的暗部色彩与高光色彩进行区分,设置完毕后,我就得到最终的效果。
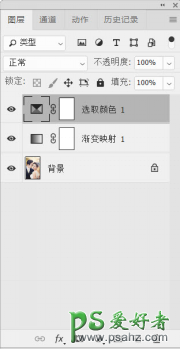
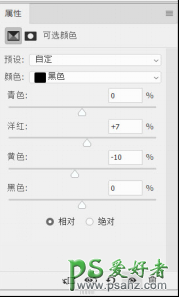

仅仅利用了“渐变映射”工具,就会对照片产生了如此大的改变。可见“渐变映射”工具也可以为我们实现很多平时难以实现的效果。
加载全部内容