身份证正反面扫描件 ps排版入门教程 学习制作证件的扫描件
有温度的小汽车 人气:0一、打开模版
双击:“SFZ模版.psd”打开提供的psd文件,得到如图1所示的界面。
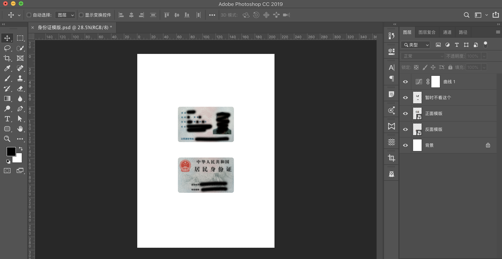
图1
二、双击“正面模版”
找到图2中命名为:“正面模版”并双击,进入到图2.1。
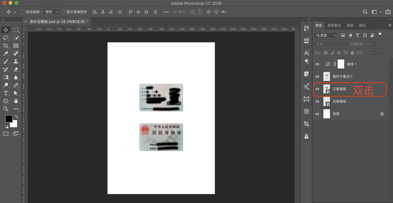
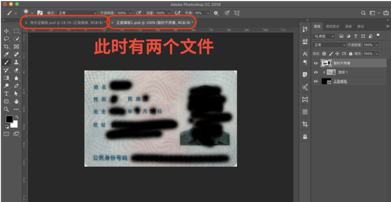
图2 图2.1
三、拉入需处理图片
拉入电脑中需要处理的照片后,按回车键“enter”或者点击图3中“??”。
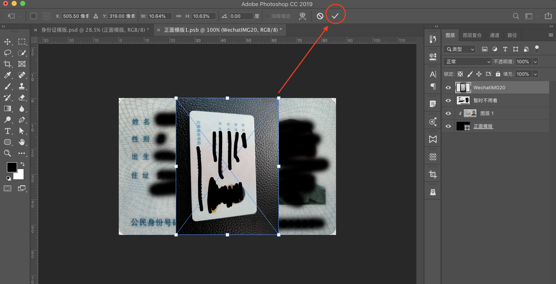
图3
四、旋转图片
a.选中导入图片,按键盘Ctrl+T,如图4;
b.移动鼠标靠近图片,当光标发生变化;
c.按住Shift键同时按住鼠标左键,旋转图片到合适位置,如图4.1;
d.按回车键“enter”或者点击图4.1中“??”。
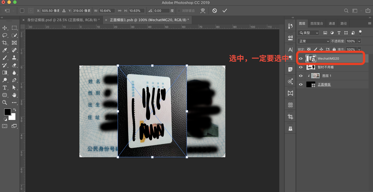
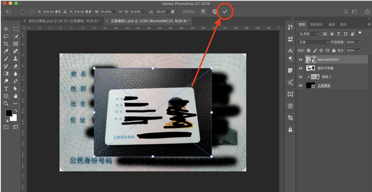
图4 图4.1
五、编辑图片
a.选中导入图片;
b.点击菜单栏编辑->透视变形,如图5;
c.按住鼠标左键并拉出如图5.1的矩形框,确保页面与图5.1一致;
d.使用鼠标,移动方框的四个点,使方框与SFZ的四条边对齐,如图6;
e.对齐后,点击“变形”,如图6.1;
f.按住鼠标左键,拖动四个角到如图7所示;
g.按回车键“enter”或者点击图7.1中“??”。
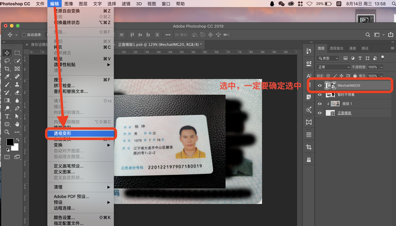
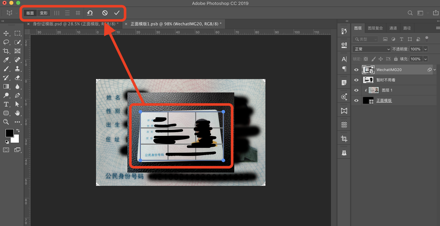
图5 图5.1
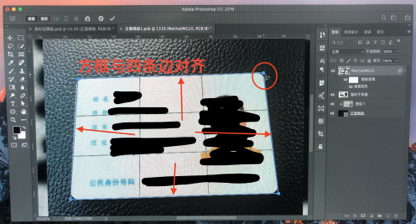
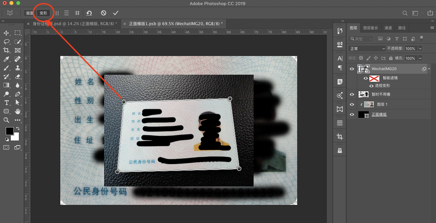
图6 图6.1
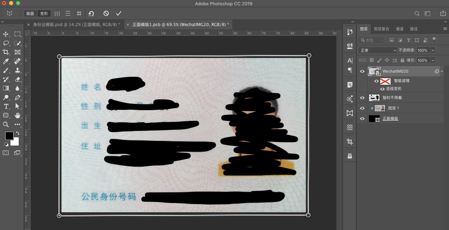
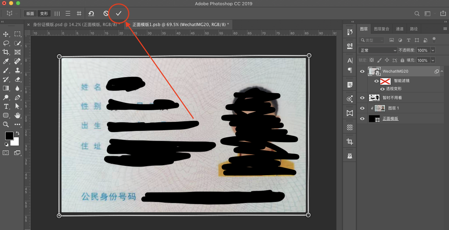
图7
六、创建剪切蒙版
a.选中导入图片,鼠标右键,点击创建剪切蒙版,如图8;
b.得到最终效果,如图8.1。
图8

图8.1
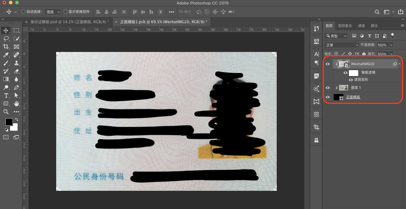
七、大功告成
关闭“正面模版”并保存,如图9。
图9
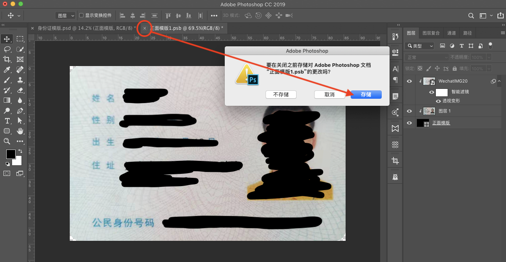
八、细节优化
a.双击“反面模版”,重复二至七步骤完成SFZ背景图片替换,如图10;
b.曲线亮度调节,ps:如果提供的图片偏暗则打开眼睛,图片正常可取消眼睛,如图10.1
图10

图10.1

同学们学会了吗,快快动手来试一下吧。
加载全部内容
 爱之家商城
爱之家商城 氢松练
氢松练 Face甜美相机
Face甜美相机 花汇通
花汇通 走路宝正式版
走路宝正式版 天天运动有宝
天天运动有宝 深圳plus
深圳plus 热门免费小说
热门免费小说