模拟水花飞溅起来一瞬间的视觉效果 PS制作飞溅效果美女照片教程
人像打散效果 人气:0

1、先用PS打开主体人物的图像,将这个本该为背景的图层转为普通的图层,图层下方再建一个透明的背景图层。
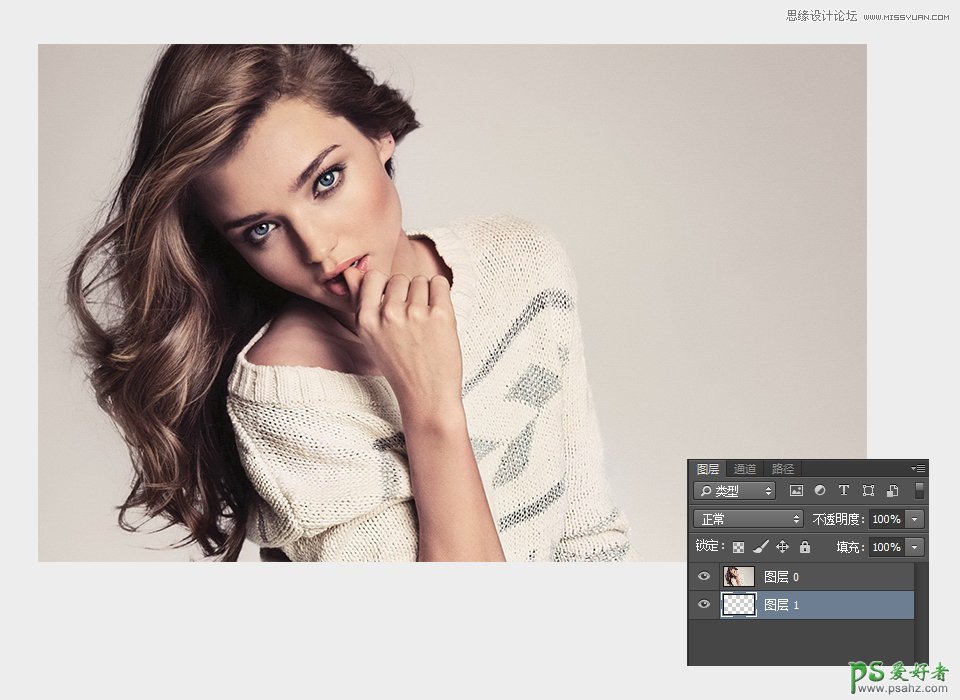
2、将主体对象从背景中“抠”出来,这和普通的去背的方式是一样。根据不同的主体对象和背景的关系,我们选用合适的办法抠图。由于背景和模特在身体部分的色彩关系并不十分清晰,因此,在这里我选用钢笔工具来抠图。而发丝的部分由于会相对复杂,所以,我会把发丝放到下一步再进一步完善,这里就大致抠出一个轮廓即可。

3、将钢笔路径转换为选区后,模特就被抠出来了,这时可以复制到新的图层。将原有图层中模特的轮廓部分挖掉,也就是删除掉。
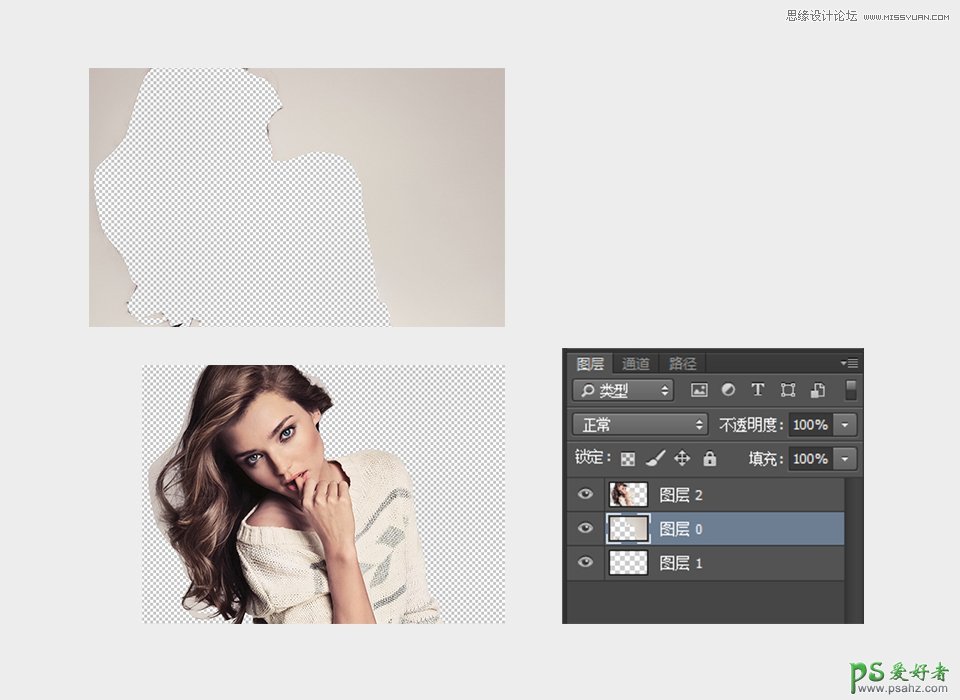
4、抠头发丝一直是PS的技巧难点,考验的也是你的耐心和细致。在此,我采用的是通道来抠出剩下头发里的那些背景色。这个过程并不是固定不变的,有时候我们根据图片的不同特点而选用不同的方式。我在这里提供我所采用的方式,留给大家作为参考。
首先,我进入通道面板,查看哪个通道下图片的黑白最为分明,也就是头发同背景色关系区别最大的那个通道。选好通道后,将该通道复制一层。选中复制的通道层,然后打开【图像>调整>色阶】命令,移动滑块使得黑色变更黑、白色更白。
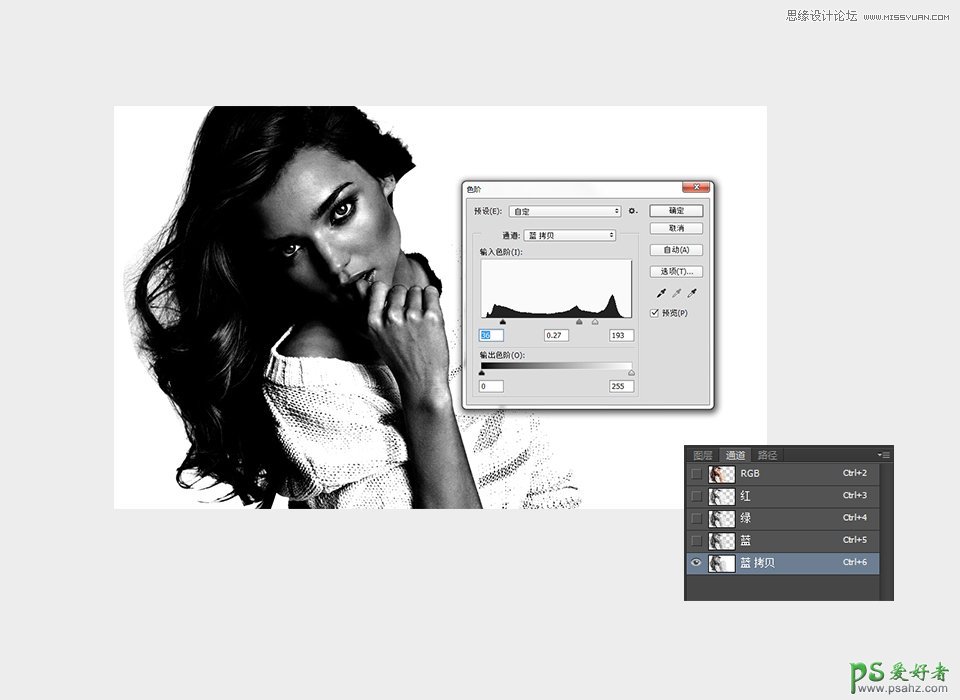
在选中复制的蓝色通道图层时,点击“ctrl”键,就能调出选区了。如果你想要抠出的发丝足够黑,那么这些都会出现在选区里。接着,回到图层面板,保留选区不变,选中我们原先抠出的主体人物的图层,然后“ctrl+j”复制出新的图层。选区经过判断,留下我们想要的发丝,而将背景色移走了。
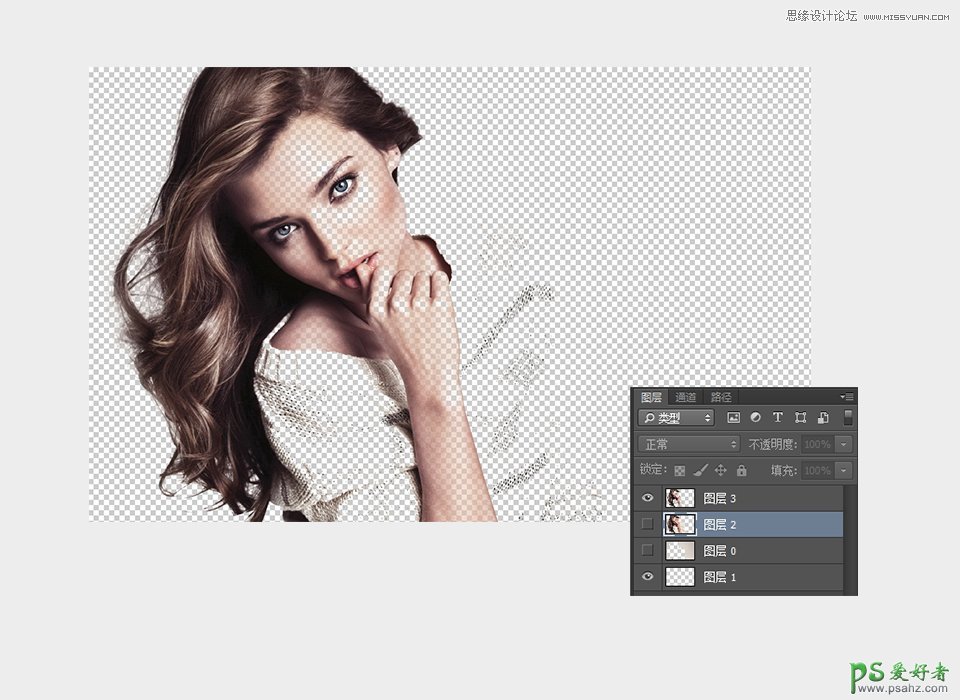
虽然,背景色没有了,但是我们也可以看到人物的其他部分也有缺失。这时,回到之前的模特的图层,为这个图层加上一个蒙版。将发丝的部分用黑色画笔涂抹删除掉。轻轻用大而软的画笔在发尾等有背景色的部分扫一扫,就这样发丝就能完美地呼之欲出了。
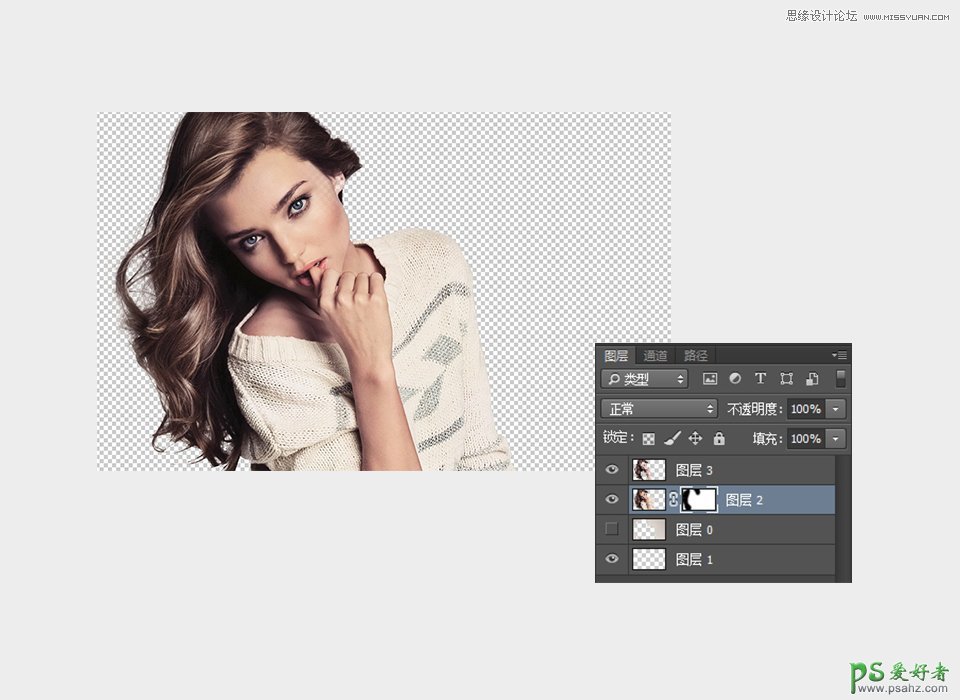
是不是觉得,利用通道抠图非常方便呢?关于抠图以后我们会详细再讲,但这里就不赘述了。这时,我们可以将人物移动到画面的右边。

5、打开背景层,我们可以看到有个非常大的被抠出模特剩下的空白,怎样处理这个空白呢?我在这里,用套索工具选中这个空白。然后进入【编辑>填充】,在填充面板的使用选项中,选择“内容识别”。这时,整个空白就根据背景进行自然平铺了。这是一个很智能的选项,大家在填补空白时可以考虑使用到它。
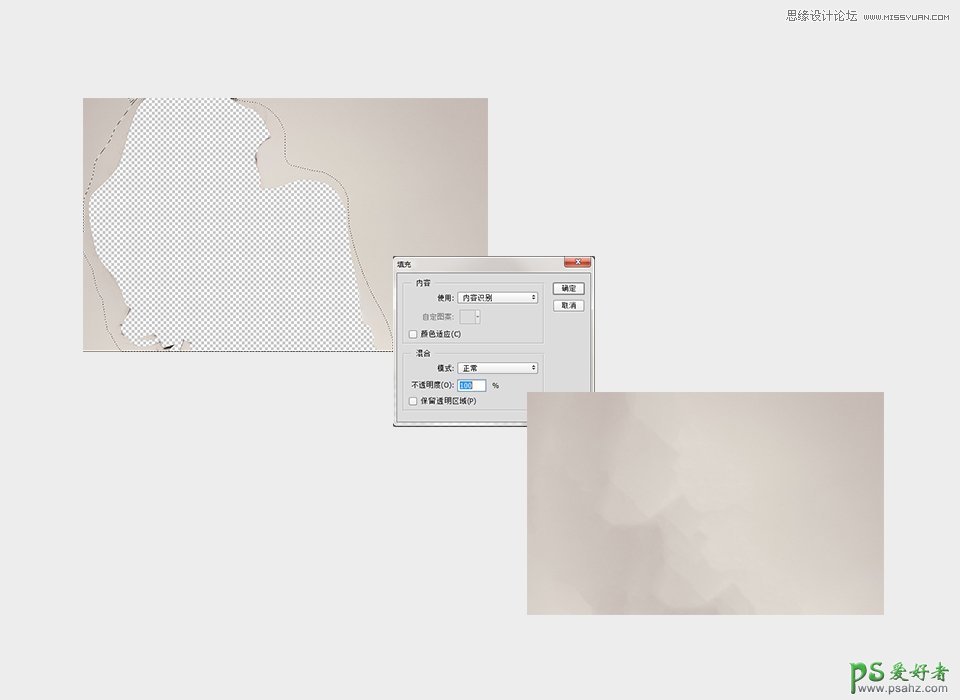
在此,我们已经成功完成了将主体从背景中分离。
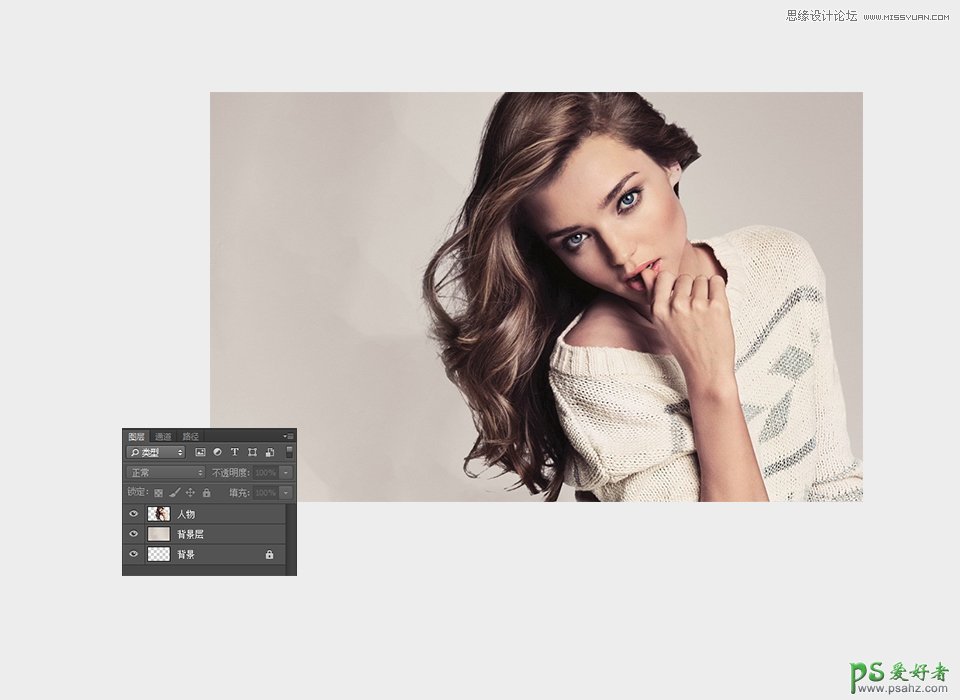
三、变异的主体
没错,让我们开始学着怎样将主体做一些变形处理。这里要变形的是主体的左边部分,那么我们可以先将主体复制一个图层,选中后点击“ctrl+J”,你会看到在我的图层面板中有两个图层:“人物”和“人物 拷贝”

然后让我们选中“人物”这个图层,打开【滤镜>液化】,在液化面板中,默认采用“向前变形工具”,画笔大小为800,压力为100,对人物的左边部分进行变形拉伸。
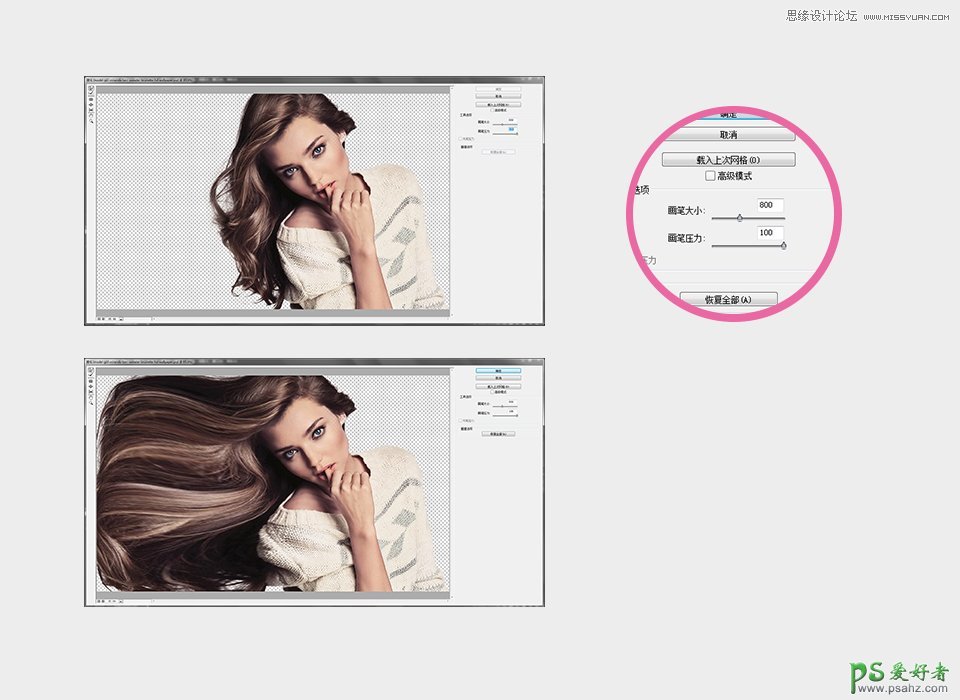
下面我们为“人物”图层添加一个黑色蒙版(按住“ALT”的同时点击图层面板下的增加蒙版按钮),再为“人物 拷贝”图层增加一个白色蒙版(直接点选图层面板下的增加蒙版按钮)。这时,很多童鞋有疑问了,为什么要这样呢?请大家思考一下,这里我们有两个图层,一个是变形的图层,很显然它用来做飞溅出去的效果最适合,另一个用来保持原型,当然它也需要一些小小的效果修饰。所以我们把这样两个图层结合起来,就能做出这种飞溅效果。
四、画笔的运用
无论如何,请记住蒙版的使用方式。黑色为删除,而白色又能让它归为原形。采用你喜欢的“泼溅”画笔,然后在白色蒙版上,选择黑色画笔涂抹。涂抹的原则要注意:
1、在黑白两个蒙版上所使用的最好是同一个画笔,画笔的方向最好保持左右一致。2、画笔可以根据你的对象调整大小和角度。3、用泼溅画笔时要注意尽量使用画笔的尾部去涂抹,这样的效果会比较细碎而明显,如果画笔较大,细节就会比较粗糙。4、反复涂抹,找好所要的感觉,如果觉得不满意可以重新来过,蒙版的灵活性非常大。
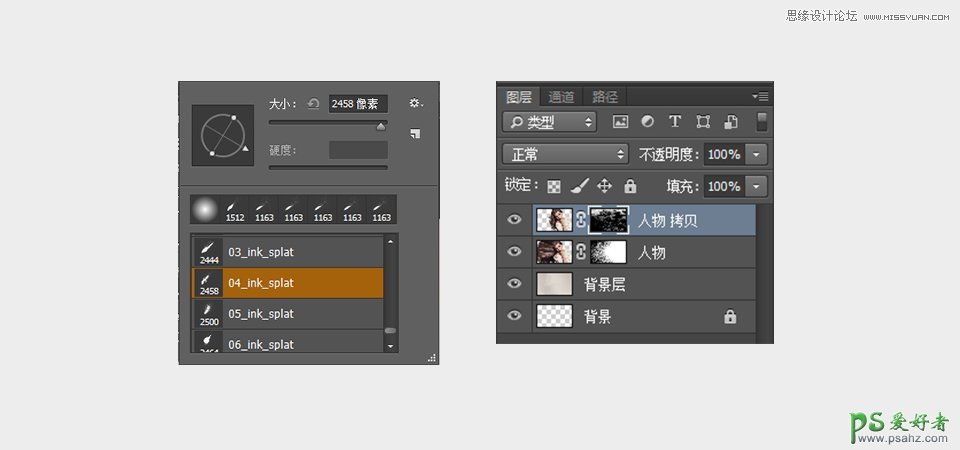
这时,我们的画面效果就出来了。画面也动感起来了。

后记
画笔和蒙版相互利用,创作的效果成千上万,对于画笔的最终效果如果仍有不满意,还能继续添加蒙版增减画笔的效果。掌握了这个创作思路,以后任何的飞溅的效果也不在话下了。多多练习,才能真正掌握。
加载全部内容