photoshop给水边戏水的性感美女艺术照调出朦胧的紫色调
PS紫色美女图片调色 人气:0最终效果

原图

1、打开素材图片,创建色相/饱和度调整图层,对黄、绿、青进行调整,参数设置如图1 - 3,效果如图4。这一步快速把背景中的黄绿色都转为洋红色。

<图1>
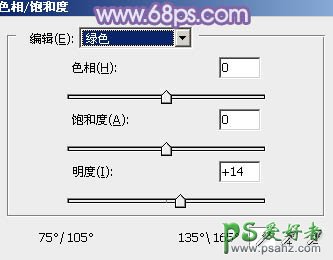
<图2>
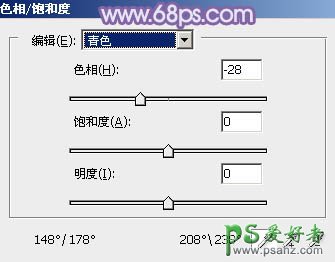
<图3>

<图4>
2、创建曲线调整图层,对RGB、绿、蓝通道进行调整,参数及效果如下图。这一步稍微把颜色调亮,并给暗部增加紫色。
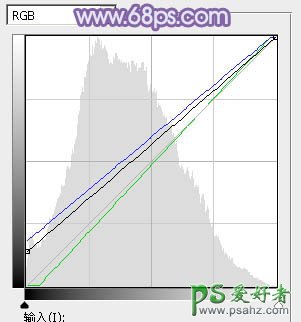
<图5>

<图6>
3、创建可选颜色调整图层,对红、洋红、白、黑进行调整,参数设置如图7 - 10,效果如图11。这一步把图片中的洋红色调淡。
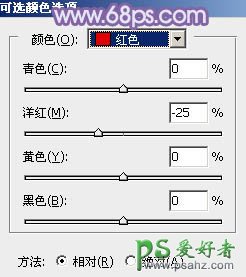
<图7>
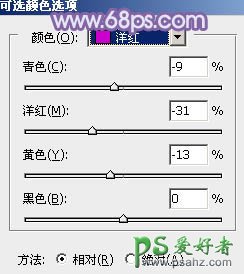
<图8>
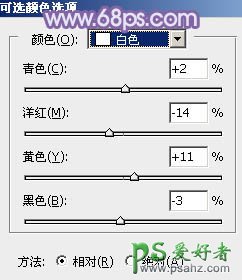
<图9>
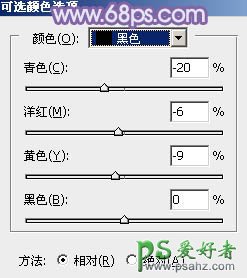
<图10>

<图11>
4、创建色彩平衡调整图层,对阴影,高光进行调整,参数设置如图12,13,效果如图14。这一步加强图片暗部及高光部分的颜色。

<图12>

<图13>

<图14>
5、按Ctrl + Alt + 2 调出高光选区,然后创建纯色调整图层,颜色设置为淡绿色:#F0FFDD,确定后把混合模式改为“滤色”,不透明度改为:30%,效果如下图。
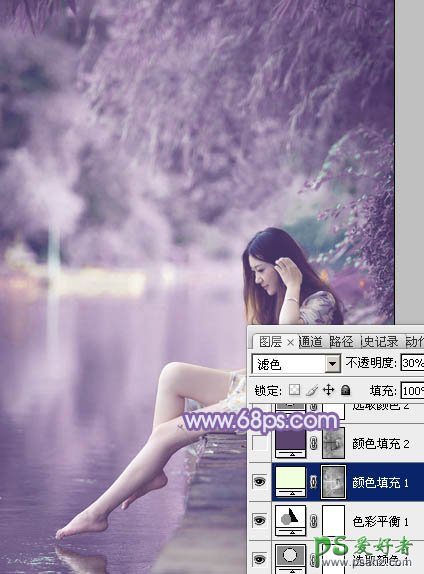
<图15>
6、按Ctrl + Alt + 2 调出高光选区,按Ctrl + Shift + I 反选,创建纯色调整图层,颜色设置为暗紫色:#5B446D,确定后把混合模式改为“滤色”,不透明度改为:70%,效果如下图。这一步给暗部增加较淡的紫色。
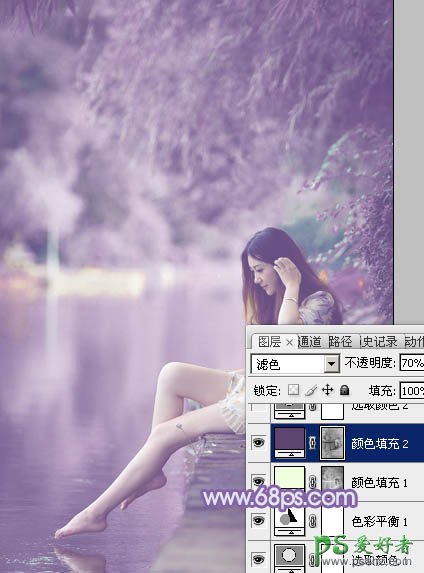
<图16>
7、创建可选颜色调整图层,对红、洋红、白进行调整,参数设置如图17 - 19,效果如图20。这一步把图片主色调淡。
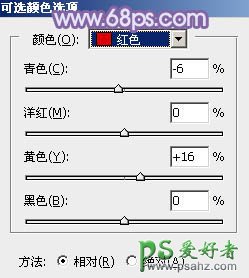
<图17>
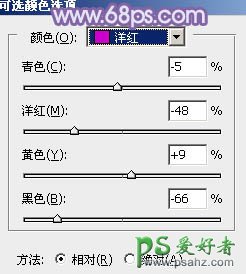
<图18>
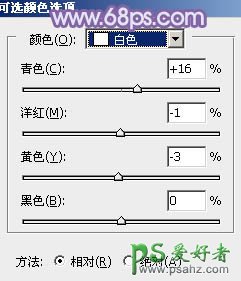
<图19>

<图20>
8、创建曲线调整图层,对绿,蓝通道进行调整,参数及效果如下图。这一步给图片暗部增加蓝色。
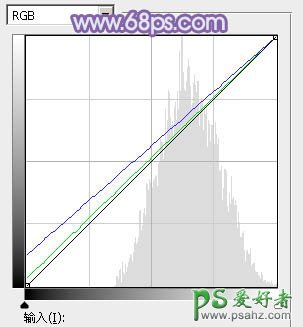
<图21>

<图22>
9、再创建曲线调整图层,对RGB、红、蓝通道进行调整,参数及效果如下图。这一步把图片暗部颜色加深一点。
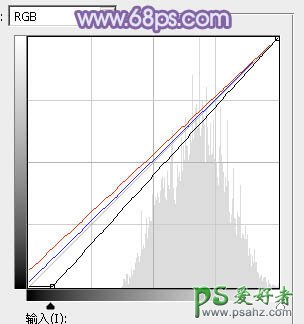
<图23>

<图24>
10、新建一个图层,按字母键“D”把前背景颜色恢复到默认的黑白,然后执行:滤镜 > 渲染 > 云彩,确定好把混合模式改为“滤色”,不透明度改为:20%。添加图层蒙版,用黑色画笔把底部云彩擦掉,效果如下图。

<图25>
11、新建一个图层,按Ctrl + Alt + Shift + E 盖印图层。执行:滤镜 > 模糊 > 动感模糊,角度设置为45度,距离设置为170,确定好把混合模式改为“柔光”,不透明度改为40%,效果如下图。

<图26>
12、创建色彩平衡调整图层,对阴影,高光进行调整,参数及效果如下图。这一步微调暗部及高光部分的颜色。

<图27>

<图28>

<图29>
13、根据需要微调一下人物部分的颜色,效果如下图。

<图30>
14、新建一个图层,盖印图层,用模糊工具把背景不自然的部分模糊处理。

<图31>
15、新建一个图层,用椭圆选框工具拉出下图所示的椭圆选区,羽化70个像素后填充淡青色:#98C8CA,混合模式改为“柔光”,效果如下图。这一步给高光部分增加一点补色。

<图32>
最好微调一下细节和颜色,完成最终效果。

加载全部内容