外景拍摄的民国装女生写真照调出日系清新浅蓝色 PS女生照片调色
爱尚学 人气:0PS女生照片调色:外景拍摄的民国装女生写真照调出日系清新浅蓝色调。本教程主要通过一些色彩平衡,亮度/对比度,自然饱和度,曲线等调色工具简单的完成。
效果图:

素材图:

首先打开今天要调色的美女素材0,来进行操作

新建一个色彩平衡,中间调参数-76,-28,+39
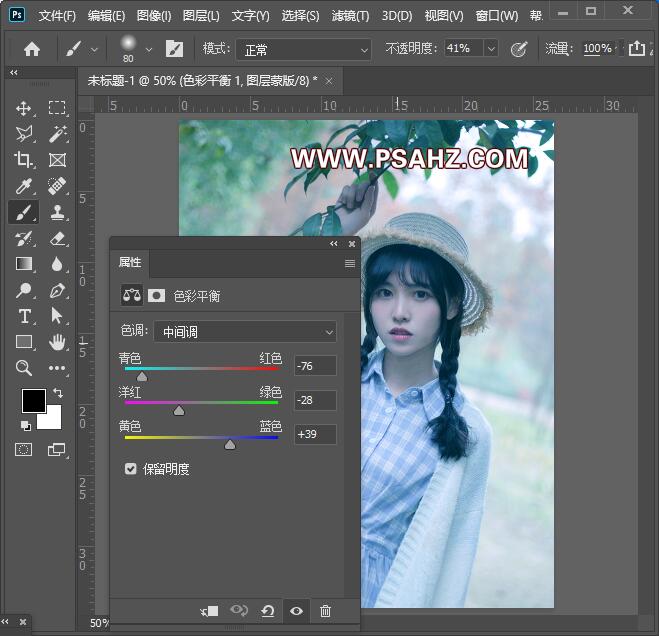
阴影,参数-57,-19,-40
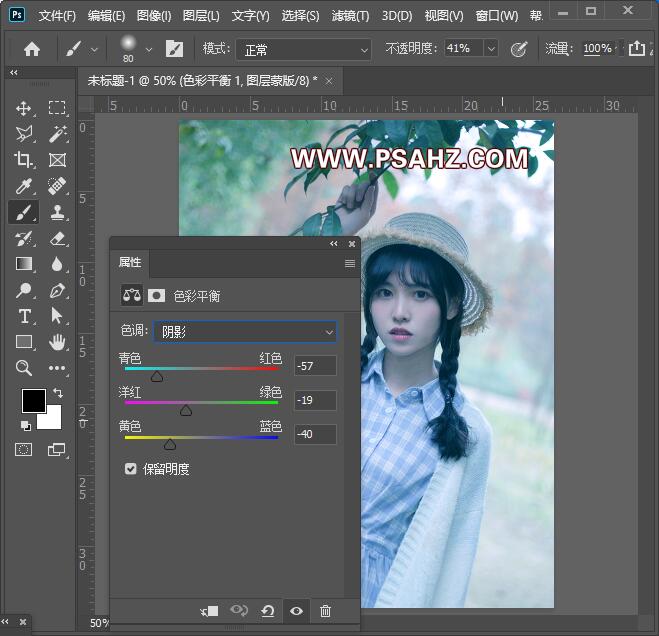
高光,参数0,0,+15
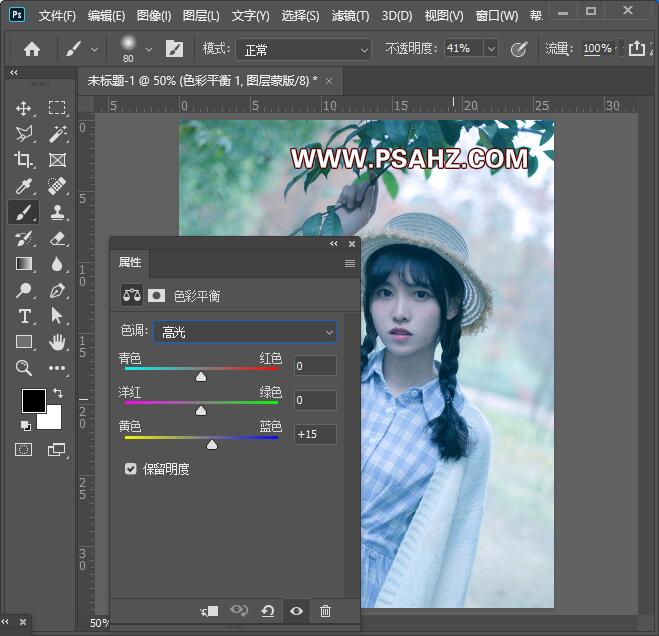
新建曲线,调节点,输入32,输出56,如图
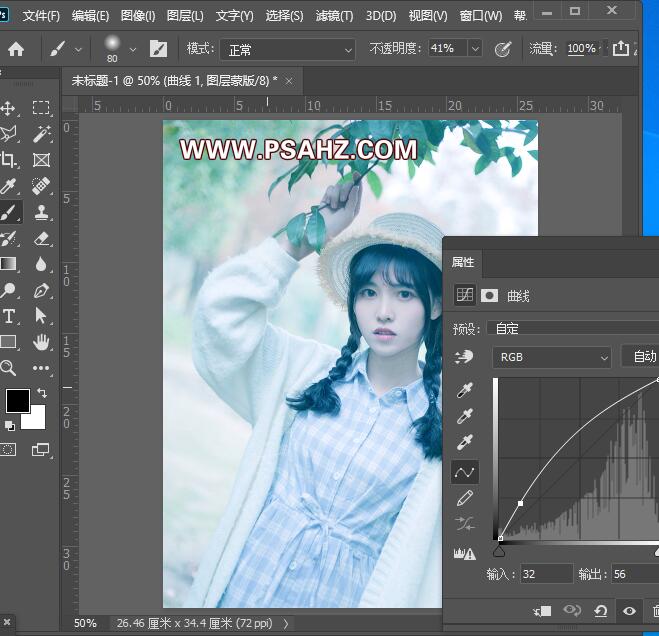
新建照片滤镜,选择青,密度60%,并在蒙版区使用黑色画笔将皮肤部分擦试
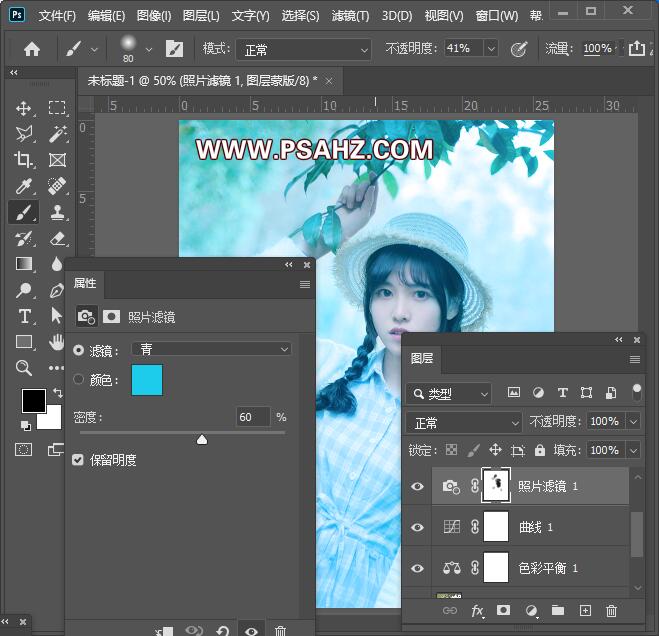
新建自然饱和度,自然饱和度-2,饱和度-18
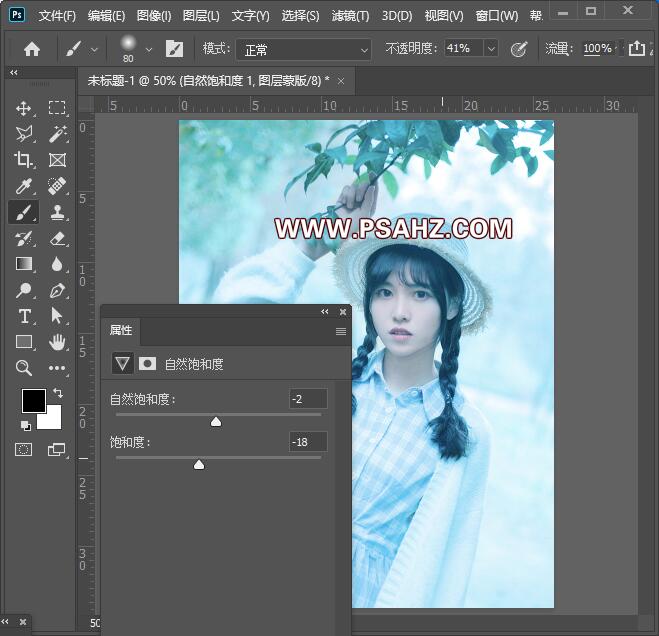
新建亮度/对比度,亮度-6,对比度56
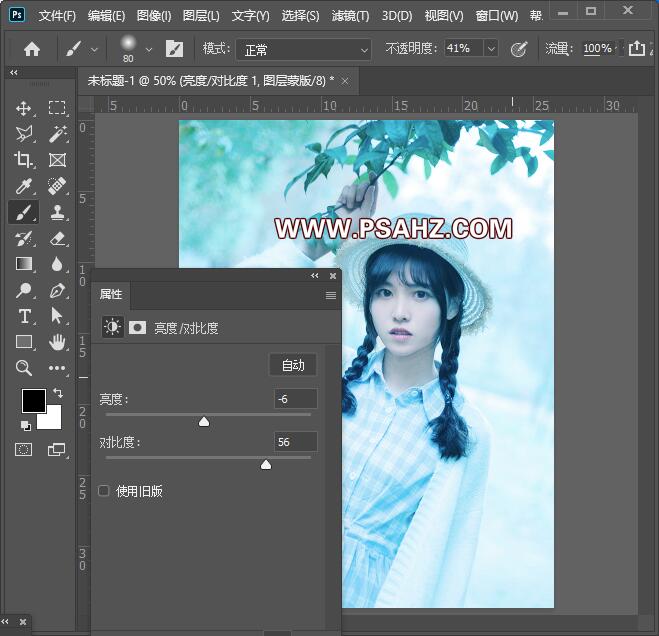
CTRL+SHIFT+ATL+E盖印图层,执行滤镜-锐化-智能锐化
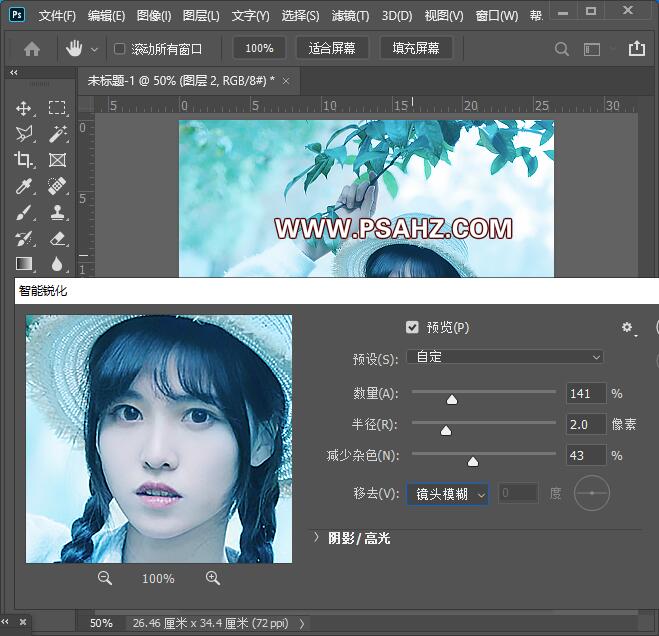
CTRL+SHIFT+ATL+E盖印图层,将图层的混合模式改为柔光,不透明度为59%
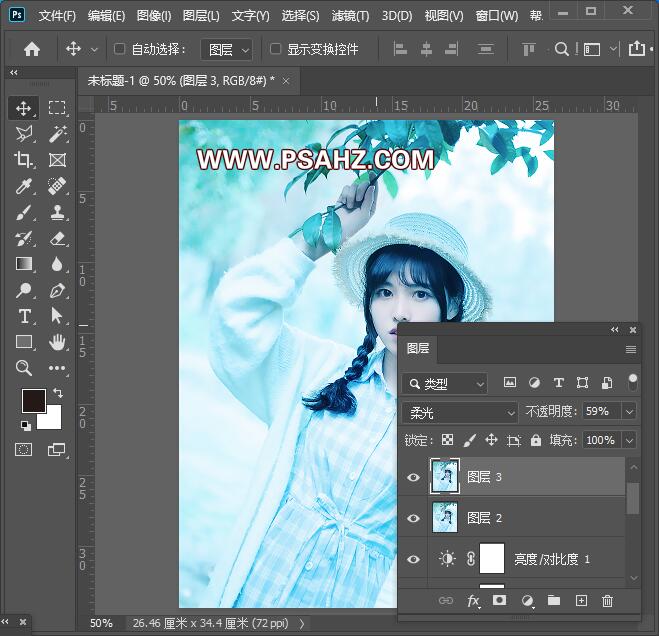
新建图层,将图层的混合模式改为柔光,不透明度为68%,选择红色系的颜色给皮肤加点红润
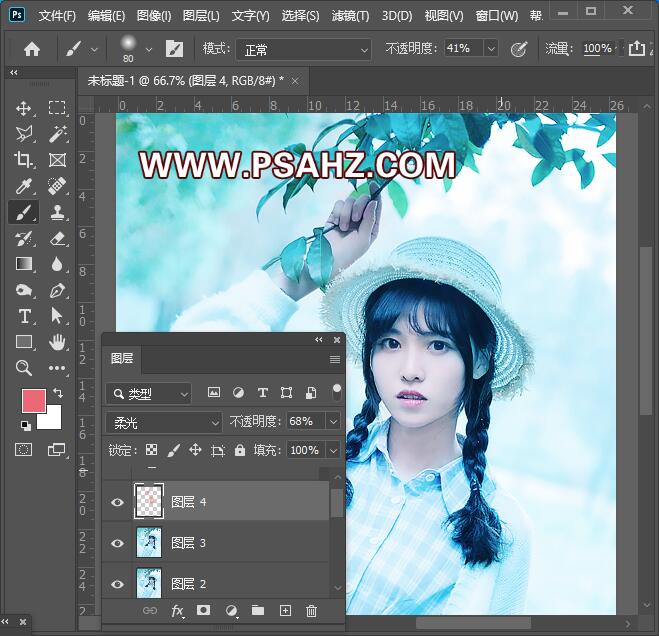
最后完成效果如图:

加载全部内容