Photoshop手绘卡通机器人插画图片,卡通风格的机器人插画
銮銮 人气:0Photoshop手绘卡通机器人插画图片,卡通风格的机器人插画。效果图:
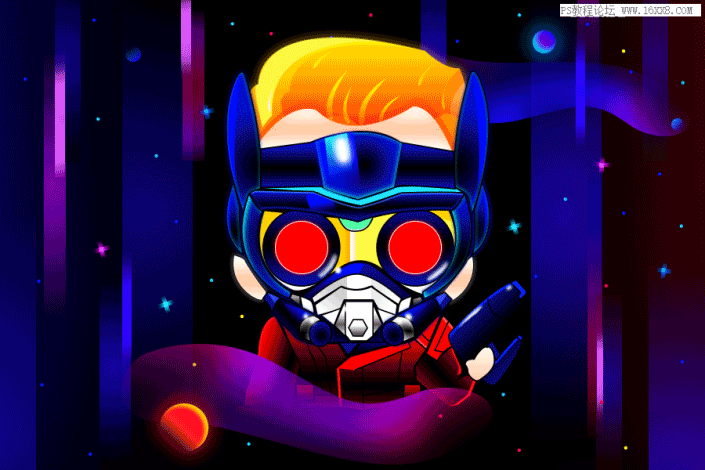
下面教程开始:

1. 打开PS新建画布大小为 800*600px, 分辨率为 72,填充色为 #000000
2. 用钢笔工具绘制出人物的造型
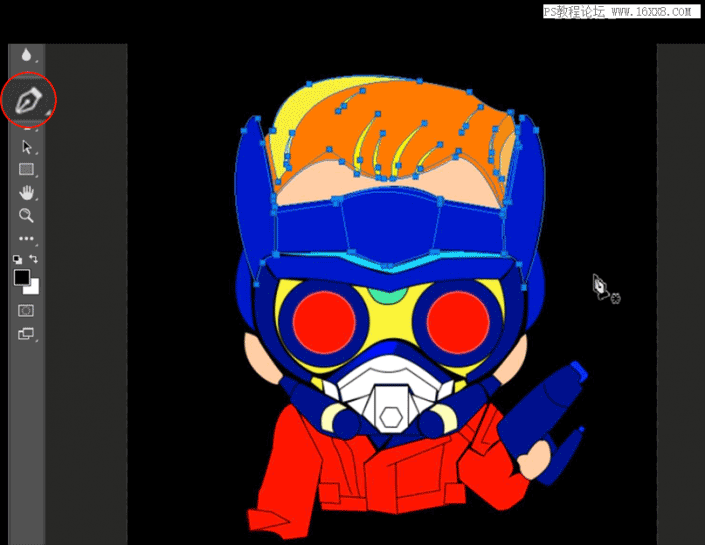
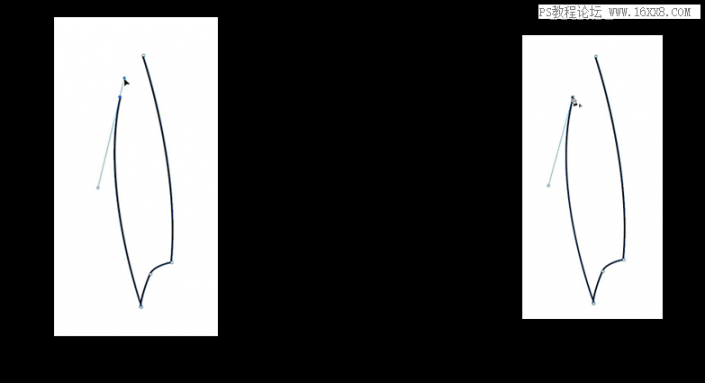
3. 重头戏:换色
①先从头发开始吧,打瞌睡的可以醒醒了
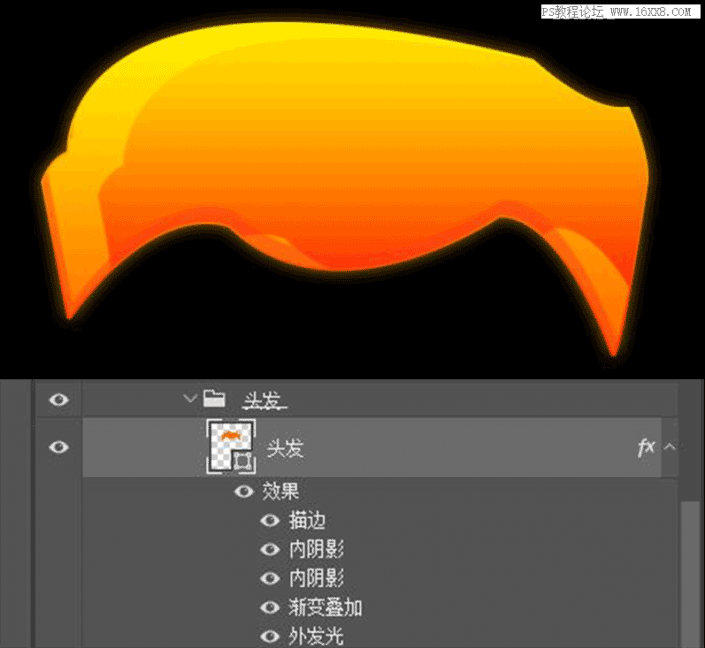
②加两个内阴影
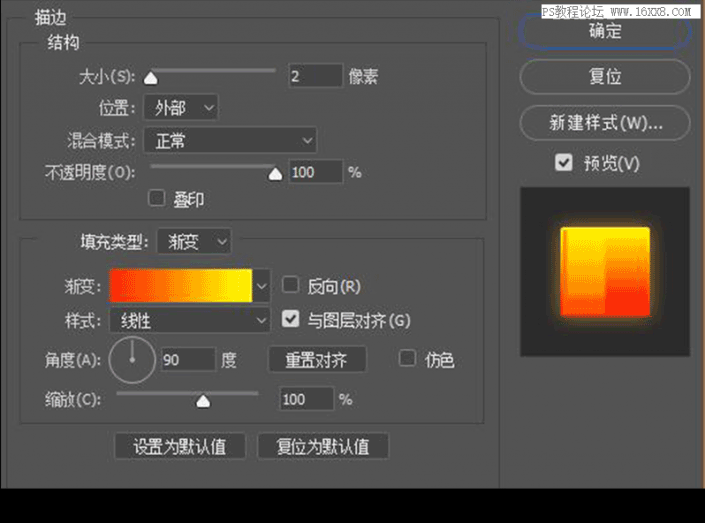
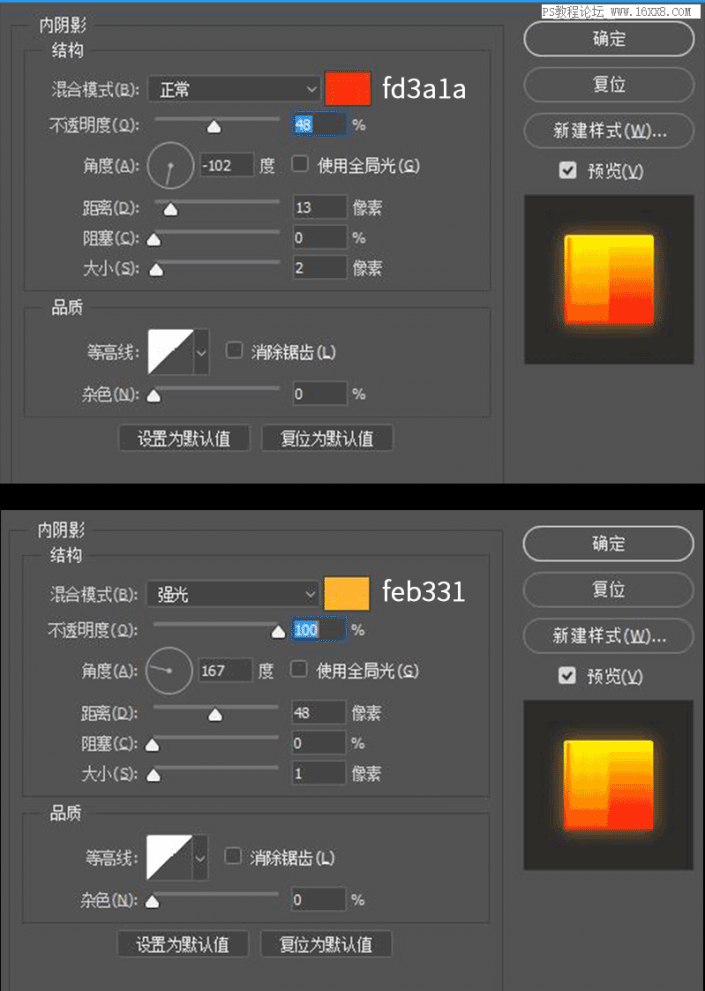
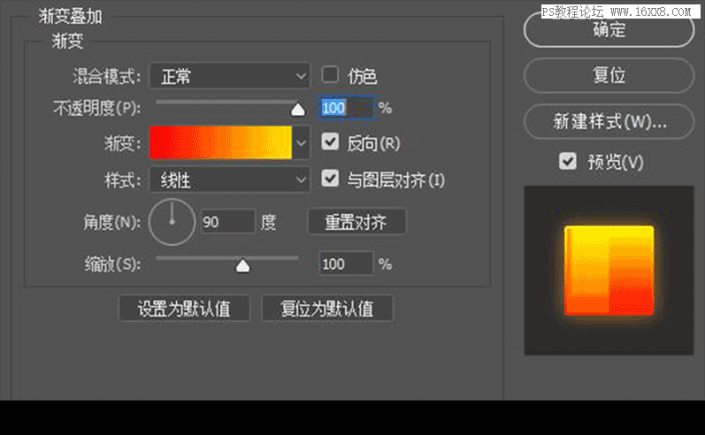
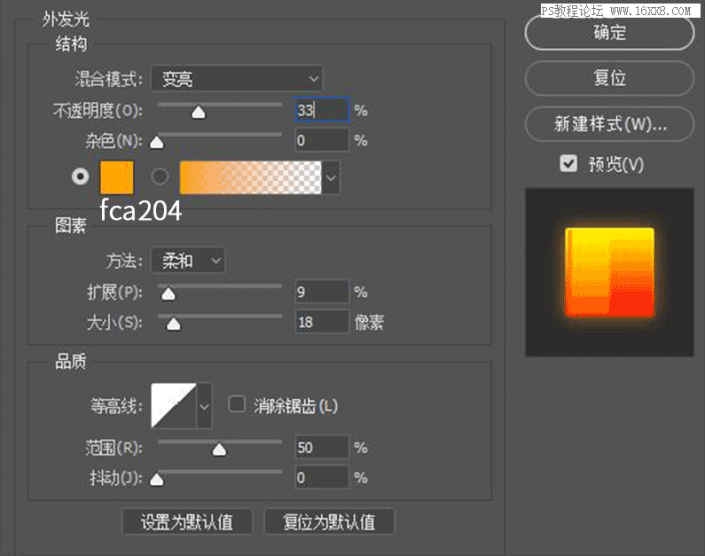
③加完效果后,ctrl+G打个组。以为完事了? NO NO NO !接下来给头发分下块
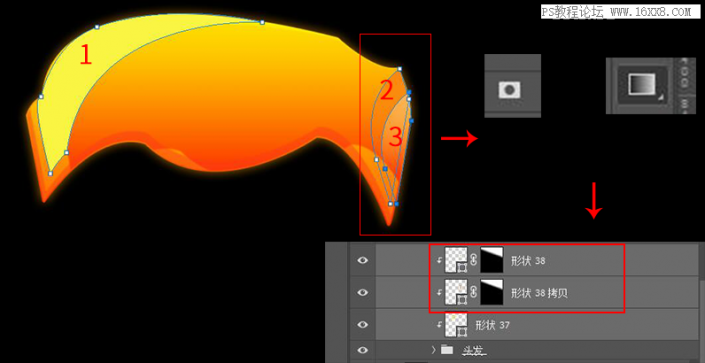
④最后,再加几根发丝~
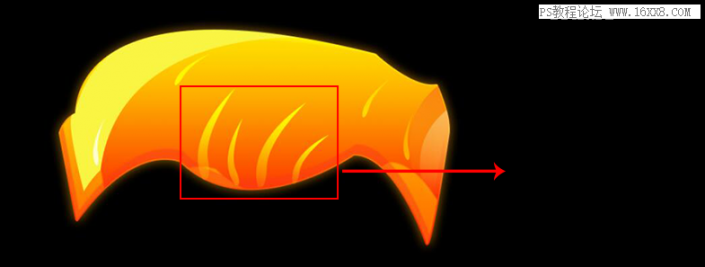
4. 接下来给皮肤换色
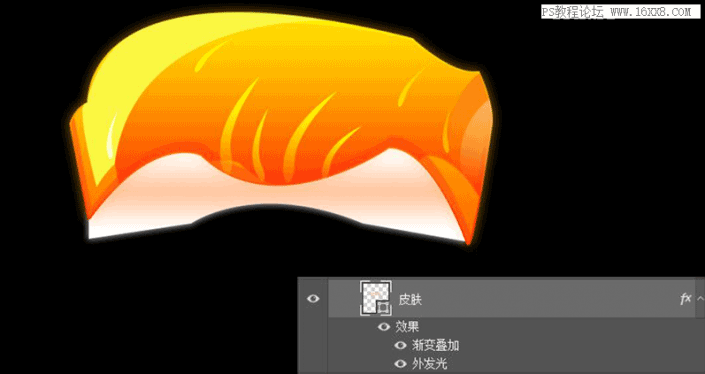
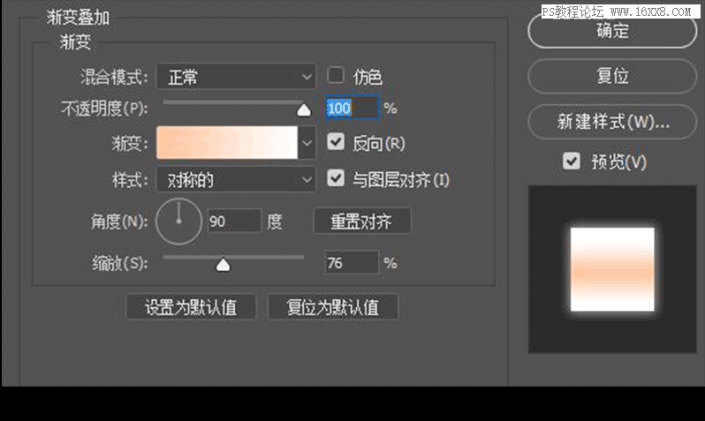
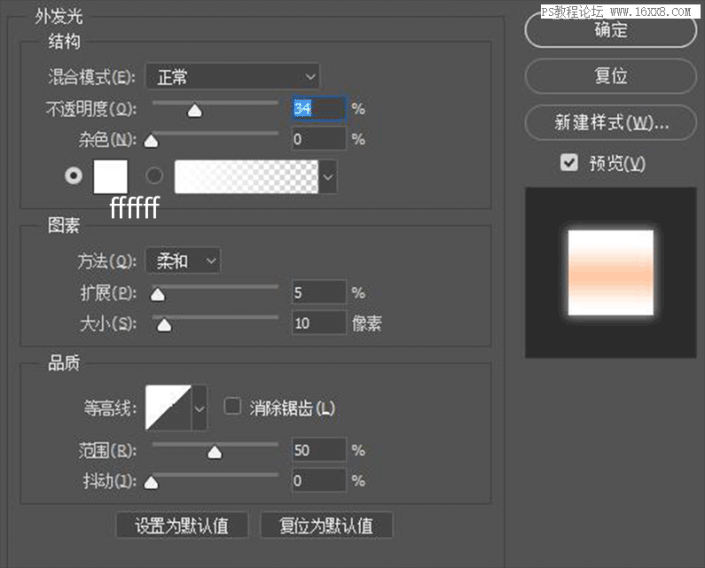
5. 耳朵在上面的基础上,加多一个描边
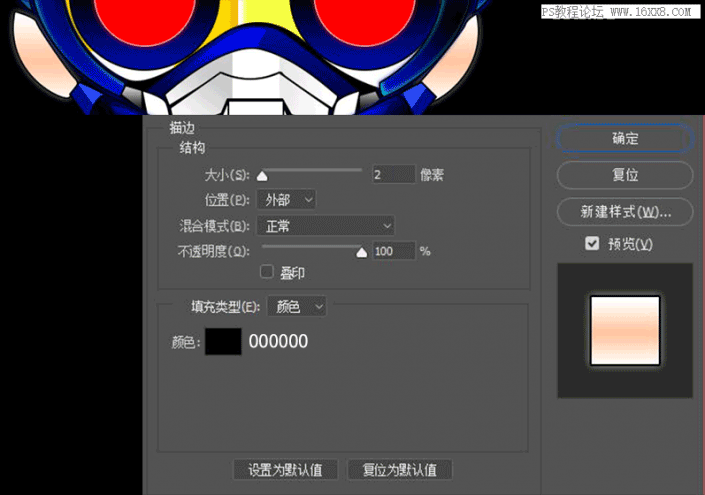
6. 小手只添加了渐变和纯黑描边↓
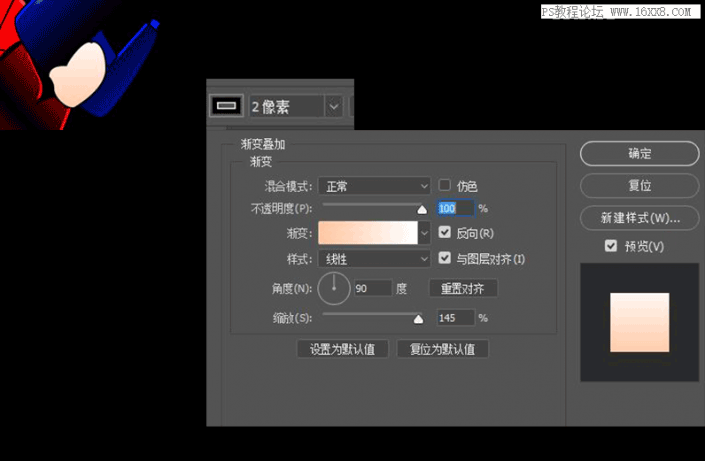
7. 头盔部分虽然不复杂,但是零件多,还是要耐心点一步步完成,大家加油喔!
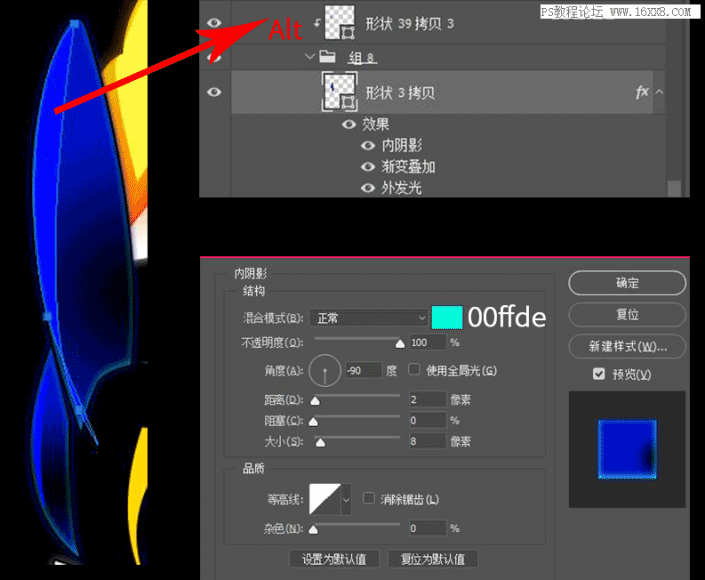
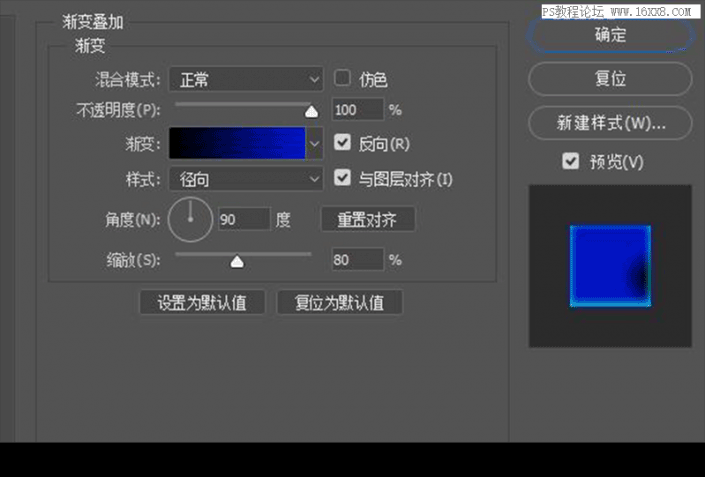
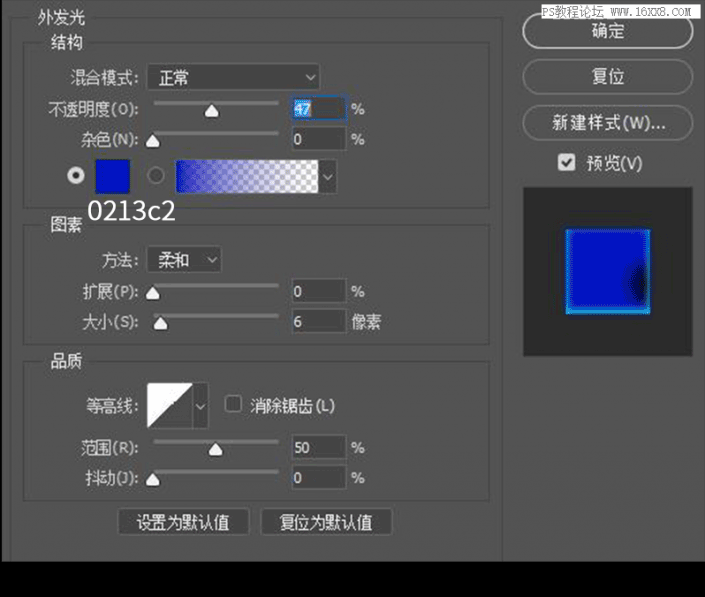
8. 继续完成头盔的其他部分
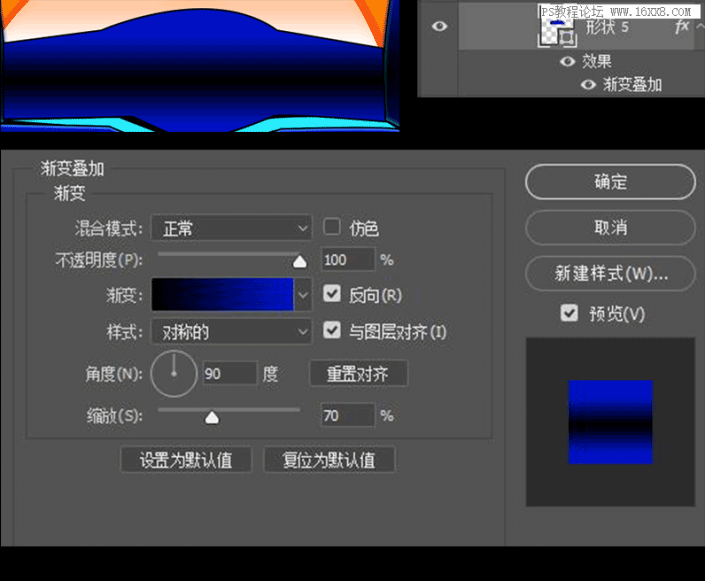
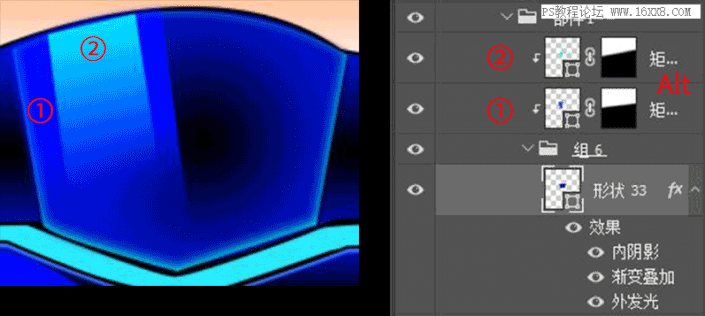
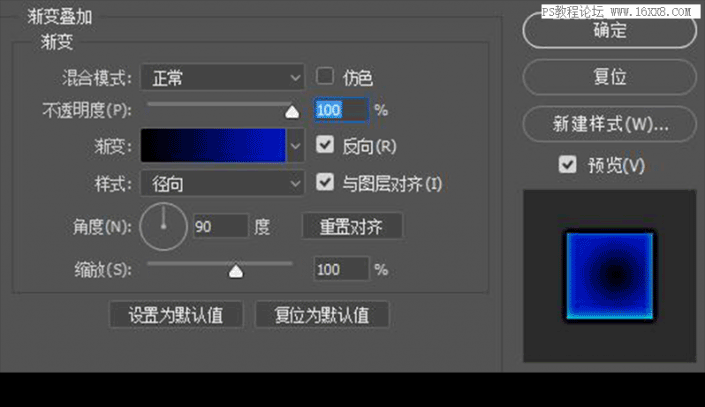
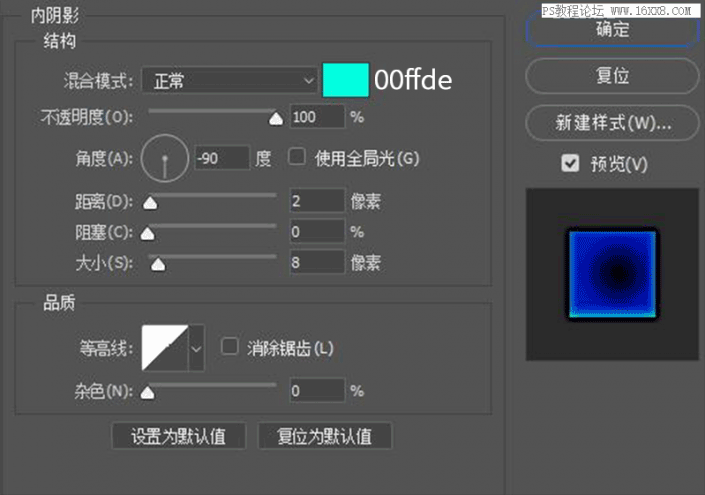
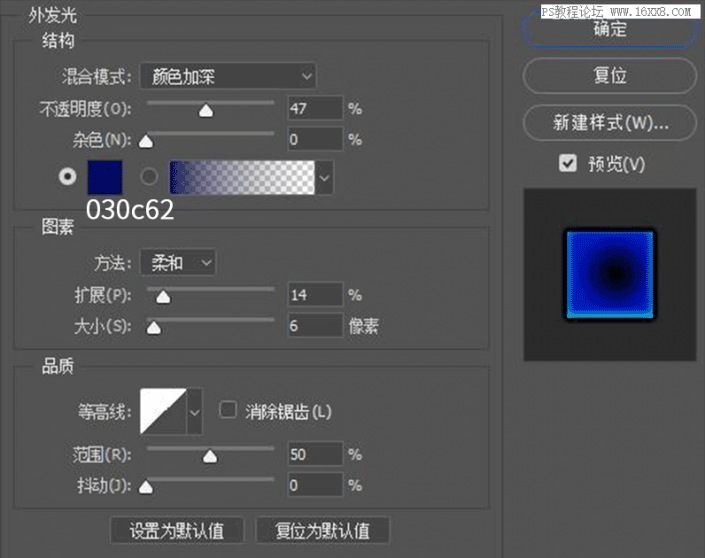

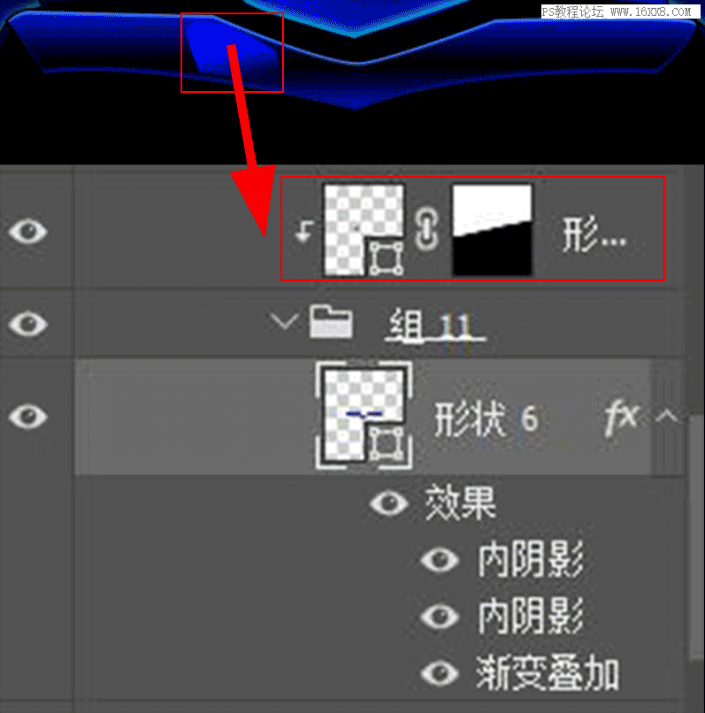
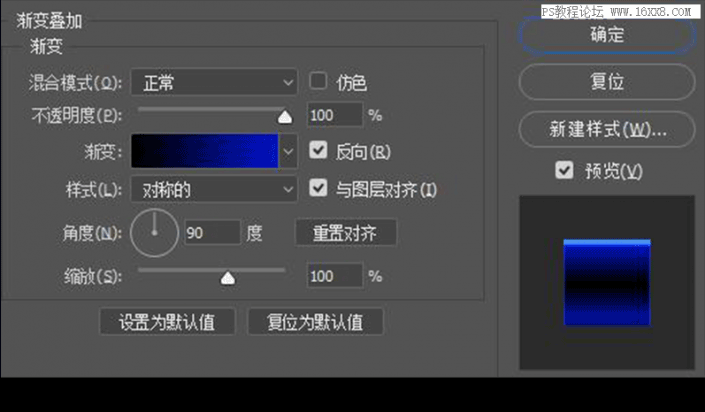
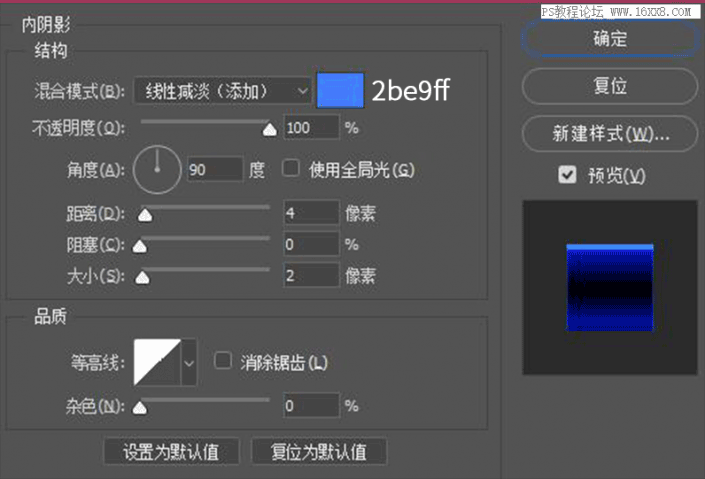
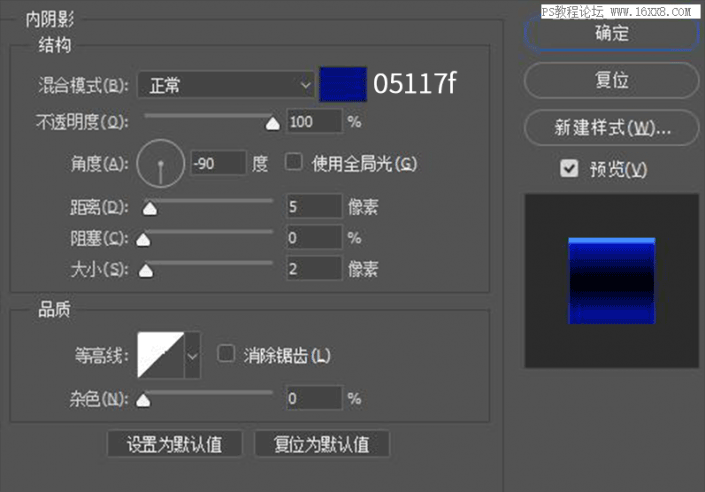
当你做到这里时,你会发现人头部分已经完成了一半,图层样式主要是渐变叠加、内阴影、外发光。根据实际需求还会用投影、描边。除此之外,会置入一些图层,丰富视觉效果。还有阴影的颜色不一定是纯黑,外发光的颜色也不一定是纯白。混合模式可以自行多尝试。
找到合适自己插画效果的混合模式。当然置入的图层本身,还可以再添加一个渐变蒙版。剩下的部分,大家活学活用,继续完成喔!
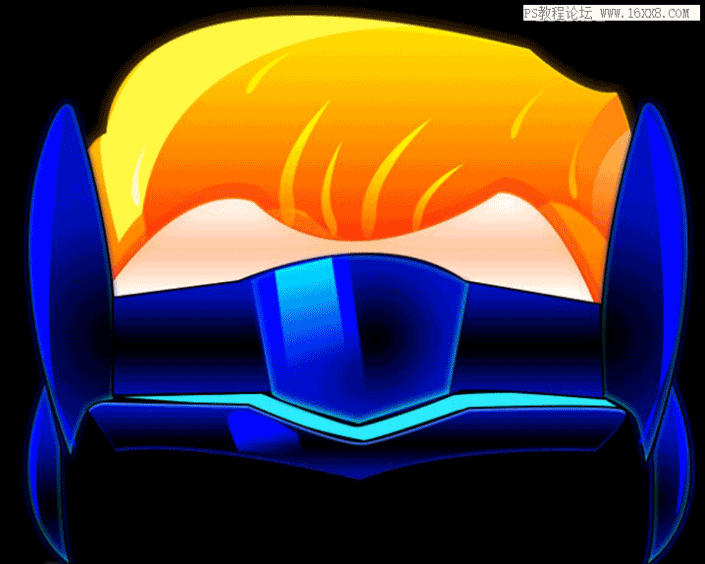
9. 当你好不容易终于把人物颜色调整好后,以为这就结束了? NO NO NO
再加多一个图层,用画笔,把人物高光部分提亮。
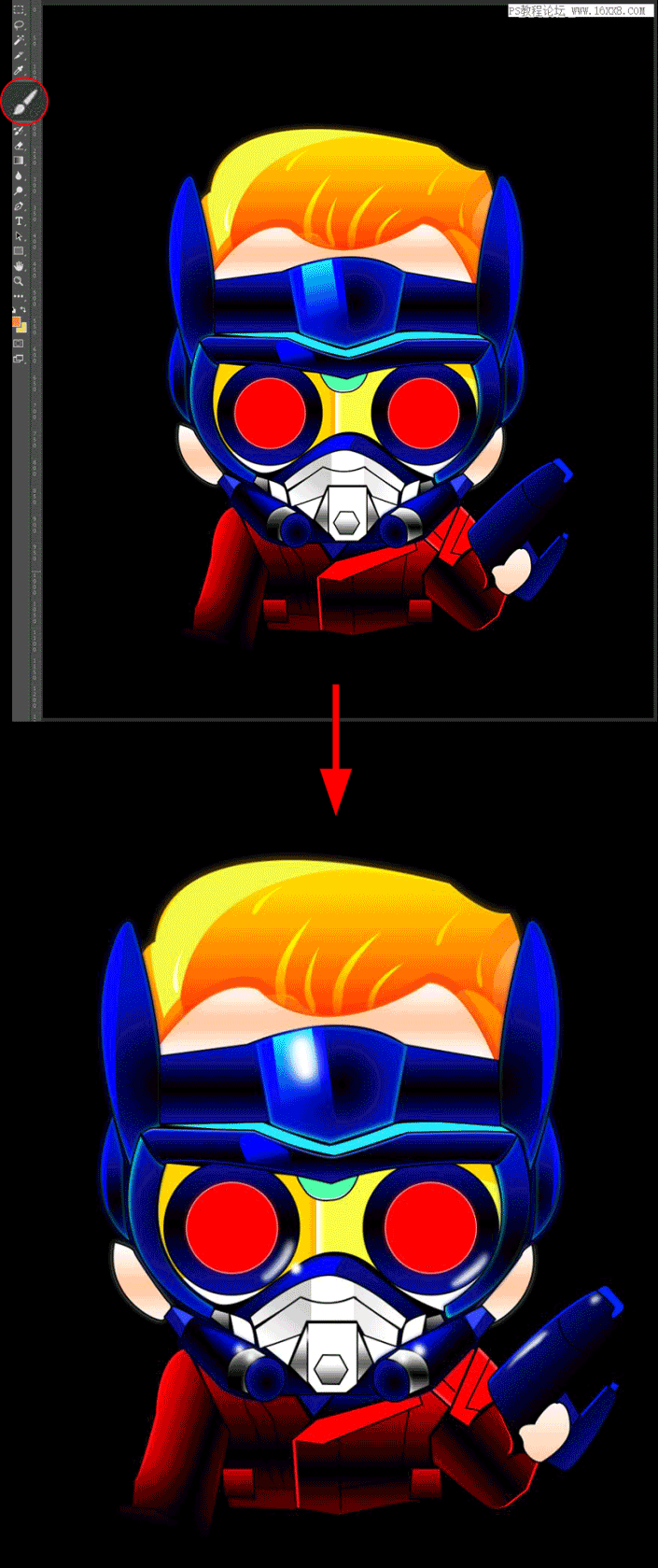

1. 先画两个色块,颜色分别为:ff0018 和 1200ff, 然后添加蒙版,拉渐变。
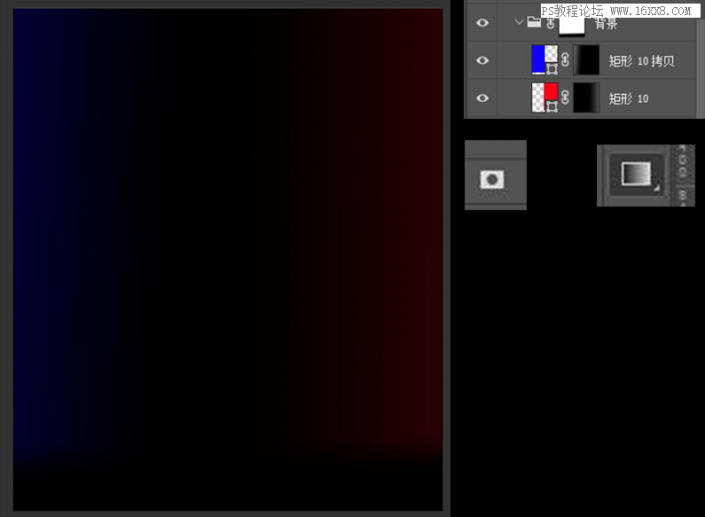
2. 加上条形的装饰,这里用到的图层样式为渐变叠加,多采用三个图形叠加来丰富视觉效果。
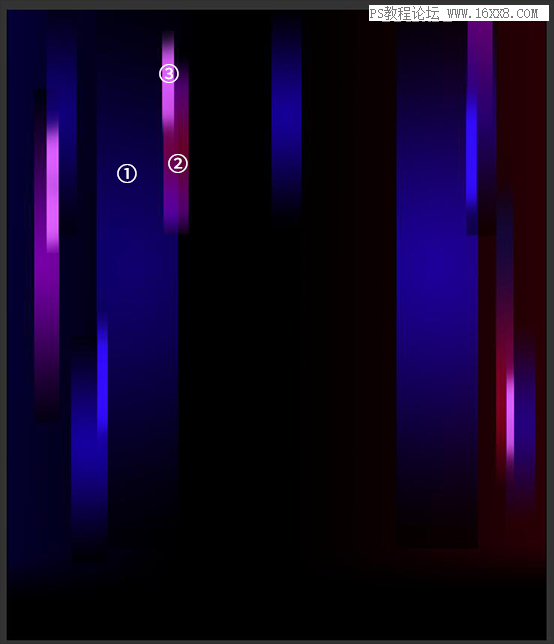
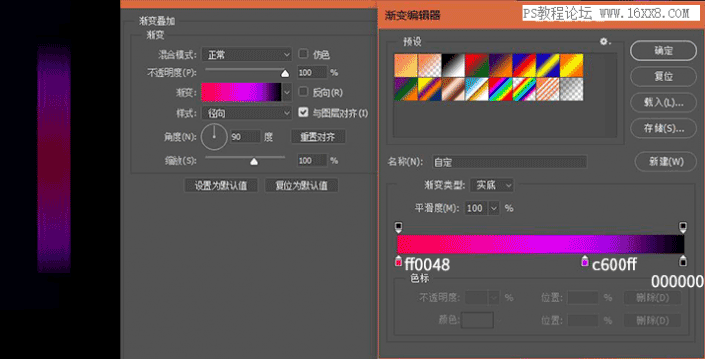
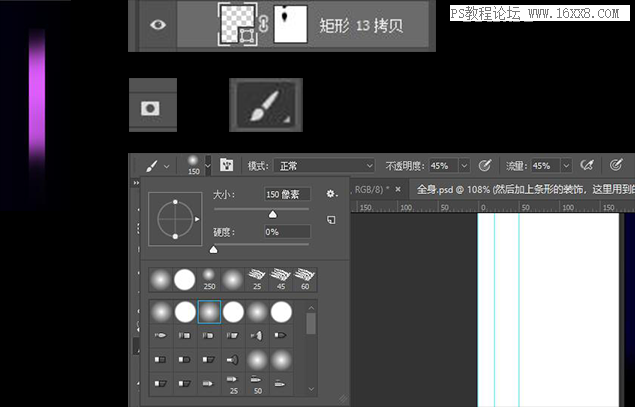
最亮的长方形,可以这样做,先给图层加个蒙版,然后用画笔在蒙版上画出颜色渐变的感觉。接下来的其他的长方形的色彩,都是灵活运用以上讲到的两个方法。
3. 加些星星、星球、烟雾,提升画面的科幻感。
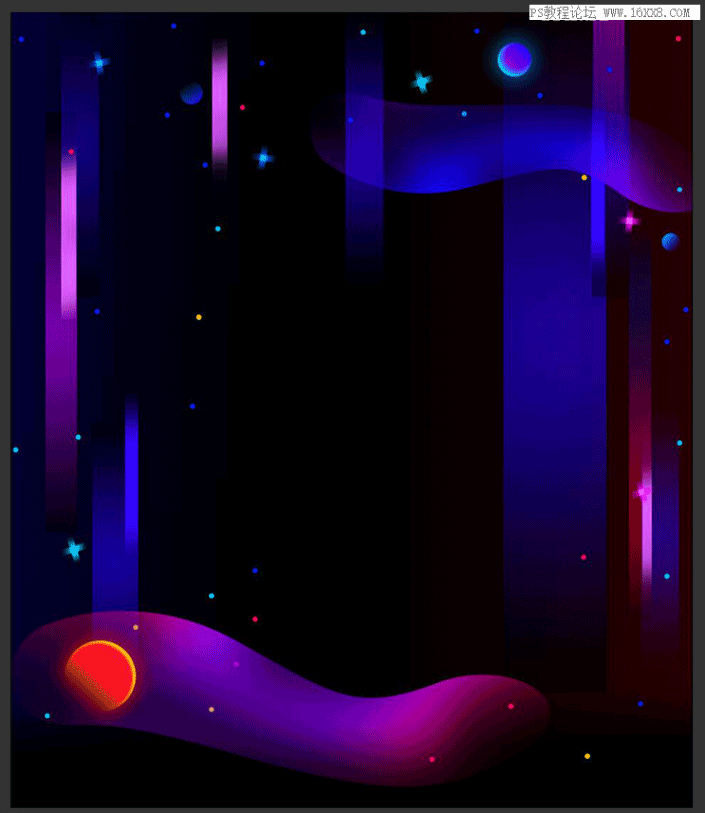
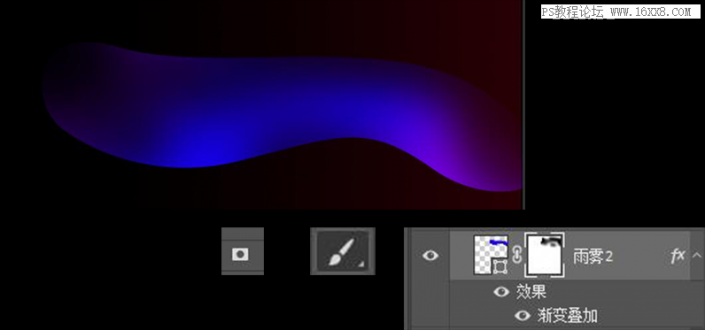
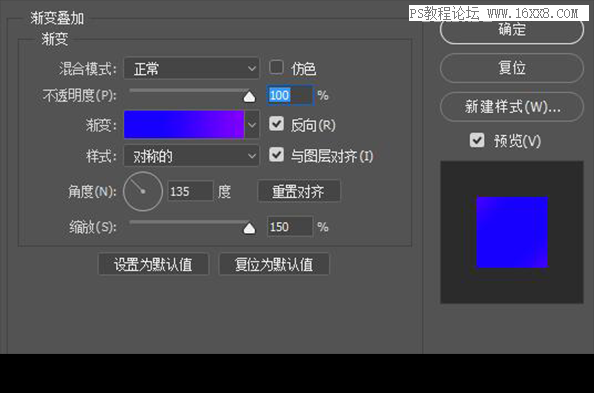
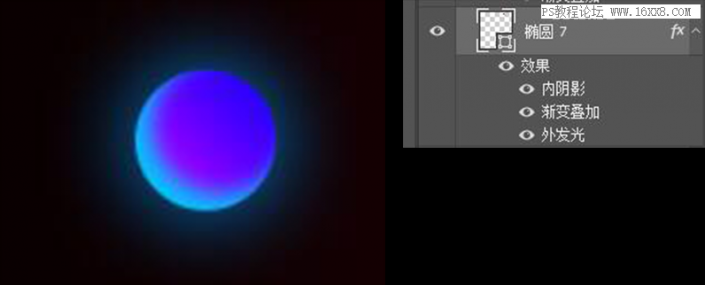
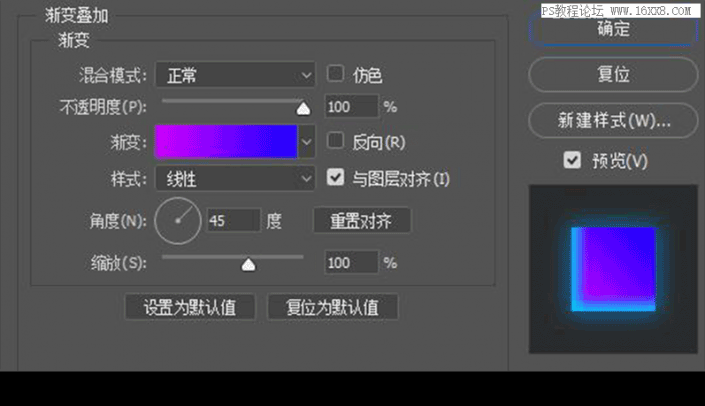
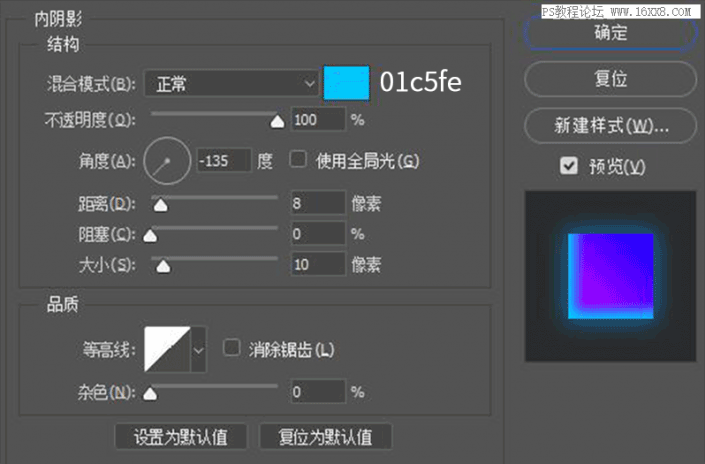
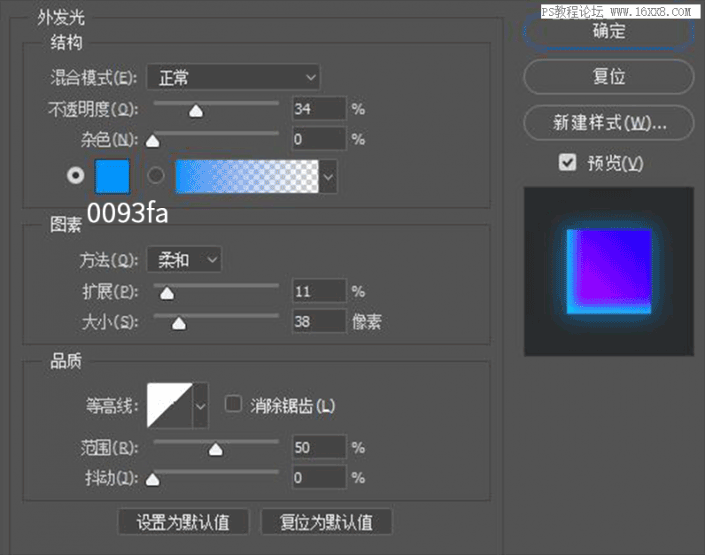
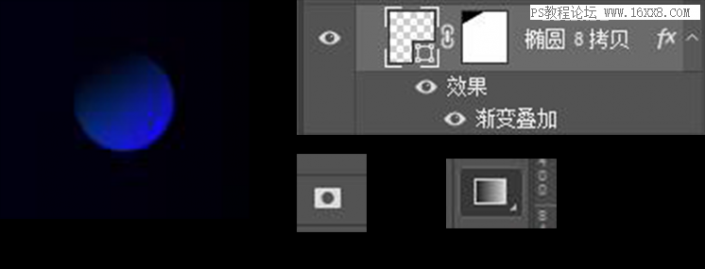
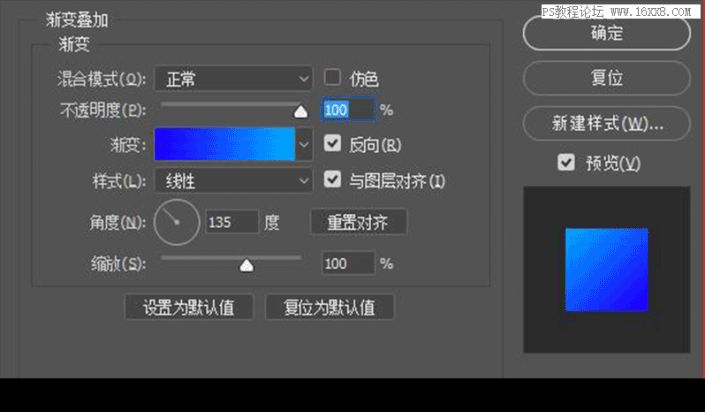
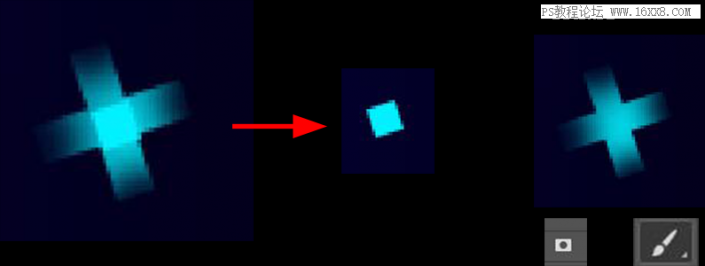
剩下的云雾、星球和星星,大家按上面讲到的方法,灵活运用。这次插画的诀窍是纯黑背景+高饱和的色彩。下面是最终效果图↓
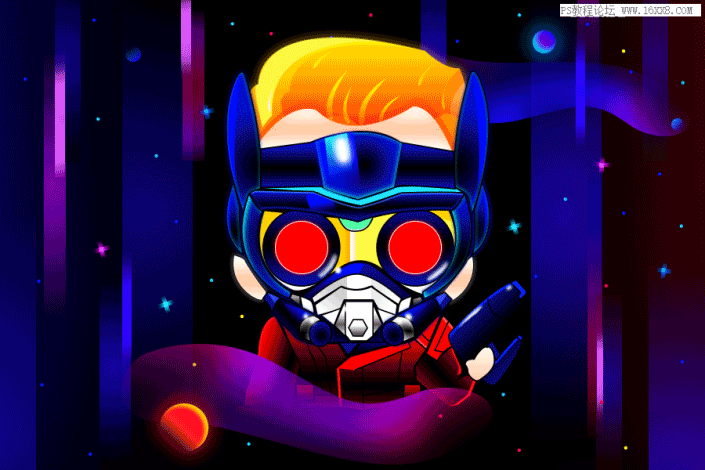
加载全部内容