学习给一张山地自行车照片进行精细修图 PS照片美化教程
ps修图精修后期设计 人气:0PS照片美化教程:学习给一张山地自行车照片进行精细修图。效果图:

操作步骤:
1、【打开】PS软件,【打开】案例文档。【新建】背景图层,【填充】合适的颜色。【选择】自行车图层,右击【转换为智能对象】。单击【滤镜】-【CameraRaw滤镜】,单击【基本】,具体参数如图示。具体效果如图示。
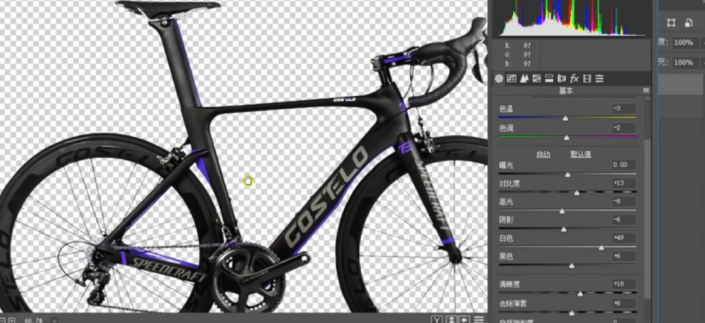
2.单击【细节】,具体参数如图示。具体效果如图示。
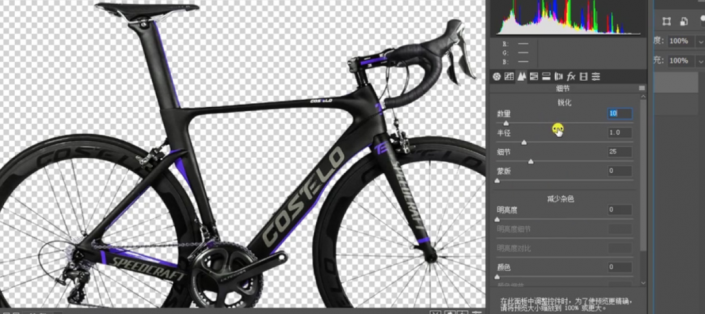
3.单击【HSL】-【饱和度】,具体参数如图示。具体效果如图示。
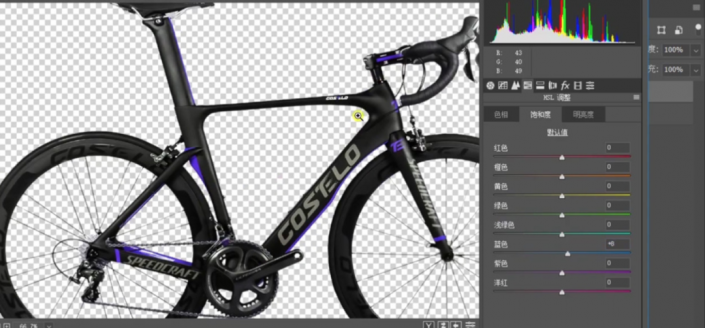
4.单击【明亮度】,具体参数如图示。具体效果如图示。
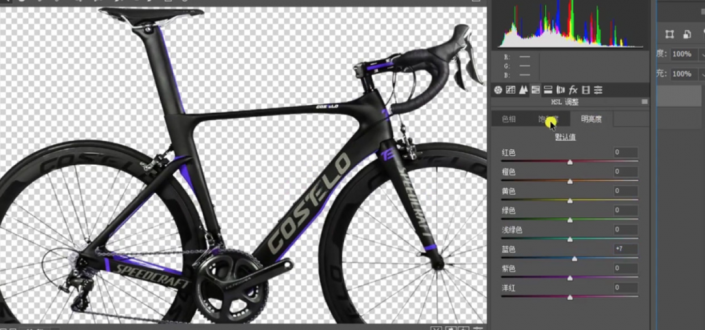
5.【新建】色阶图层,单击【剪切图层】,具体参数如图示。具体效果如图示。
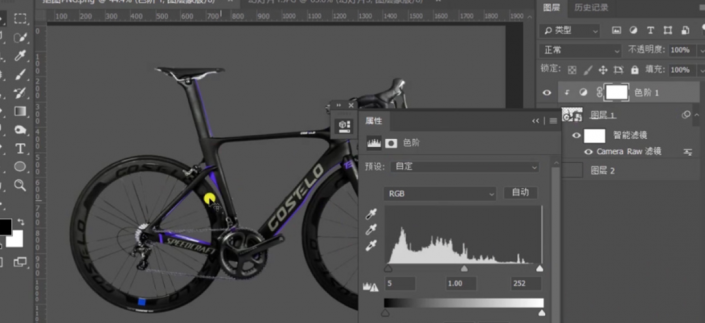
6.【新建】曲线图层,单击【剪切图层】,具体参数如图示。具体效果如图示。
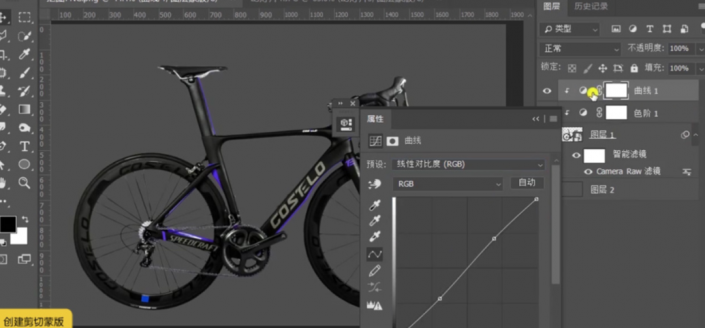
7.【隐藏】图层,【新建】色阶图层,单击【剪切图层】,具体参数如图示。具体效果如图示。
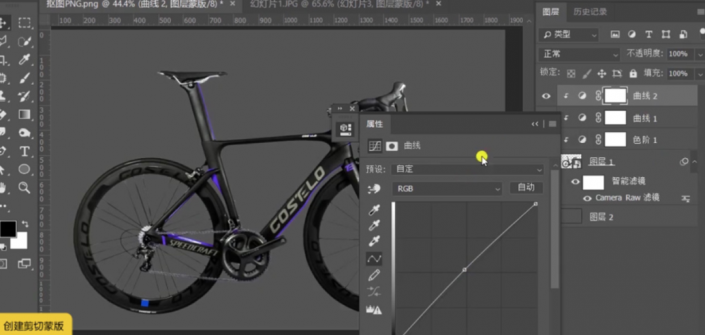
8.【选择】关联图层,按【Ctrl+G】编组,【重命名】校色。【选择】图组,按【Ctrl+Shfit+E】盖印图组,【隐藏】多余的图层,【选择】合并图层,使用【污点修复工具】修复自行车瑕疵细节。具体效果如图示。
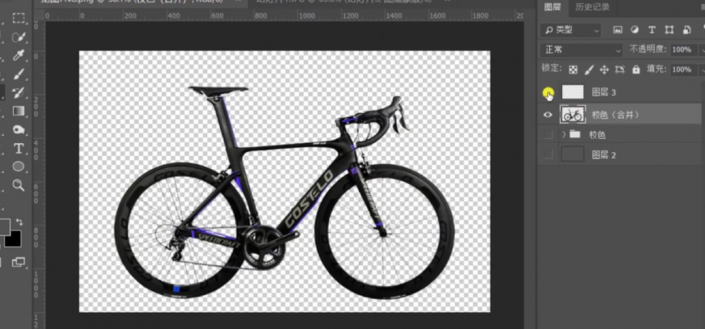
9.【新建】图层,使用【钢笔工具】绘制车座高光路径,调整画笔大小和颜色,右击路径【描边路径】,【图层模式】滤色,【不透明度】76%。具体效果如图示。
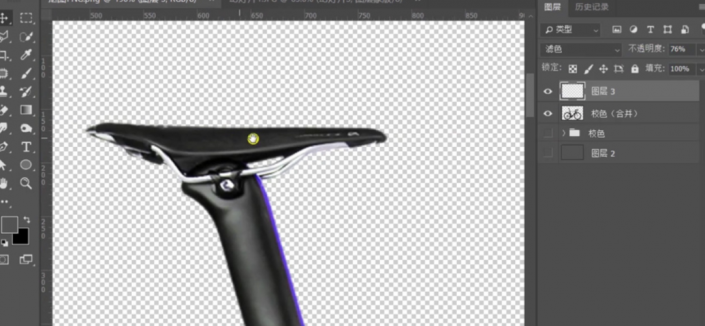
10.在合并图层上方【新建】剪切图层,使用【画笔工具】,调整画笔属性和大小,【颜色】黑色,涂抹车座关联区域暗部细节。具体效果如图示。
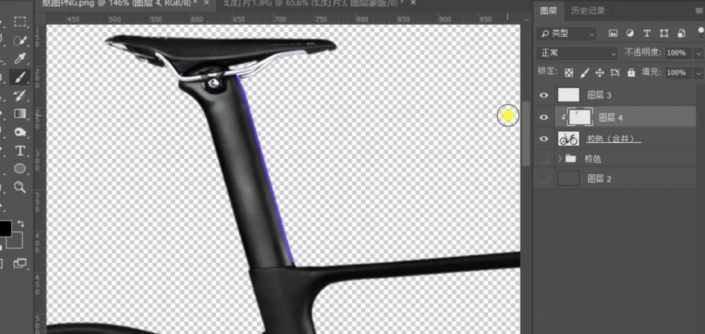
11.【新建】图层,使用【钢笔工具】绘制高光路径,使用相同的方法,调整画笔属性和大小,右击【描边路径】,【不透明度】58%。具体效果如图示。
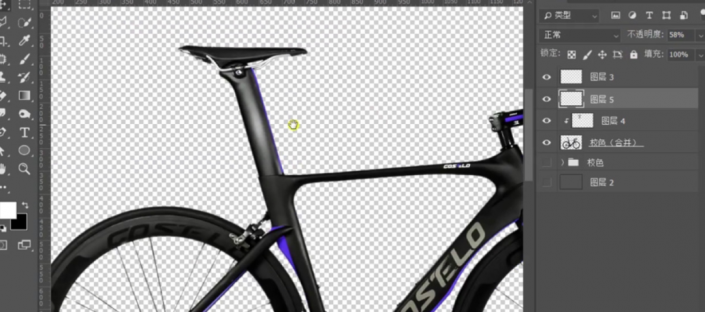
12、根据光影规律,使用相同的方法给自行车其他部位添加合适的高光和暗部阴影效果。具体效果如图示。
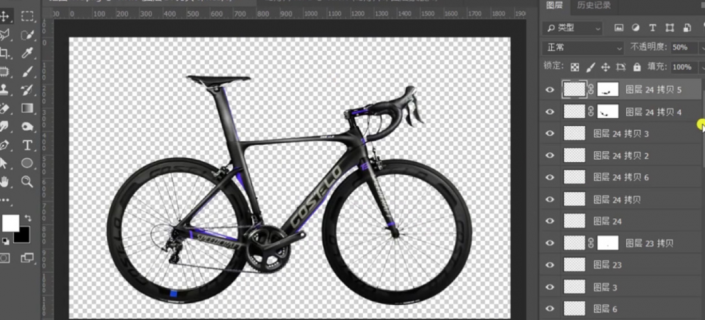
13.[选择】关联图层,按【Ctrl+G】编组,【重命名】图组。按【Ctrl+Alt+Shift+E】盖印图层,单击【滤镜】-【其他】-【高反差保留】值5PX,【图层模式】线性光,【不透明度】50%。具体效果如图示。

14.【选择】关联图层,按【Ctrl+G】编组。【新建】图层,调整图层顺序,【填充】灰色。【新建】图层,使用【画笔工具】,调整大小和颜色,在画面中心单击,【不透明度】59%。具体效果如图示。
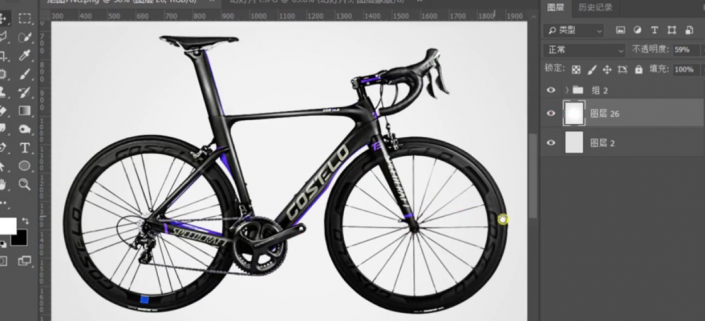
15.在图组上方【新建】图层,根据投影层次规律,使用【画笔工具】,调整画笔大小和属性,【颜色】黑色,在同一位置依次建层单击。具体效果如图示。
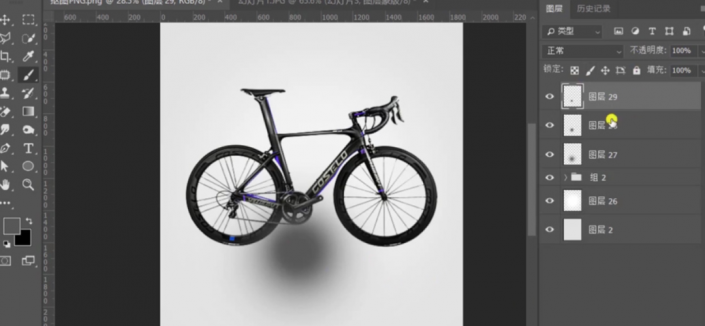
16.【选择】关联图层,调整图层顺序,按【Ctrl+T】调整大小和透视,移动至自行车对应的位置。【复制】图层,移动至另一轮胎下方合适的位置。【选择】关联图层,按【Ctrl+G】编组。具体效果如图示。
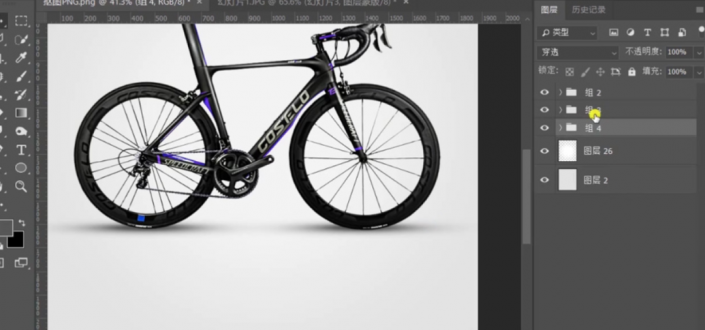
17.【新建】图层,使用【画笔工具】,调整画笔大小和属性,在画面单击。按【Ctrl+T】调整大小和透视形状,排列至自行车下方合适的位置,【不透明度】46%。具体效果如图示。
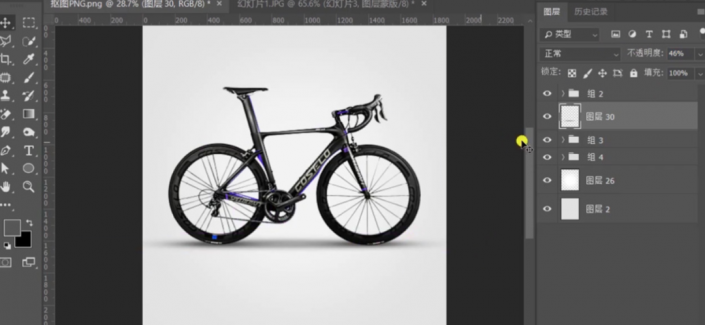
18.调整画面整体细节,【复制】图组2,按【Ctrl+E】合并图层,按【Ctrl+T】-【垂直翻转】,移动至合适的位置,调整图层顺序,添加【图层蒙版】,使用【渐变工具】遮挡多余的区域,【不透明度】73%。具体效果如图示。
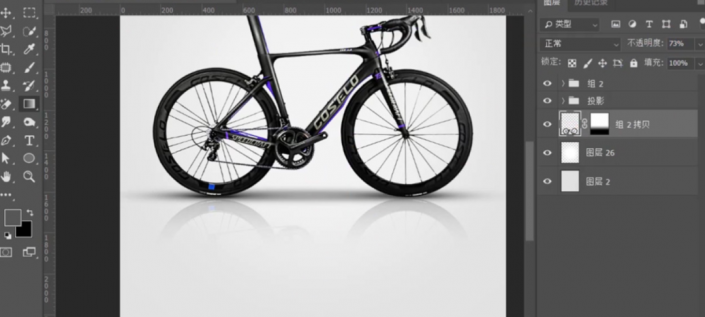
完成:

加载全部内容