PS中图层锁定怎么使用?ps图层锁定的详细用法
图层锁定 人气:0如下图所示,在图层面板中,PS锁定图层有四种情况:分别是透明区域锁定、画笔工具锁定、锁定移动,以及锁定整个图层所有操作。不同的图标,可用来控制锁定不同的内容。当用鼠标单击,图标凹进,表示锁定,再次单击图标弹起,表示取消锁定。
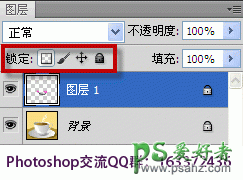
下面我们通过截图案例来逐一理解PS锁定图层的四个选项,从左到右介绍:
1.ps锁定图层——锁定透明区域
锁定透明区域会将透明区域保护起来,所以我们在使用绘图工具绘图时(以及填充和描边),只对不透明的部分(即有颜色的像素)起作用。
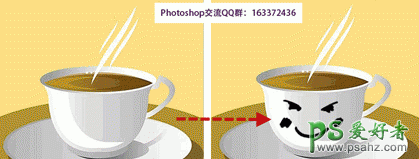
上面左图是原图,右边是新建一个图层,然后在杯子上使用画笔绘制的一幅笑脸。此时的图层示意图如下,是按下“锁定图层透明区域”,表示当前图层的透明部分被锁定。
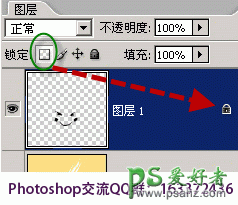
在锁定透明区域状态下,我们更改前景色,使用画笔工具再绘制,就只能在图层已有像素部分进行编辑。将笑脸两边,用画笔涂抹为粉红色。

2.ps锁定图层——锁定画笔工具
关闭图层中的第一个“锁定透明区域”图标,将第二个“锁定画笔工具”图标选中,这时候,我们再使用画笔工具涂抹,PS将提示“无法使用画笔工具,因为图层已锁定”。
3. ps锁定图层——锁定移动
按下“锁定移动”图标后,将不能对锁定的图层进行移动、旋转、翻转和自由变换等编辑操作。
4. ps锁定图层——锁定全部
按下第四个图标,将完全锁定这一图层,此时任何绘图操作、编辑操作(包括删除图像、色彩混合模式、不透明度、滤镜功能和色彩、色调调整等功能)均不能在这一图层上使用,只能在图层面板调整这一层的上下叠放次序。
最后这个一个锁定全部图标,锁定后将不能对图层进行编辑,另外一种替代方法:如果不想图层被编辑操作,把图层前的小眼睛关闭也是可以的。
总结:前面三个锁定图标可以单独使用,也可以结合起来使用。Photoshop提供的锁定图层功能,可以锁定某一个图层,也可以是一个图层组。
加载全部内容