设计红色质感的3D立体字教程实例 PS文字特效
3D立体字教程实例 人气:0先来看看最终的效果图吧:

让我们首先创建背景。 把一个新的psd文件,大小的800 x 400像素,并添加一个新层(ctrl + shift + n)与背景颜色# 232323。 。
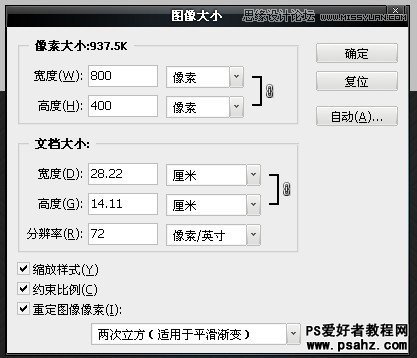
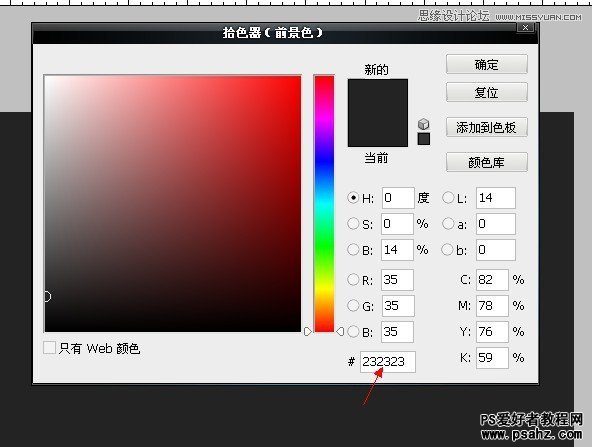
在新图层上添加图层样式
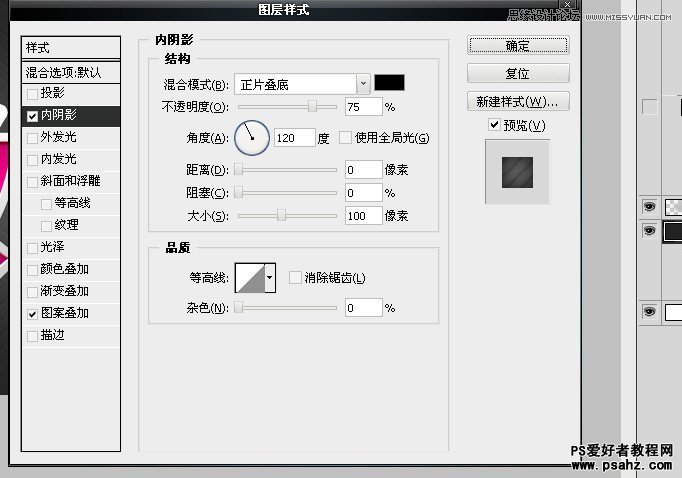
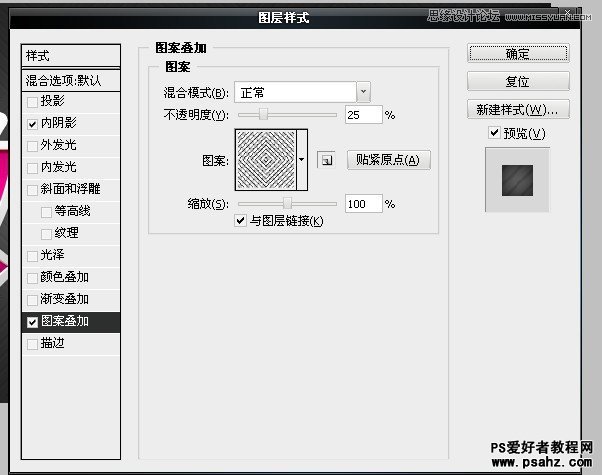
图案叠加

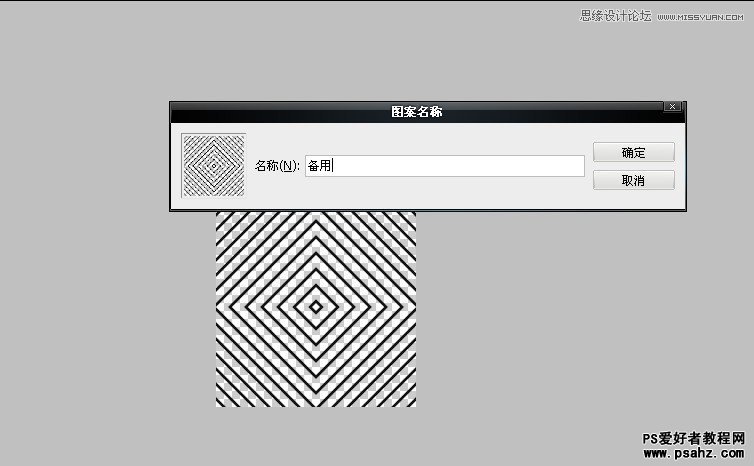
最后的背景
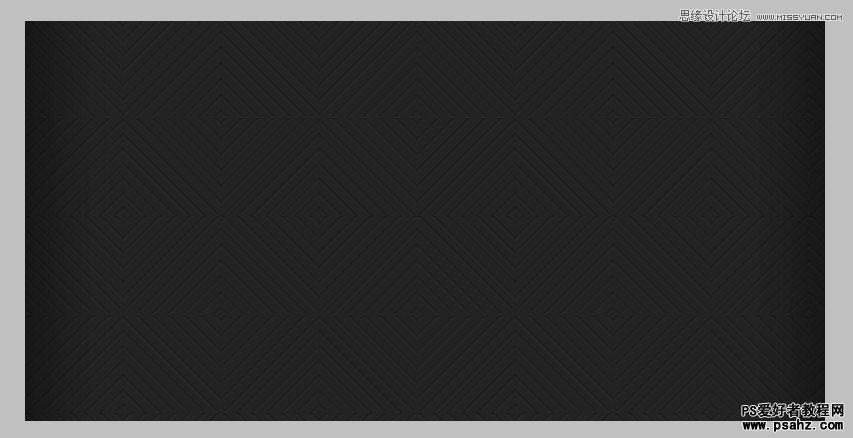
现在给更多的效应背景,把一个新的层和挑选400像素柔软的圆形笔刷。 只需移动鼠标到中心的背景和打一次点击你的鼠标。 你会看到一个白色的补丁,减少其透明度到50%层不透明度选项。 将图层的混合模式设置为颜色减淡。 这里是结果你会得到。
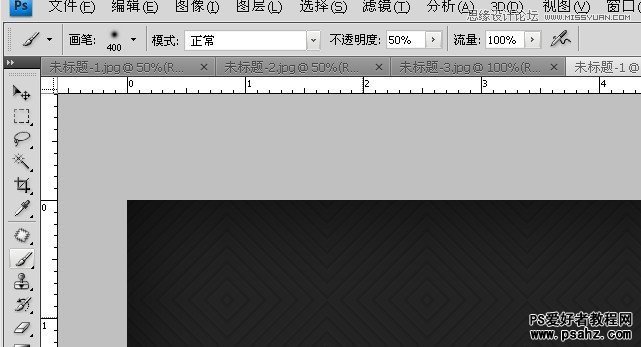
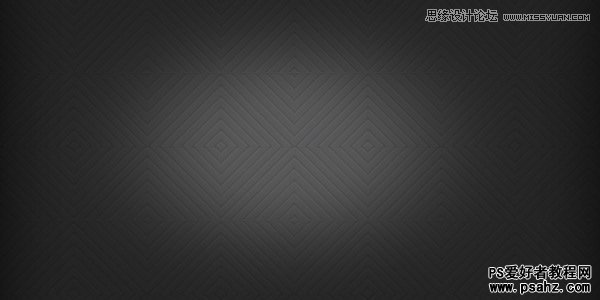
步骤2
现在,创建的背景,让我们去实际文本效果。 添加文字字体大小115 pt arial。我把黑色斜体的字体。

现在在文字图层添加图层样式的混合选项。
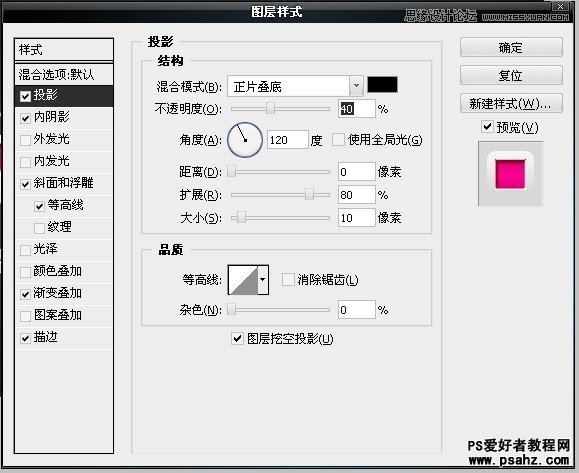
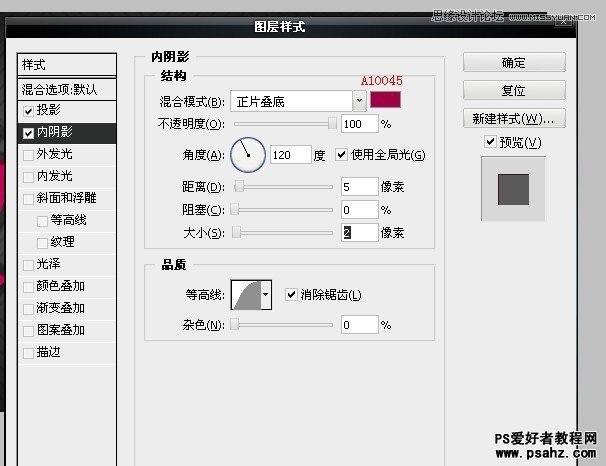
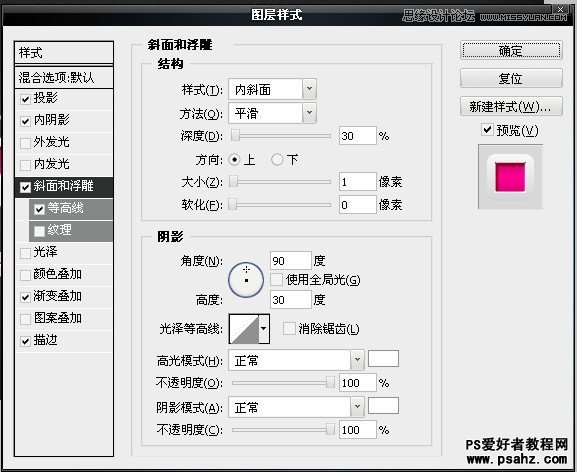
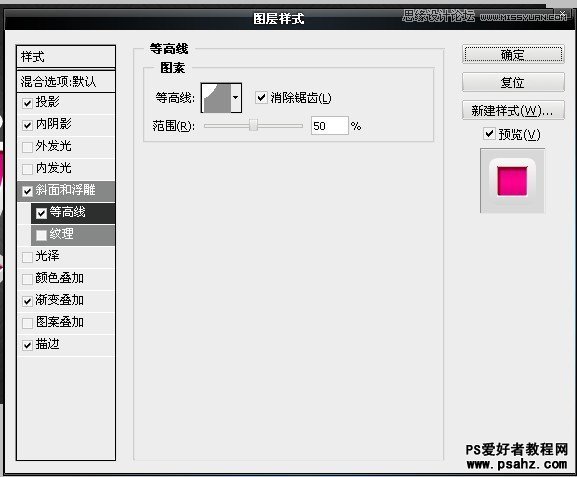
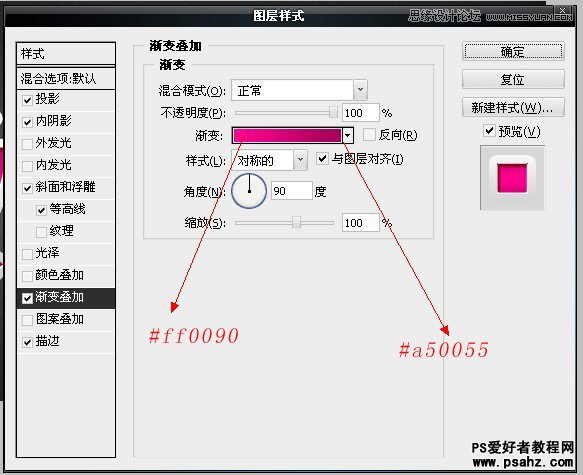
现在复制文字文本层(ctrl + j)和向下移动,将复制来的文字图层(ctrl + {),再用键盘上的箭头键移动按键盘上的向下箭头和右箭头键6次每个。 现在隐藏前3 d的文字图层点击眼睛图标。
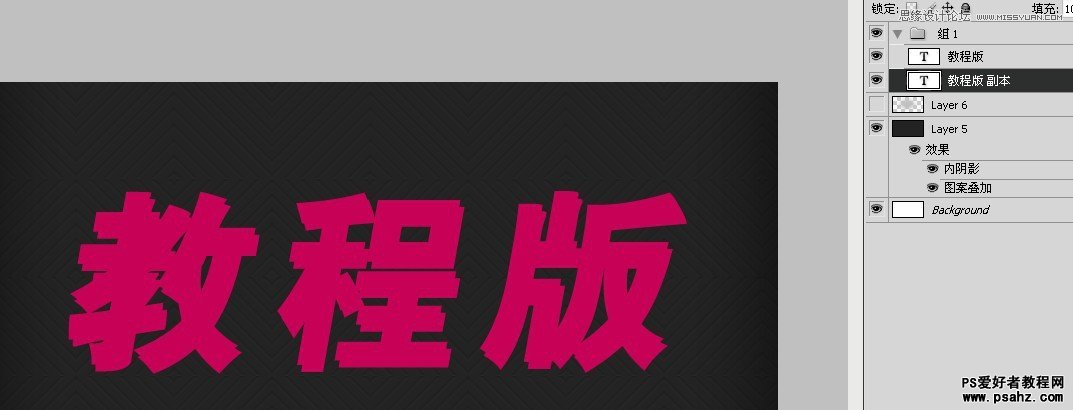

然后在这个文字图层上添加图层样式
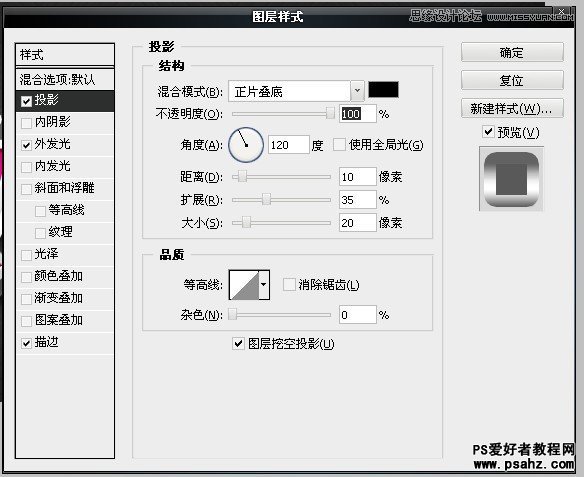
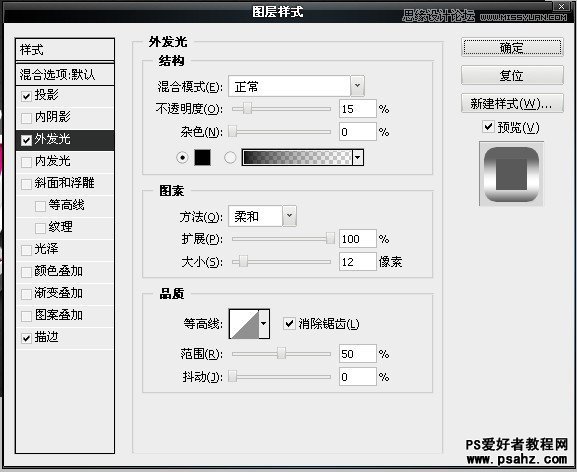
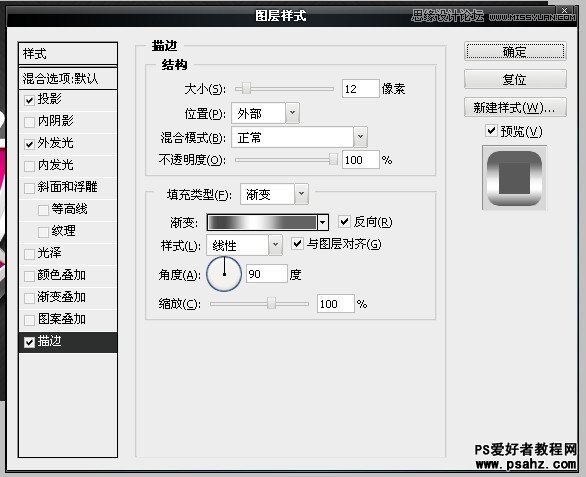
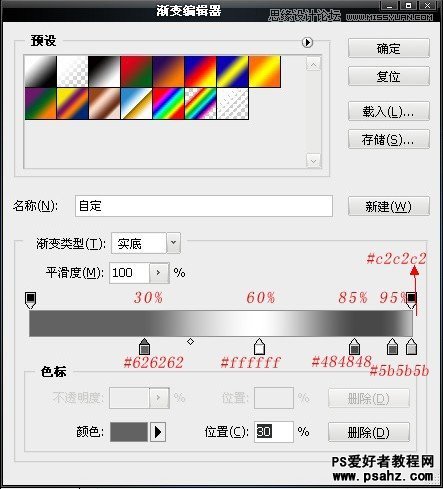

把之前隐藏的文字图层眼睛点开。得到下面的效果

最终效果:

加载全部内容
 爱之家商城
爱之家商城 氢松练
氢松练 Face甜美相机
Face甜美相机 花汇通
花汇通 走路宝正式版
走路宝正式版 天天运动有宝
天天运动有宝 深圳plus
深圳plus 热门免费小说
热门免费小说