对比强烈 PS美女照片修图 给人物去除面部暗影让脸部明暗分明
油菜的PS笔记 人气:0PS美女照片修图实例:给人物去除面部暗影让脸部明暗分明,对比强烈。效果图:

先来看一下这张肖像;

操作步骤:
01 亮变暗
我们还是以这张美女肖像为例,在PS中打开它,打开通道面板,按住CTRL键,鼠标左键在RGB通道的缩略图上单击,创建明度选区;
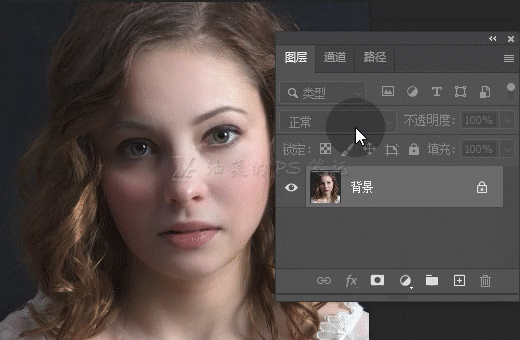
回到图层面板,选中肖像图层(默认已被选中),按下CTRL+J,将明度选区中的内容复制到新图层中,将该图层命名为亮部;
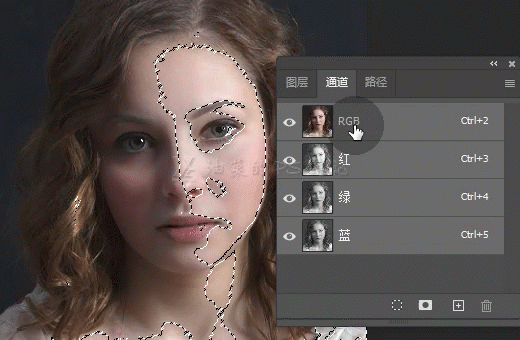
将亮部图层的混合模式改为“正片叠底”;
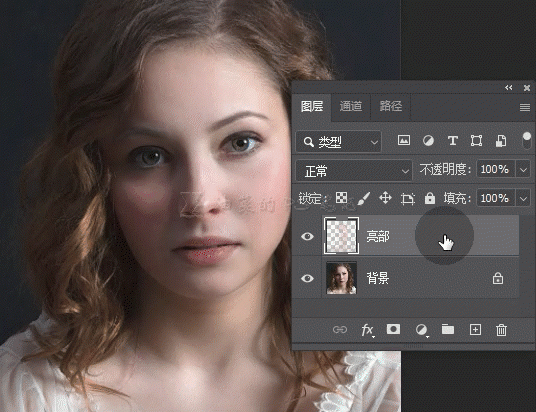
双击亮部图层名称旁边的空白处,打开图层样式面板;
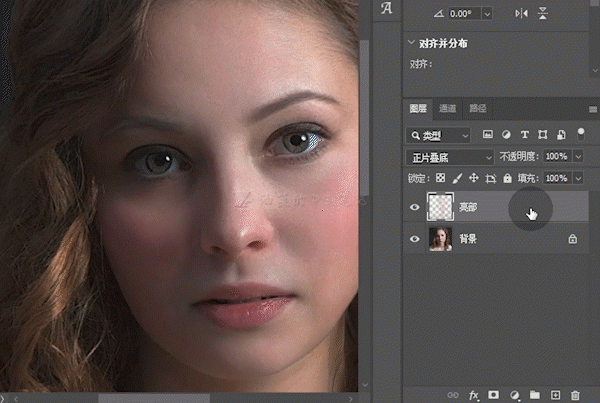
按住ALT键,鼠标左键单击混合颜色带中下一图层的黑色滑块,将其分成两半;
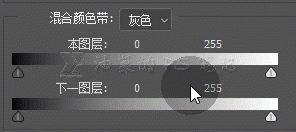
将黑色滑块的右半部分向右侧滑动,将“正片叠底”的效果从肖像的暗部移除,随着滑块的向右移动,你会看到美女的右脸,也就是暗部会逐渐变亮,移动到某一点后,美女的左脸,也就是亮部也开始变亮时停止,说的很复杂,其实上手操作下就明白了,完成后单击确定;
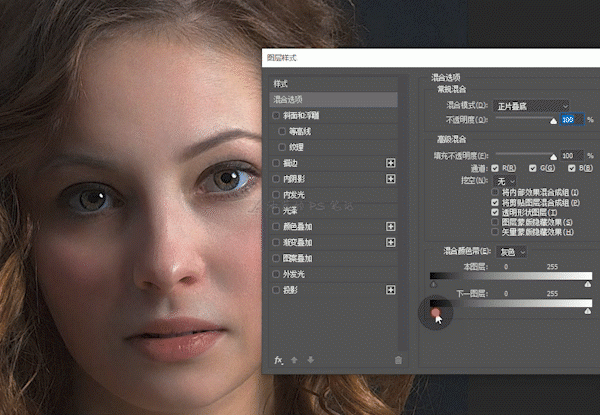
选中亮部图层,按住ALT键单击图层面板下方的“添加蒙版”按钮,为图层添加黑色蒙版;
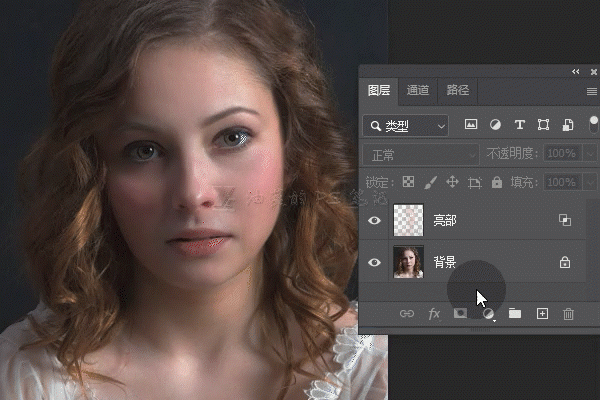
用白色柔边画笔在蒙版上绘制肖像的亮部使其变暗,不用绘制的很精细,因为我们已经用混合颜色带限定了影响区域,所以,所以大致绘制下即可;
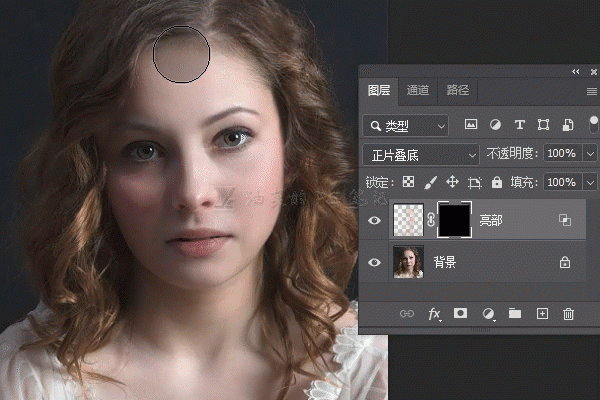
当图像变暗以后,其颜色饱和度会相对提高,所以我们还需要将饱和度降低一些,选中亮部图层,单击“创建新的填充或调整图层”,选择“色相/饱和度”;
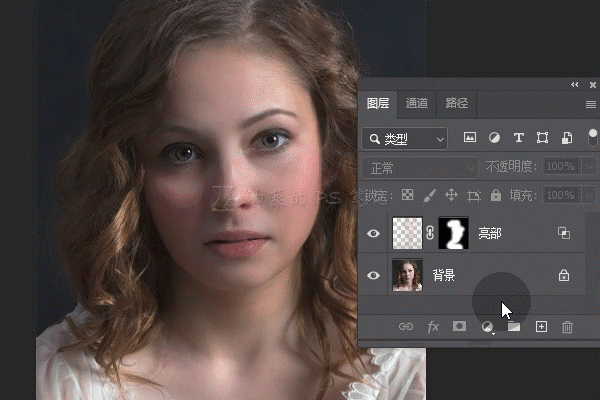
按住ALT键,鼠标左键移动到“色相/饱和度”与“暗部”图层之间单击,将“色相/饱和度”调整图层剪贴给亮部图层;
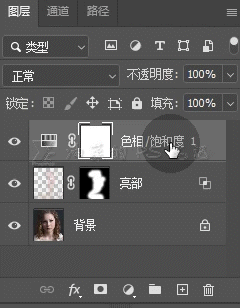
将饱和度滑块向左移动,降低饱和度;
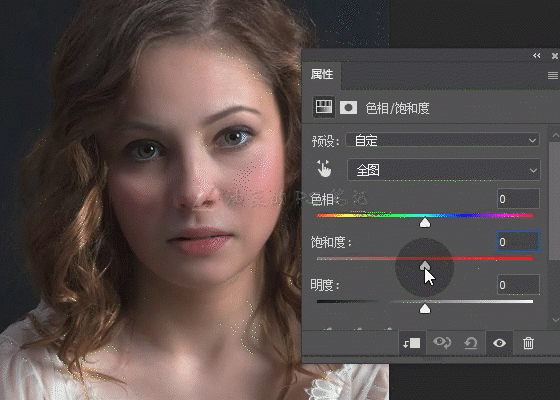
明暗过渡柔化完成,看一看前后对比;

我们还可以通过复制亮部图层来增强效果,或者降低图层不透明度来减弱效果;
02 暗变亮
既然可以通过将肖像的亮部变暗来柔化明暗过渡,那当然也可以将暗部变亮达到相同的目的,而且方法几乎相同,我来简单的演示一下;
打开通道面板,按住CTRL键,鼠标左键在RGB通道的缩略图上单击,创建明度选区;
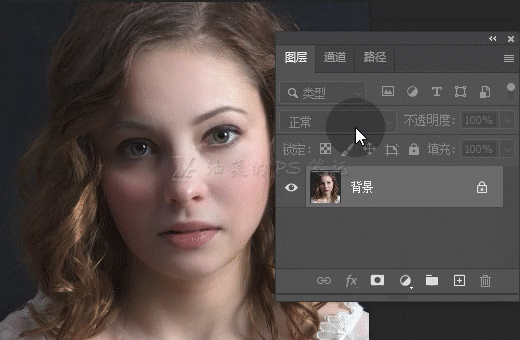
回到图层面板,按下CTRL+SHIFT+I反相选区,再选中肖像图层(默认已被选中),按下CTRL+J,将反相明度选区中的内容复制到新图层中,将该图层命名为暗部;
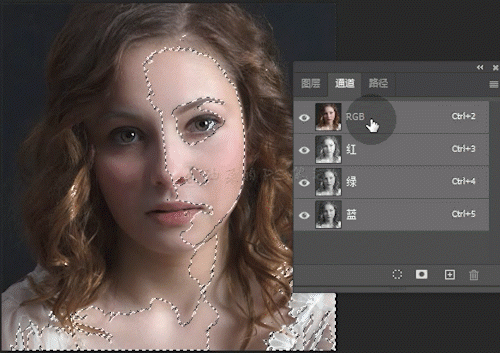
将暗部图层的混合模式改为“滤色”;
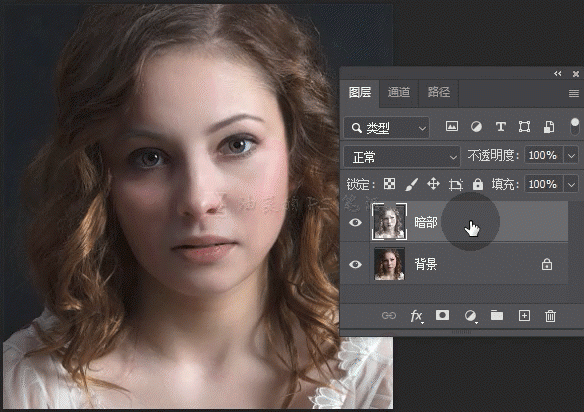
双击暗部图层名称旁边的空白处,打开图层样式面板;
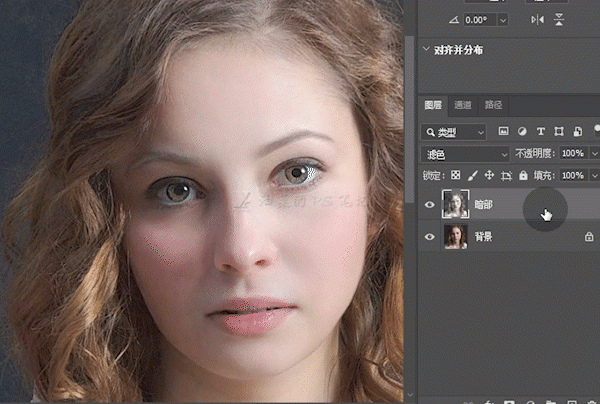
按住ALT键,鼠标左键单击混合颜色带中下一图层的白色滑块,将其分成两半;
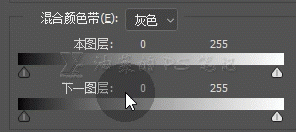
将白色滑块的左半部分向左滑动,将“滤色”的效果从肖像的亮部移除,随着滑块的向左移动,你会看到美女的左脸,也就是亮部会逐渐变暗,移动到某一点后,美女的右脸,也就是暗部也开始变暗时停止,完成后单击确定;
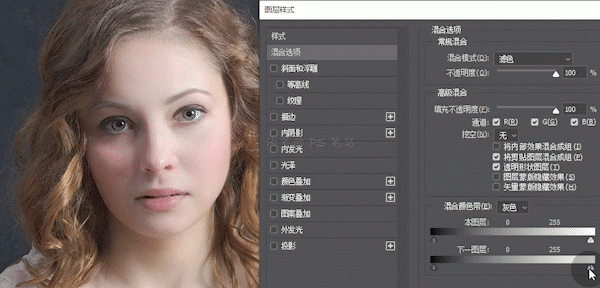
选中暗部图层,按住ALT键单击图层面板下方的“添加蒙版”按钮,为图层添加黑色蒙版;
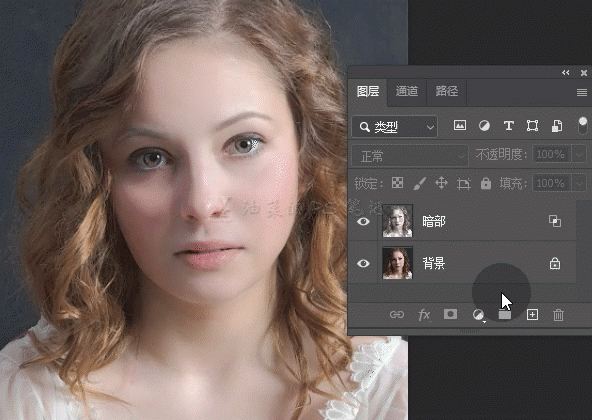
用白色柔边画笔在蒙版上绘制肖像的暗部使其变亮;
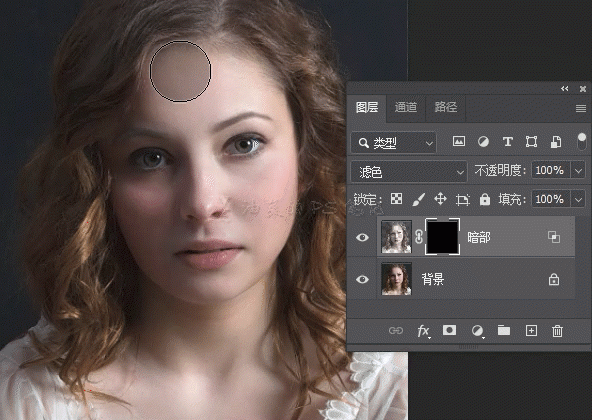
同样的,当图像变亮以后,其颜色饱和度会相对降低,所以我们用“色相/饱和度”调整图层来增加一些饱和度,单击图层面板下方的“创建新的填充或调整图层”按钮,选择“色相/饱和度”;
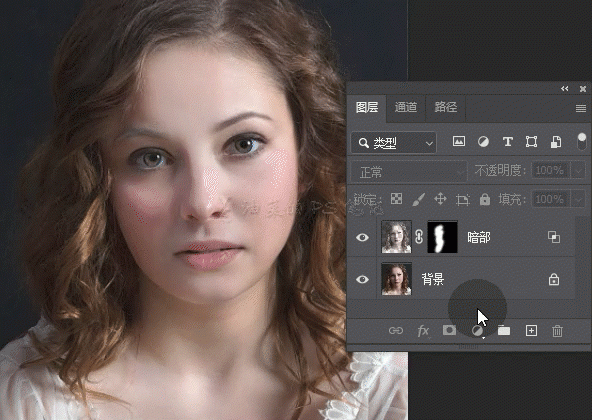
按住ALT键,鼠标左键移动到“色相/饱和度”与“暗部”图层之间单击,将“色相/饱和度”调整图层剪贴给暗部图层;
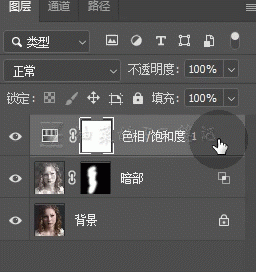 新手学PS请到:www.16xx8.com
新手学PS请到:www.16xx8.com
将饱和度滑块向右移动,增加饱和度;
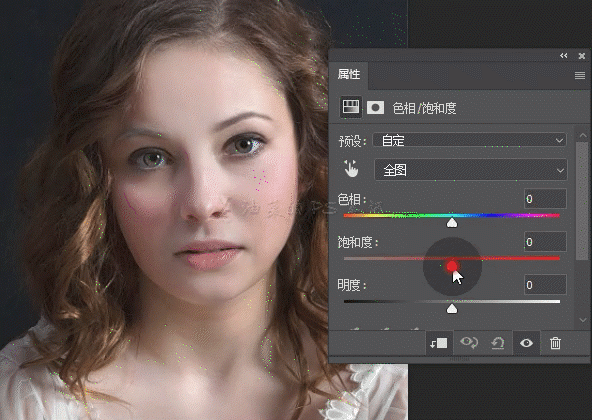
明暗过渡柔化完成;来看看前后对比;

加载全部内容
 爱之家商城
爱之家商城 氢松练
氢松练 Face甜美相机
Face甜美相机 花汇通
花汇通 走路宝正式版
走路宝正式版 天天运动有宝
天天运动有宝 深圳plus
深圳plus 热门免费小说
热门免费小说