给欠曝发暗的风景照调整出清晰的效果 PS照片修复教程
PS照片修复教程 人气:0
PS照片修复教程:给欠曝发暗的风景照调整出清晰的效果,照片清晰化处理教程实例,本文介绍用PhotoShop调整欠曝风景照,解决欠曝的方法很多,比如复制图层,设置为滤色;或者用色阶进行大幅度调整等。
本文介绍了一种新方法:先复制图层,去色,反相,把这个图层的混合模式设置为"柔光",图像的欠曝就得到了修正。
然后在LAB模式下调整颜色就行了。跟着一起来学习一下吧!
先看最终效果:

原图:

解决欠曝的方法很多,比如复制图层,设置为滤色;或者用色阶进行大幅度调整等,这里介绍一种新方法: Ctrl+J复制图层; Shift+Ctrl+U去色; Ctrl+I反相,如图所示:
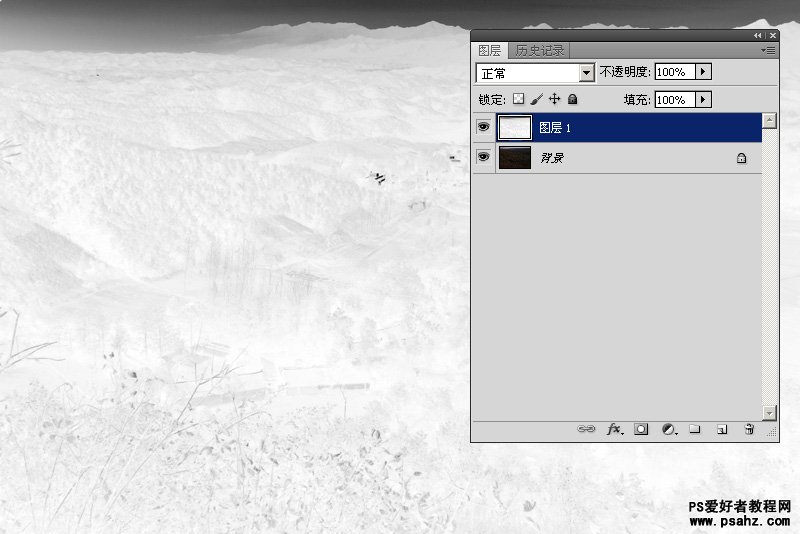
把这个图层的混合模式设置为"柔光", 可以看到,图像的欠曝得到了修正.
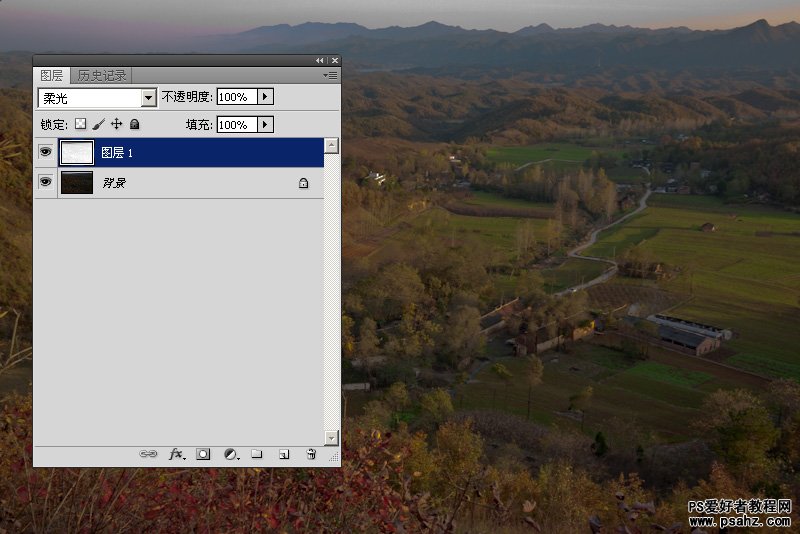
将所有图层合并,转为Lab模式.
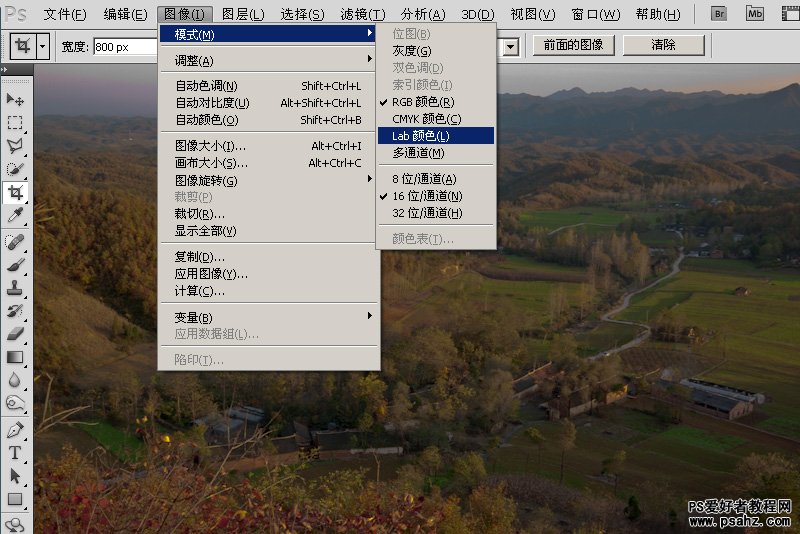
调整面板里,选"曲线",对图像进行调整,这是明度通道:
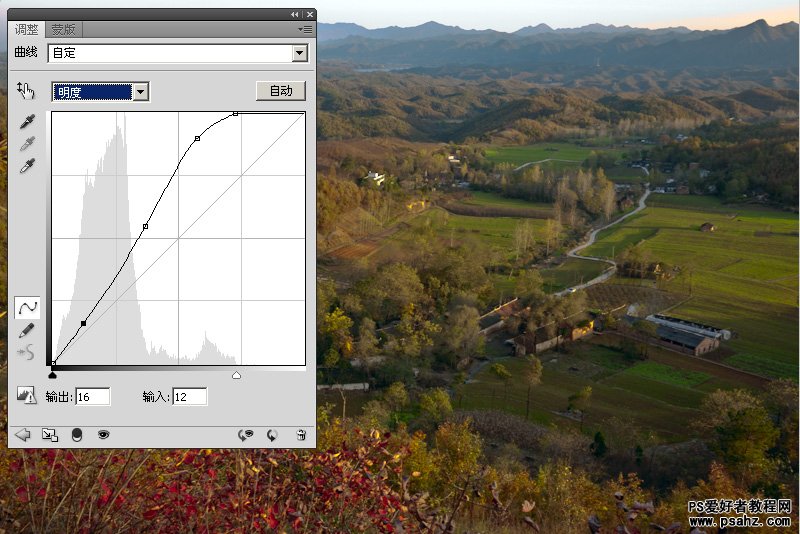
在a通道中,右侧向上调,加红红叶部分,左边调直,使绿叶色彩变化不大.
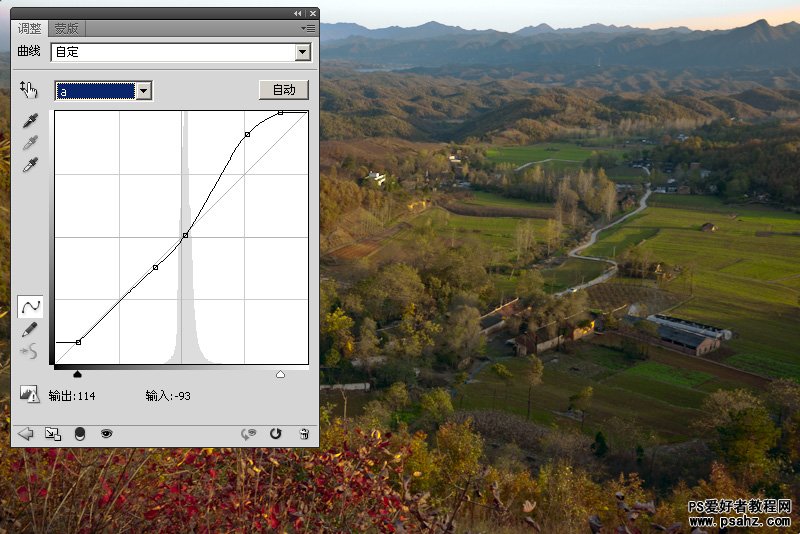
b通道则将曲线右侧抬高,加大曲线斜率以加大反差,加入一些黄色元素,使画面有早晨或者黄昏那种暖暖的感觉.

将图像合并图层,并转回RGB模式.下面使用外挂滤镜Topaz,这个滤镜我们以前曾经讲过,可以搜索一下.
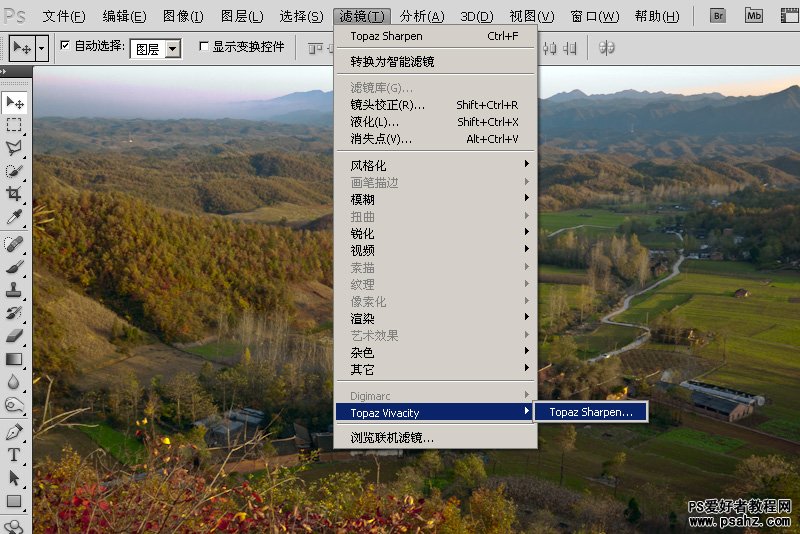
参数如图,这样可以将边缘进行强化与涂抹,使照片如绘画一般.
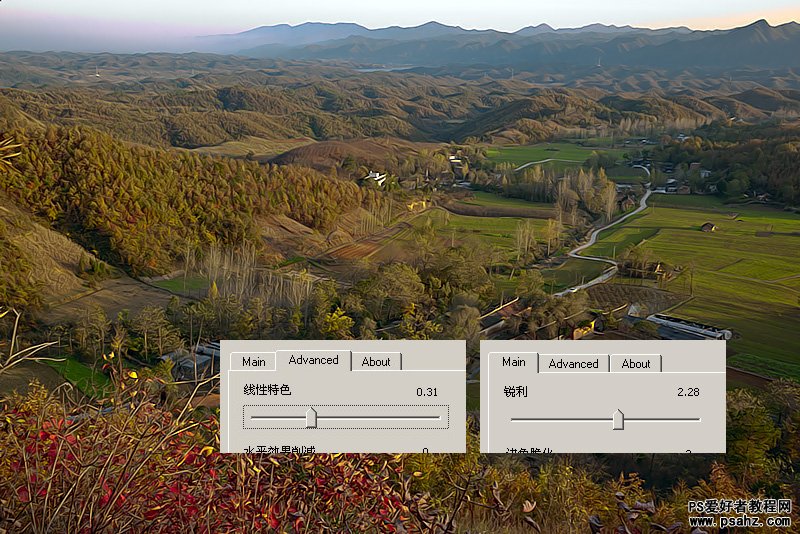
上部天空还有些偏色,建立一个新图层,设置模式为"颜色",使用画笔工具,按Alt键吸取正确的天空颜色,对偏色部分进行涂抹以恢复正常颜色.
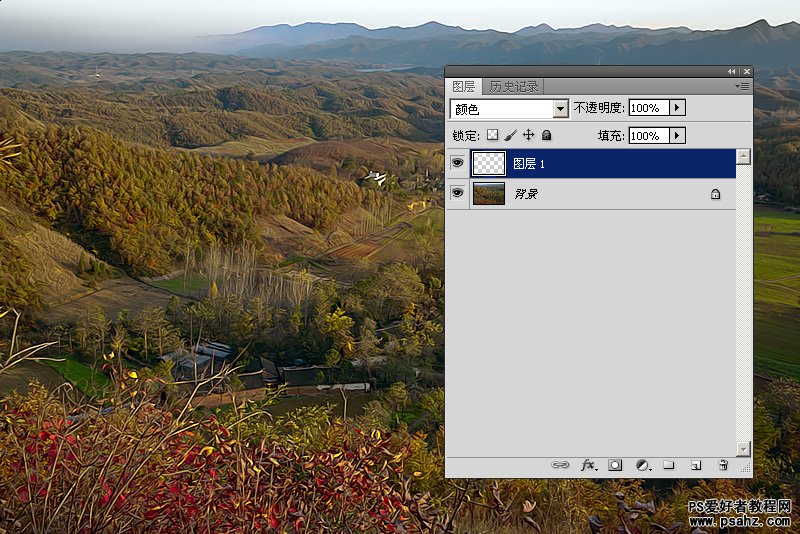
最终效果!

加载全部内容
 爱之家商城
爱之家商城 氢松练
氢松练 Face甜美相机
Face甜美相机 花汇通
花汇通 走路宝正式版
走路宝正式版 天天运动有宝
天天运动有宝 深圳plus
深圳plus 热门免费小说
热门免费小说