学习用钢笔工具抠玻璃杯子 Photoshop抠图入门实例
极微设计 人气:0Photoshop抠图入门实例:学习用钢笔工具抠玻璃杯子。效果图:

原图:

操作步骤:
第一步:
打开PS,按Ctrl+O将需要抠取的玻璃杯的背景图层放入

第二步:
按P使用钢笔工具,将玻璃杯的整体轮廓锚点选取出来,锚点选取好了后,按Ctrl+Enter选区更改,为虚线选区;接着按Ctrl+J将玻璃杯的选区复制拷贝一下,就得到“图层 1 ”图层;然后把“背景图层”图层的小眼睛关闭

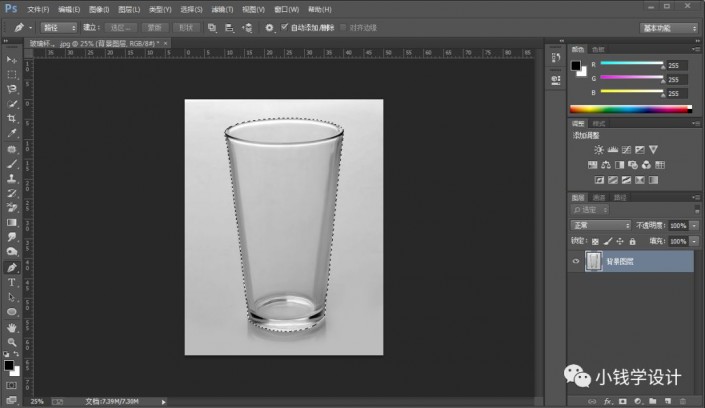
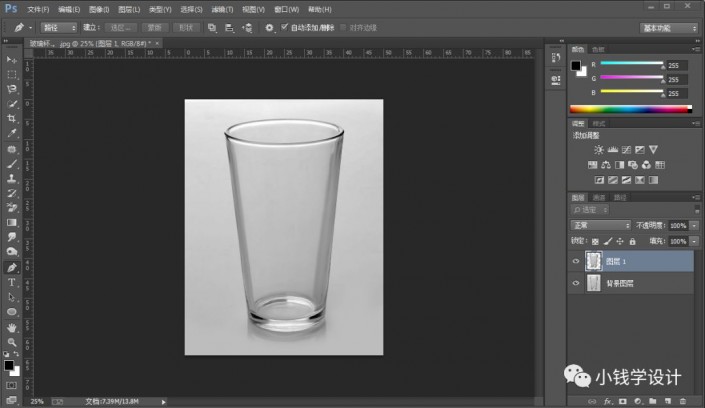
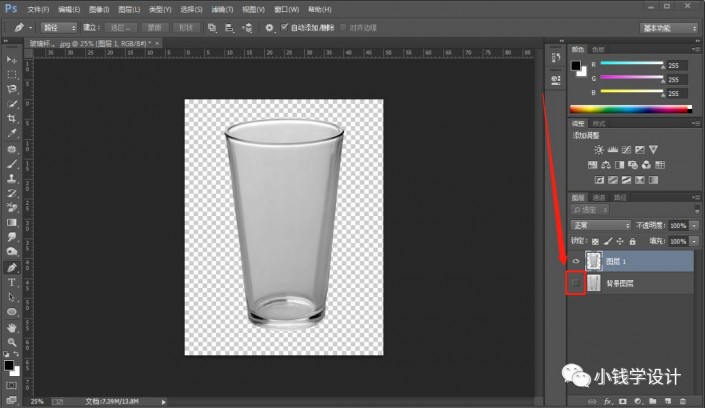

第三步:
在“图层 1 ”图层,点击“通道”面板进入,分别点击观察一下红、绿、蓝通道【找一个灰度对比度大的,灰色就是透明区域】,比如绿通道;接着按住Ctrl并同时单击“绿”通道,显示出“绿”通道的选区,按Ctrl+C复制一下



第四步:
回到“图层 1 ”图层面板,按Ctrl+D取消选择,按Shift+Ctrl+N新建一个图层,就得到“图层 2 ”图层;接着在“图层 2 ”图层,按Ctrl+V将刚才复制的“绿”通道的选区玻璃杯粘贴进来;然后把“图层 1 ”图层的小眼睛关闭,看一下抠取好了后的效果,即可完成。




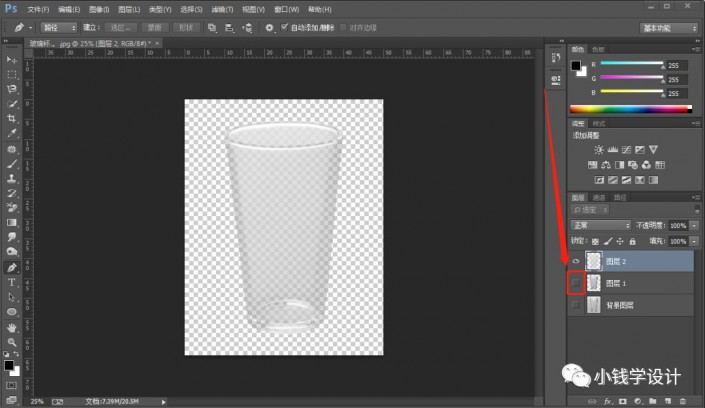
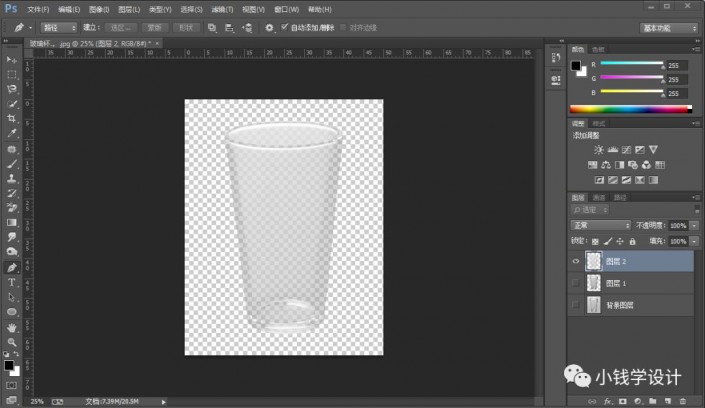
完成:

加载全部内容
 爱之家商城
爱之家商城 氢松练
氢松练 Face甜美相机
Face甜美相机 花汇通
花汇通 走路宝正式版
走路宝正式版 天天运动有宝
天天运动有宝 深圳plus
深圳plus 热门免费小说
热门免费小说