Photoshop给一对惬意的情侣在海上冲浪的场景合成到灯泡中
昀恒 人气:0最终效果

1、新建画布,打开PS软件,按Ctrl + N 新建,尺寸为1100 * 860像素,分辨率为72像素/英寸,如下图。
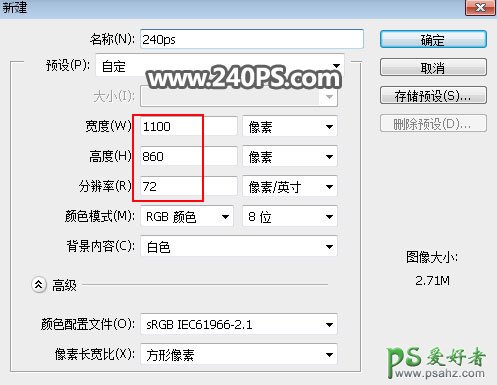
2、在工具箱选择“渐变工具”,颜色设置如下图,然后在属性栏选择“径向渐变”。
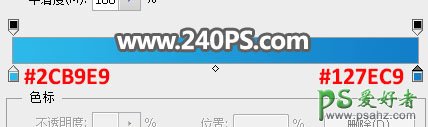
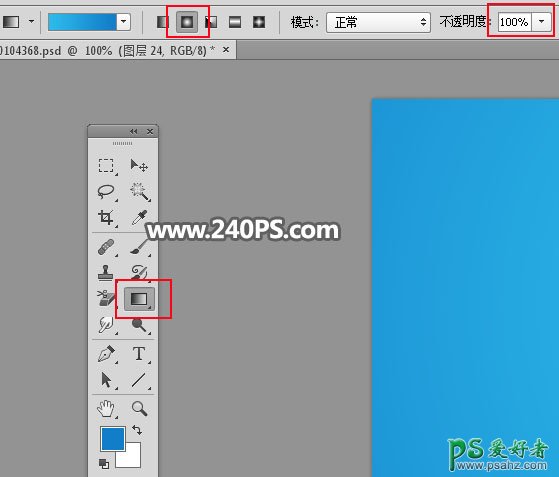
3、由画布的顶部中间往下拉出下图所示的径向渐变作为背景。

4、用下图所示的方法抠出灯泡,也可以使用下面现成抠出的灯泡素材。
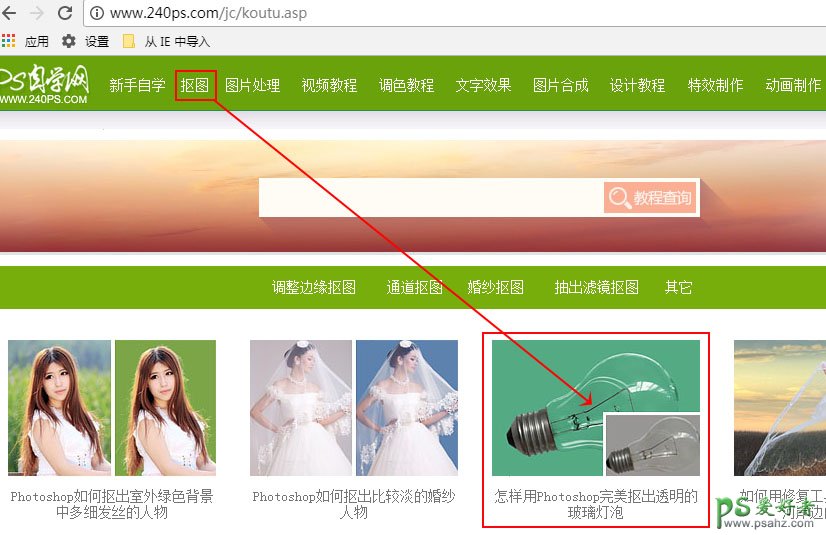

5、把抠出的灯泡拖进来,放到新建的组里面;再添加图层蒙版,用柔边黑色画笔擦掉一些不需要的部分,如下图。

6、在背景图层上面新建一个组,命名为“内部”,如下图。

7、调出灯泡的选区,如下图。

8、给当前组添加图层蒙版,如下图。

9、打开下面的天空素材,用移动工具拖到组里面,然后调整好位置。


10、新建一个图层,用矩形选框工具拉出下图所示的选区,按Shift + F6羽化35个像素,然后填充白色,再按Ctrl + D 取消选区。
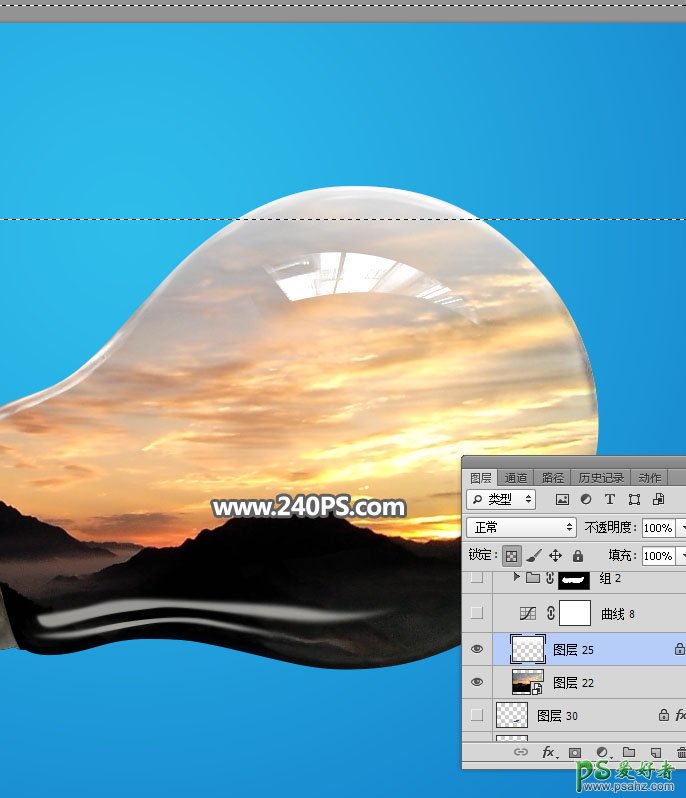

11、按下图所示的方法创建一个曲线调整图层,对RGB,蓝通道进行调整,参数及效果如下图。
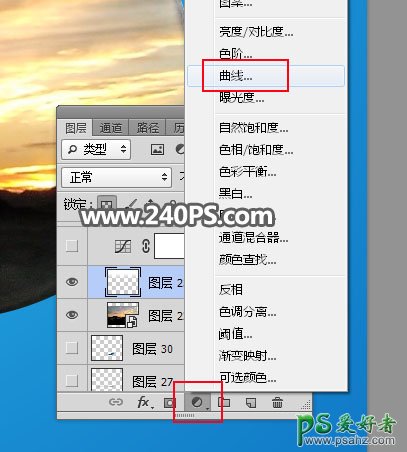
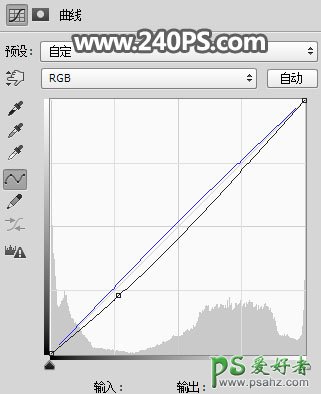

12、新建一个组,如下图。

13、现在来制作海底部分。用钢笔工具勾出下图所示的选区,然后给组添加图层蒙版。


14、打开下图所示的海底素材1,用移动工具拖进来,再调整好位置。


15、创建曲线调整图层,把暗部大幅压暗,参数设置如下图,确定后按Ctrl + Alt + G 创建剪切蒙版。
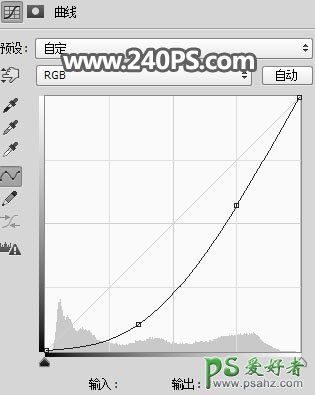

16、打开海底素材2,用移动工具拖进来,并调整好位置,如下图。


17、给当前图层添加图层蒙版。

18、前景色设置为黑色,再选择画笔工具,画笔不透明度设置为10%,如下图。
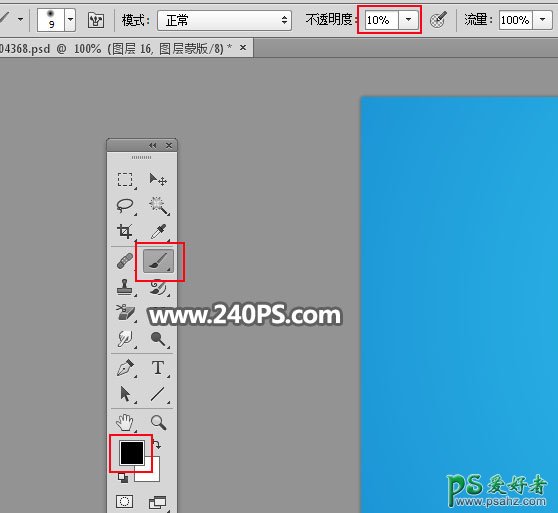
19、用画笔工具把底部区域突出透明效果,如下图。


20、创建曲线调整图层,对RGB,蓝通道进行调整,参数设置如下图,确定后创建剪切蒙版。
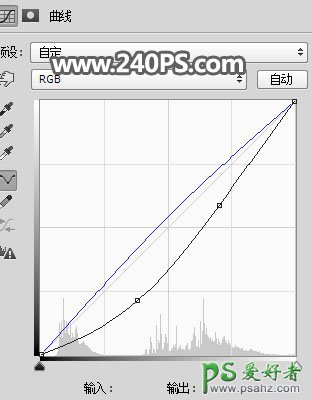

21、在当前组上面新建一个组,如下图。

22、打开下图所示的海浪素材,用移动工具拖进来,然后调整好位置。

23、用钢笔工具沿着顶部波浪勾出下图所示的选区,然后添加图层蒙版。


24、再用钢笔工具勾出下图所示的选区。

25、给当前组添加图层蒙版,效果如下图。

26、在当前组上面新建一个图层,用套索工具勾出下图所示的选区,并羽化40个像素,然后填充蓝色,混合模式改为“柔光”,暂时不用取消选区,按Ctrl + Alt + G 创建剪切蒙版。

27、新建一个图层,把选区填充橙黄色,混合模式改为“柔光”,然后按Ctrl + D 取消选区,再创建剪切蒙版。

28、按Ctrl + J 把当前图层复制一层,创建剪切蒙版后把混合模式改为“滤色”,用移动工具往上移动一点距离,效果如下图。

29、打开下面的水面波纹素材,用移动工具拖进来,并调整好位置。


30、新建一个组,打开下面所示的人物素材,用移动工具拖进来,并调整好位置。


31、新建一个组,在组里新建一个图层,用光晕笔刷加上光晕,如下图。

32、最后一步制作投影和水珠。在背景图层上面新建一个图层,混合模式改为“正片叠底”,把前景色设置为暗蓝色#093e74。
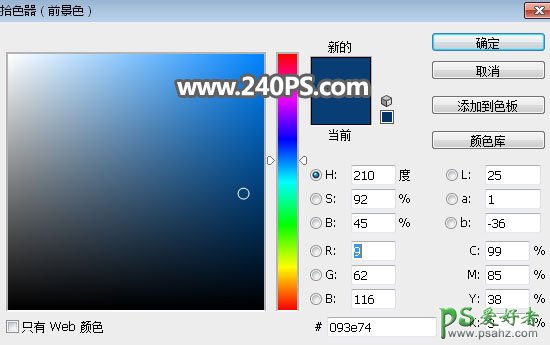
33、选择画笔工具,画笔不透明度设置为10%,然后涂出投影效果,如下图。

34、新建一个图层,用钢笔工具勾出下图所示的选区,然后填充任意颜色,再按Ctrl + D 取消选区。


35、用下面的方法添加图层样式,参数设置如下图,确定后把填充改为0%,效果如下图。

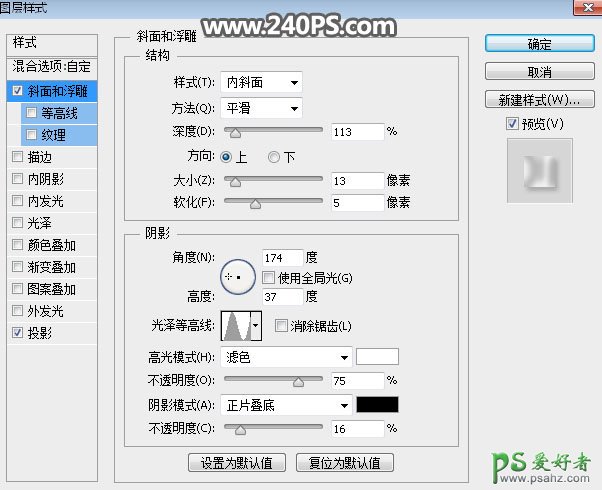
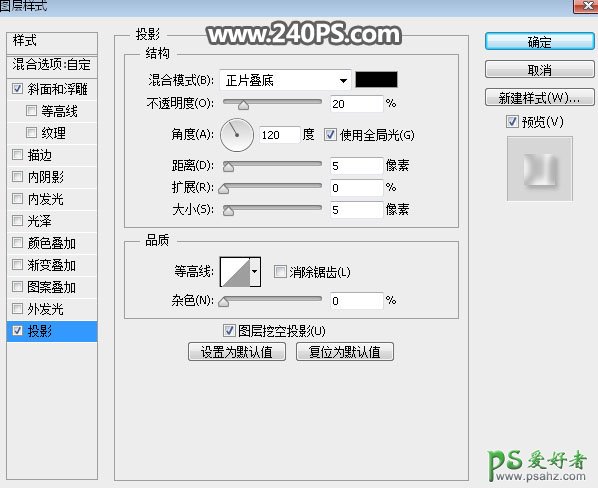

最终效果:

加载全部内容