通过反光倒影制作出逼真的雨后水坑效果 PS后期教程
油菜的PS笔记 人气:0PS后期教程:通过反光倒影制作出逼真的雨后水坑效果。这种雨后地面上留下的水坑效果,难点就是制作一个符合地面透视效果的水坑形蒙版,其余的步骤都很简单,废话不说,直接进入这个水坑的制作过程。

操作步骤:
01
制作水坑蒙版
水坑蒙版,就是下面这种图;
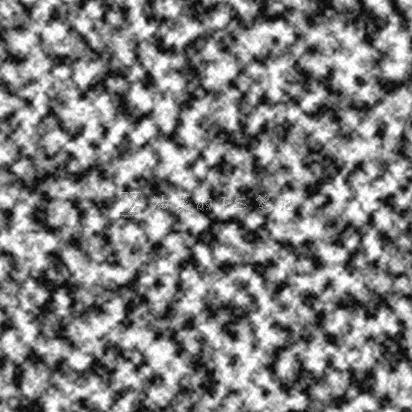
我们来自己做,选择“文件”—“新建”,新建一个5000*5000像素,72分辨率,白色背景的画布,(具体画布大小要根据实际需求和原图大小来决定,一般如果想让水坑大一些,那么就创建一个小一些的画布,如果需要水坑比较细碎,那就创建一个大一些的画布,这里所说的大小是相对于原图而言,比如我需要创建比较细碎的水坑,我的原图大小为(3810*5564),所以我创建的画布大小就选择5000*5000);
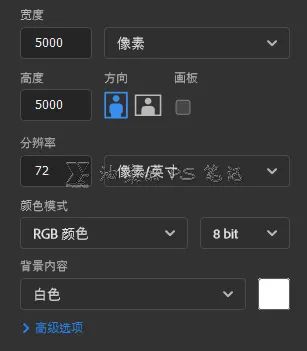
按快捷键“D”或者单击“默认前景色和背景色”按钮,将前景色和背景色重置为黑与白;
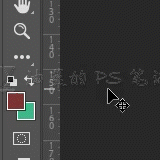
选择“滤镜”—“渲染”—“云彩”,这样就制作出了一张黑白随机分布的水坑蒙版,其中的白色区域就是将来的水坑形状;
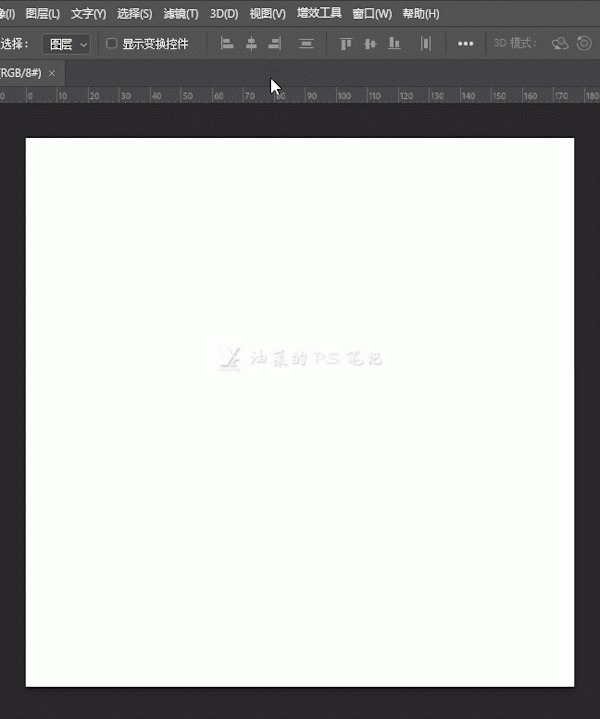
如果不满意,按下“CTRL+ALT+F”就会再生成一张黑白图,不断的按下“CTRL+ALT+F”,直到得到满意的水坑蒙版;
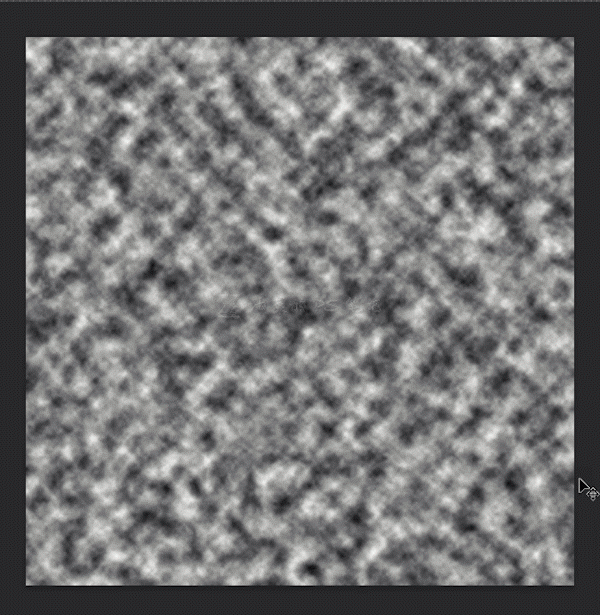
做好水坑蒙版后,按下“CTRL+A”全选,再按下“CTRL+C”复制;
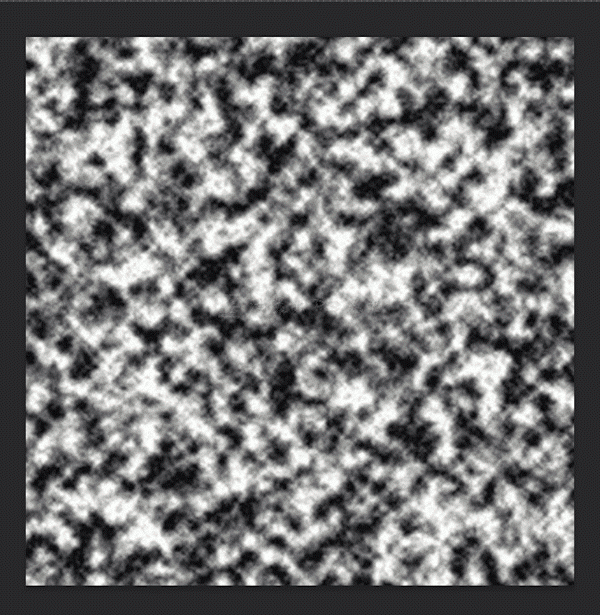
02
水坑蒙版透视化
打开小巷图,单击图层面板下方的“创建新图层”按钮,在小巷图层上方新建一个空白图层:
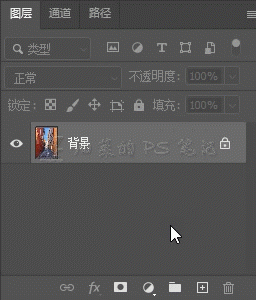
选中新建的空白图层,选择“滤镜”—“消失点”;
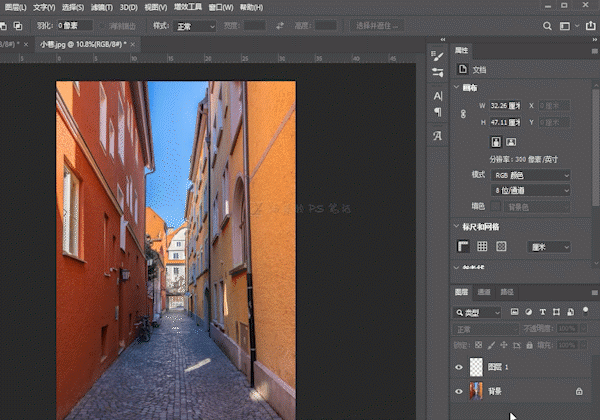
在打开的消失点工具中,最左侧有一排工具按钮,选择其中的“创建平面工具”,这个工具就是用来创建透视平面的;
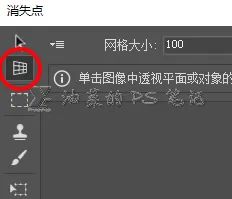
此时光标会变成一个十字方格图形,先在道路与墙面的交接处找一点单击鼠标左键,沿着墙边再找一点单击,水平移动到另一侧墙边找一点单击,再沿着另一侧墙边找到与第一个点平行的点单击,创建一个透视平面,说的这么复杂,其实看一下动图就明白,创建透视平面时,如果边线是红色,说明我们创建的平面不符合透视规则,我们需要用左侧工具栏中的编辑平面工具改变角点的位置(默认创建完网格后会自动跳转到编辑平面工具),让其变成蓝色网格;

创建好透视平面后,我们拖动蓝色网格上下两条水平线中间的点,让网格覆盖整条街道;

按下”CTRL+V”,将前面我们复制的水坑蒙版粘贴进来;
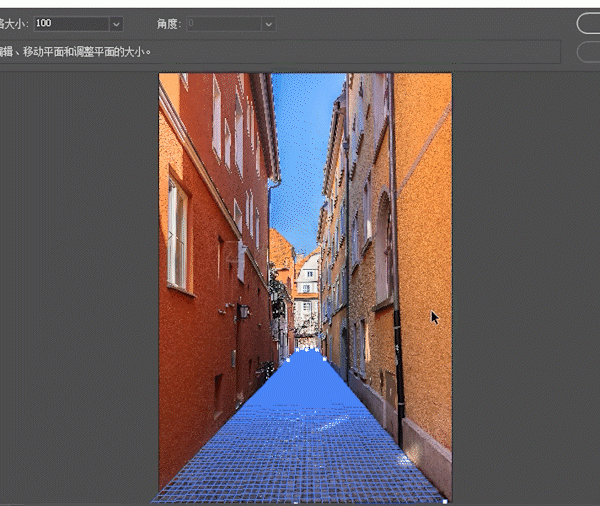
选择“变换工具”,把水坑蒙版缩小一点;
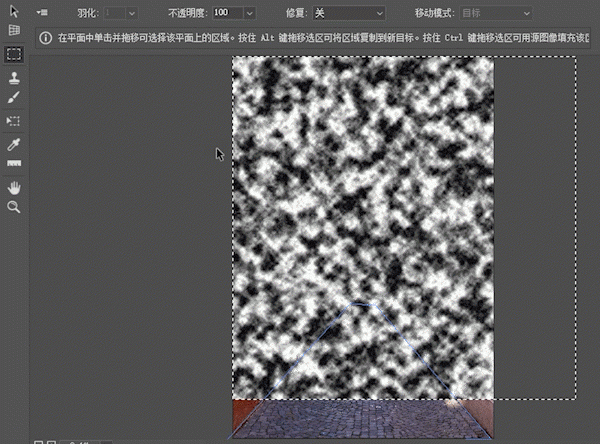
将其拖动到蓝色网格内,他会自动符合网格透视规则;
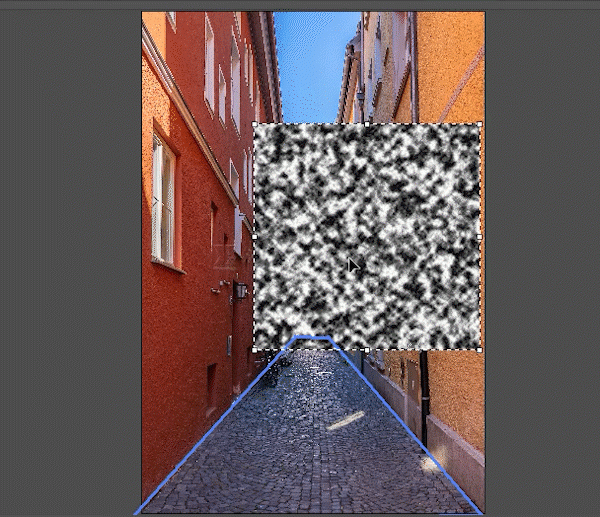
不要用一张图铺满整个街道,这样的话拉伸变形太厉害,我们移动并调整一下,先让蒙版覆盖近处的街道;

按住ALT键,拖动蒙版,就会再复制出一个蒙版,将它向上拖动,让它覆盖街道的其他部分,并左右拖动一下,减少重复图案,就这样不断复制拖动,直到蒙版覆盖整条街道后单击确定;

此时我们新建的空白图层上就会出现符合透视规则的水坑蒙版;

关闭小巷图层的可见性,打开通道面板,按住CTRL键,鼠标左键单击RGB通道的缩略图,再单击“将选区存储为通道”按钮,创建一个包含水坑蒙版信息的Alpha通道,按下CTRL+D,取消选区;
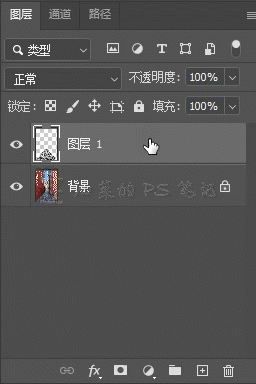
打开Alpha通道的可见性,关闭红、绿、蓝通道的可见性;
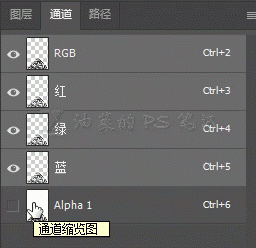
选中Alpha通道,按下“CTRL+L”,打开色阶工具;
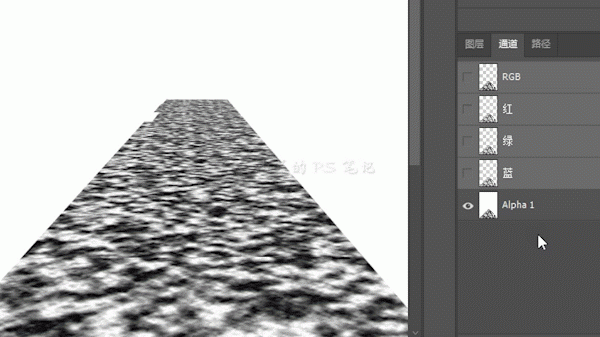
拖动输入色阶的三个滑块,让图中的水坑蒙版白色更白,黑色更黑,其中的白色位置就是水坑位置,在调节时也可以用色阶控制水坑的大小,根据需要调节到满意即可,单击确定,Alpha通道留下备用;
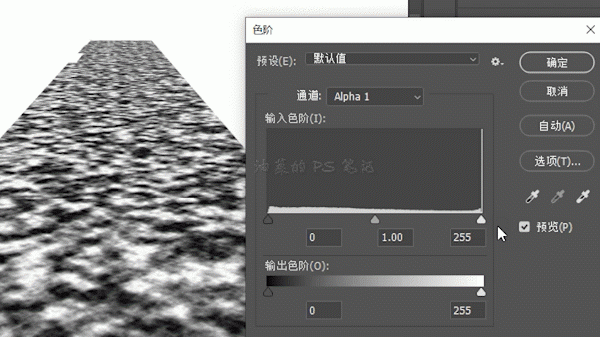
打开RGB通道的可见性,关闭Alpha通道的可见性,返回图层面板;
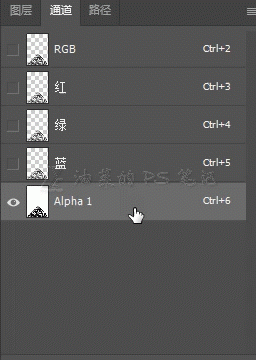
03
制作倒影
上述Alpha通道完成后,水坑蒙版图层就不需要了,删除即可,打开小巷图层的可见性,选中该图层,按下CTRL+J复制一层;
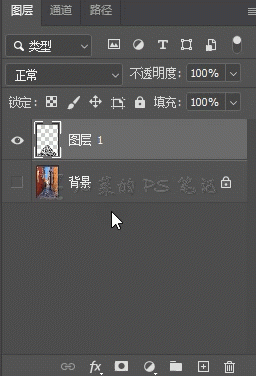
制作街道的选区,过程不再赘述,制作好后,选中图层堆栈上方的小巷图层,单击添加图层蒙版按钮;
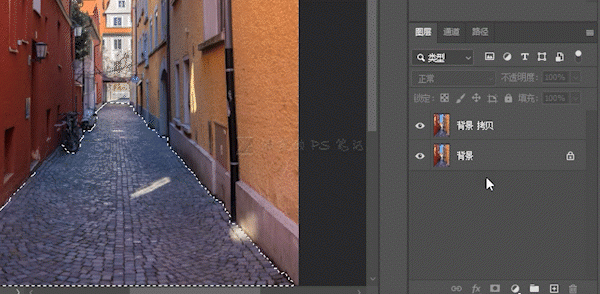
单击图层与蒙版中间的链接图标,解除链接;
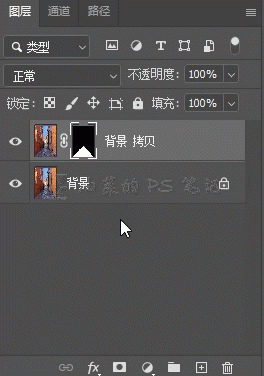
选中图层,注意是选中图层不是选中蒙版,按下CTRL+T进入自由变换工具,单击鼠标右键,选择“垂直翻转”,翻转后将图层向下移动,创建好倒影后按回车键确定;
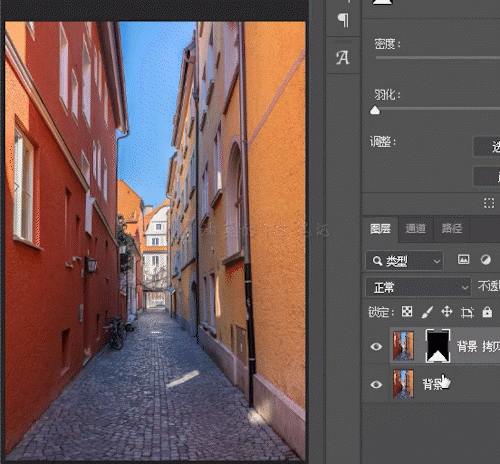
选中倒影图层,选择“滤镜”—“模糊”—“高斯模糊”,将倒影稍微模糊一点,我这里模糊半径设置为1;
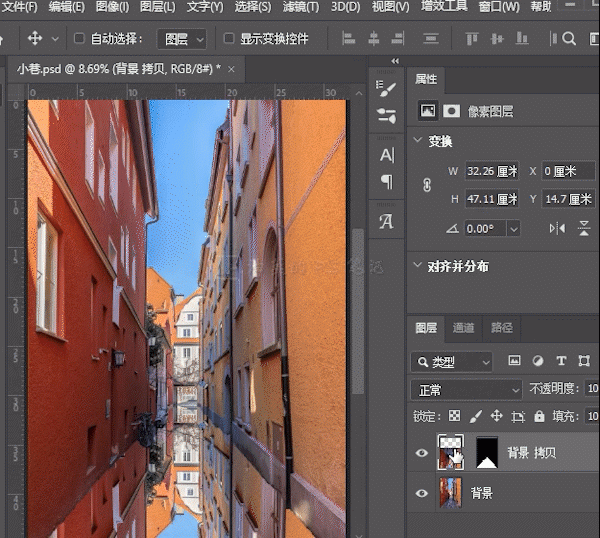
水坑中的倒影,会含有一些地面颜色,我们来制作这种颜色倾向,选中倒影图层,单击“创建新的填充或调整图层”按钮,选择“渐变映射”;
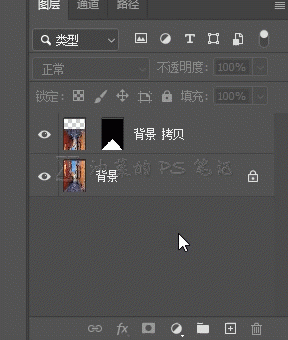
按住ALT键,鼠标光标移动到渐变调整图层和倒影图层之间,当光标变成方块加向下箭头的时候单击鼠标左键,将倒影图层作为渐变映射图层的剪切蒙版;
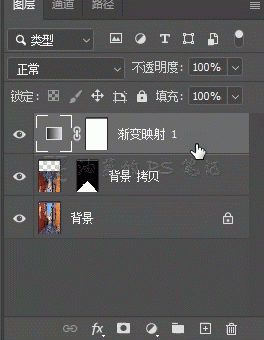
关闭倒影图层的可见性,选中渐变映射图层的缩略图,在属性面板中单击黑白渐变色条,打开渐变编辑器;
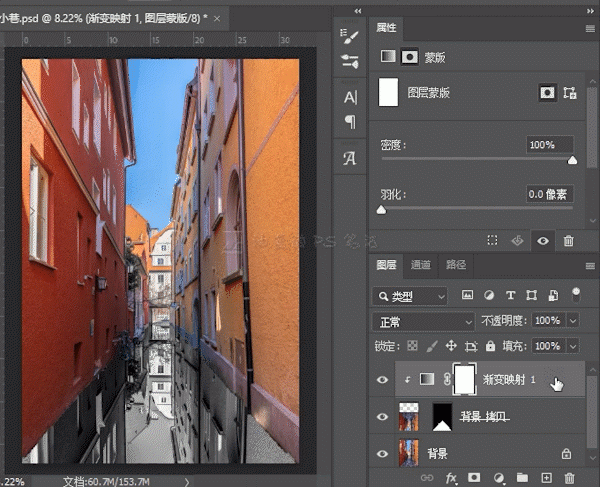
双击渐变编辑器下方渐变色条左侧的黑色色标,在图中街道暗色区域取色,单击确定;
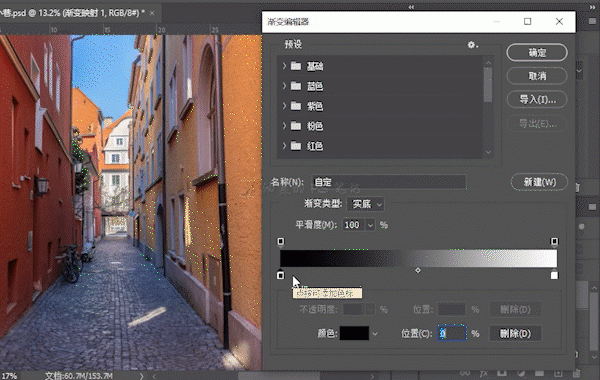
双击渐变编辑器下方渐变色条右侧的白色色标,在图中街道亮色区域取色,单击确定;
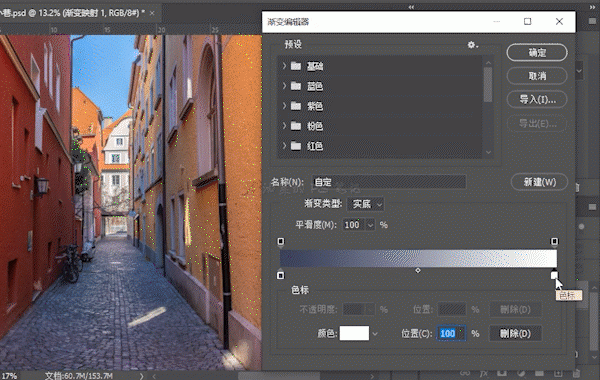
单击渐变编辑器的确定按钮,完成渐变编辑,再打开倒影图层的可见性;
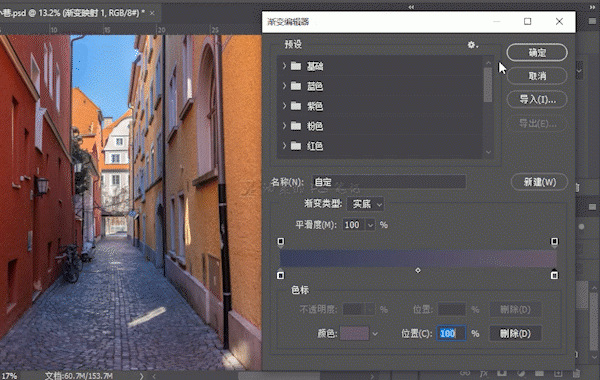
降低渐变映射图层的不透明度,透出倒影原色,我这里不透明度降低至30%,这样做就使得倒影有了些许地面的颜色;
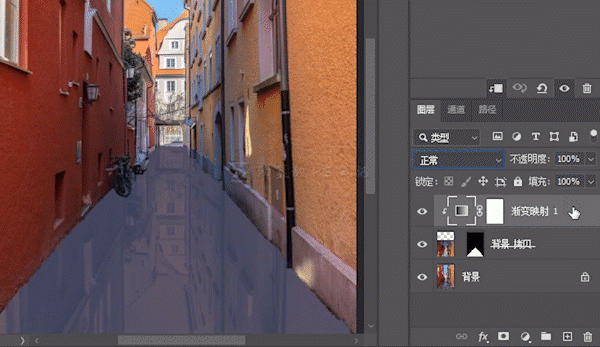
04
完成水坑
选中倒影图层,按CTRL+G,将倒影图层与渐变映射图层编组为组1;
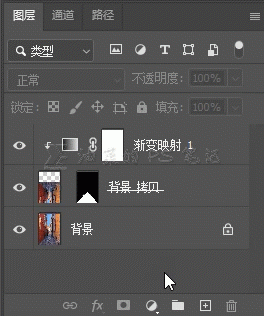
单击“通道”,打开通道面板,按住CTRL键,单击Alpha通道的缩略图;
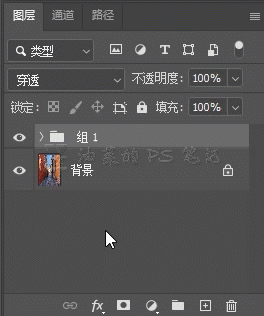
回到图层面板,选中组1,单击图层面板下方的“添加图层蒙版”按钮;
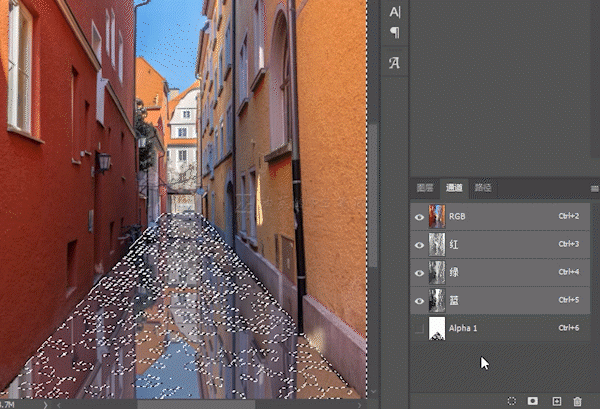
最后可以降低一点组的不透明度,让水坑更自然;
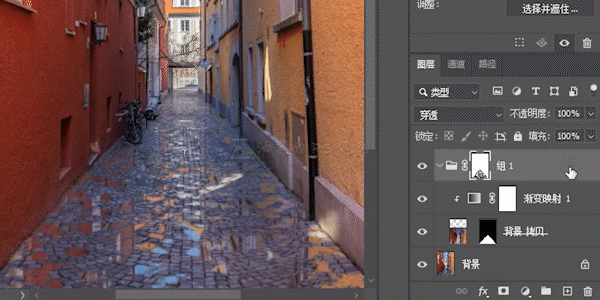
看一看前后对比;
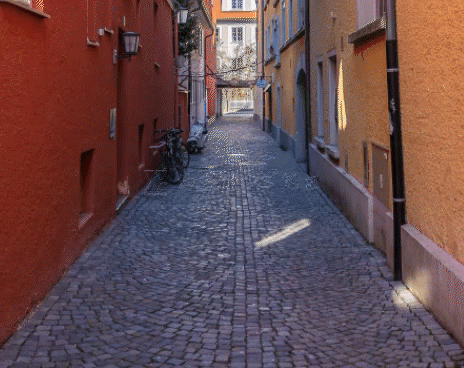
加载全部内容