Photoshop创意合成炫丽风格的科幻电影海报效果图
海报制作教程 人气:0

一、海报详情。
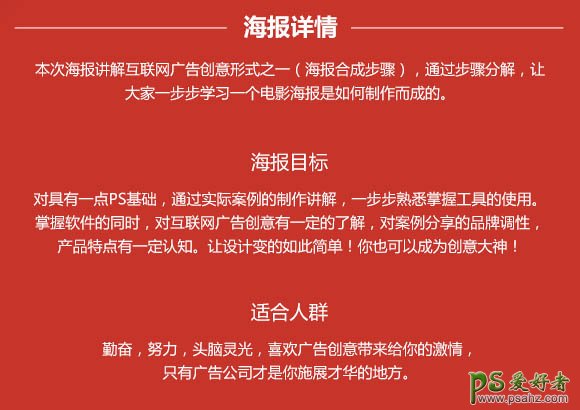
二、创意思路指导。
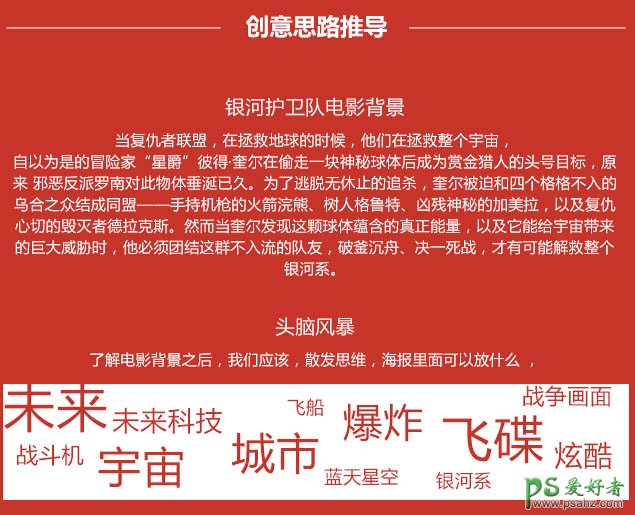

三、制作步骤分解。
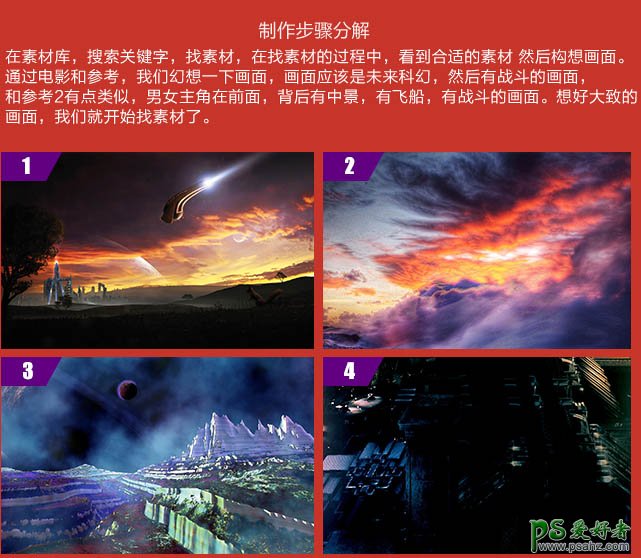
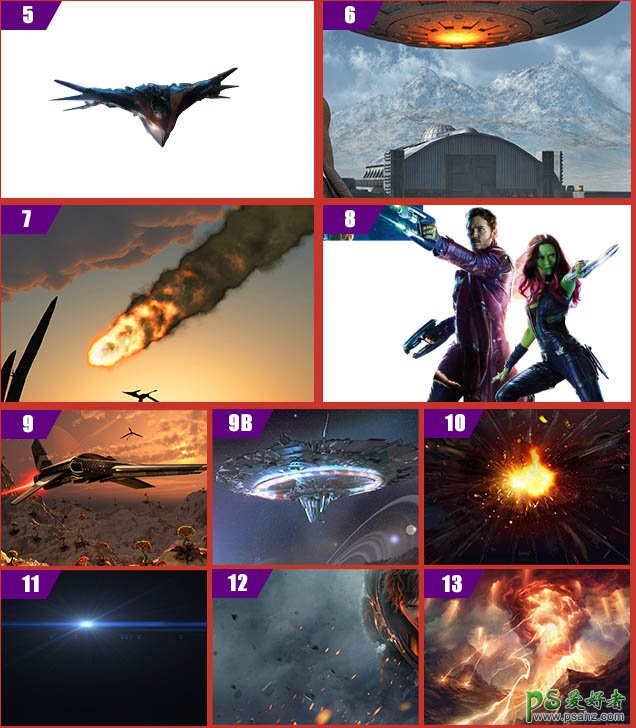
1、素材找好了,我们就开始制作了,首先新建一个1440 * 850的画布,放入素材1。


2、再放入素材图2,然后用蒙版工具,擦掉下半部分的和背景的天空衔接好。


3、把图3的地面和山峰抠出来,再放入画面,然后把四周抹黑。

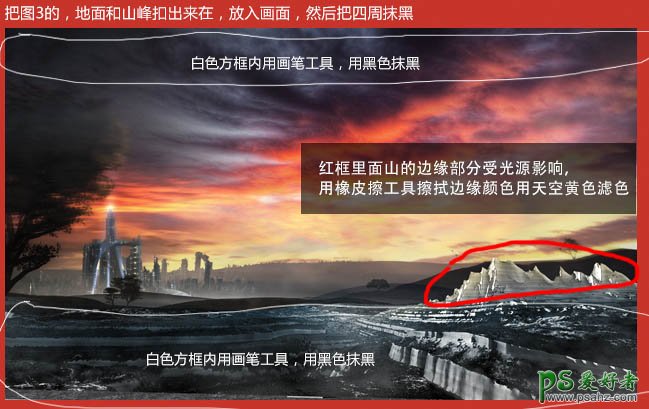
4、在白线部位加上素材4作为前景,让主角有位置可站。

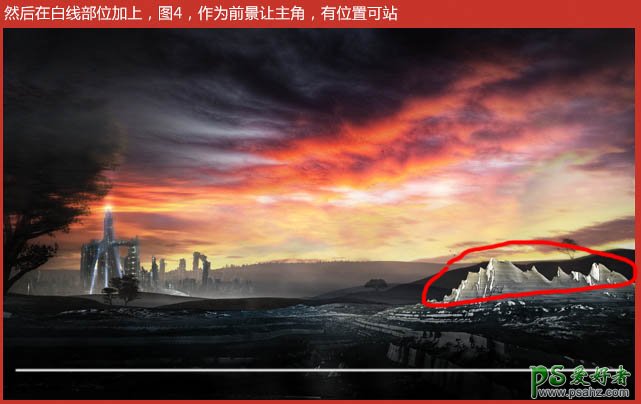
5、把图4加上之后,我们应该把图6的建筑加上,然后把四周抹暗,白框内亮,框外暗。
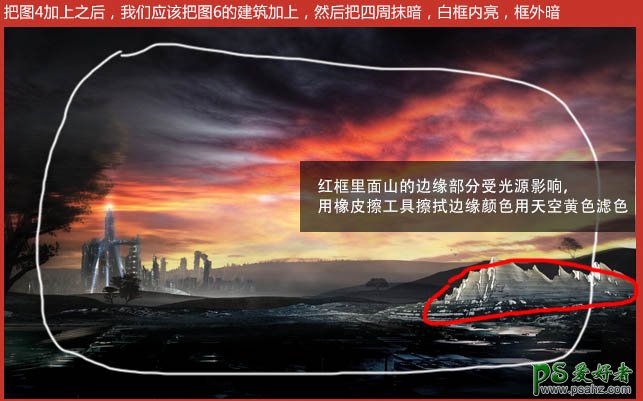
6、做完这些后,我们把男女主角放进去,因为男主角的脚上有东西,所以我们复制旁边的修补。


7、然后放入图9,还有图8的飞机作为构图,图8的设定是从天外大飞船,飞出来的飞机。
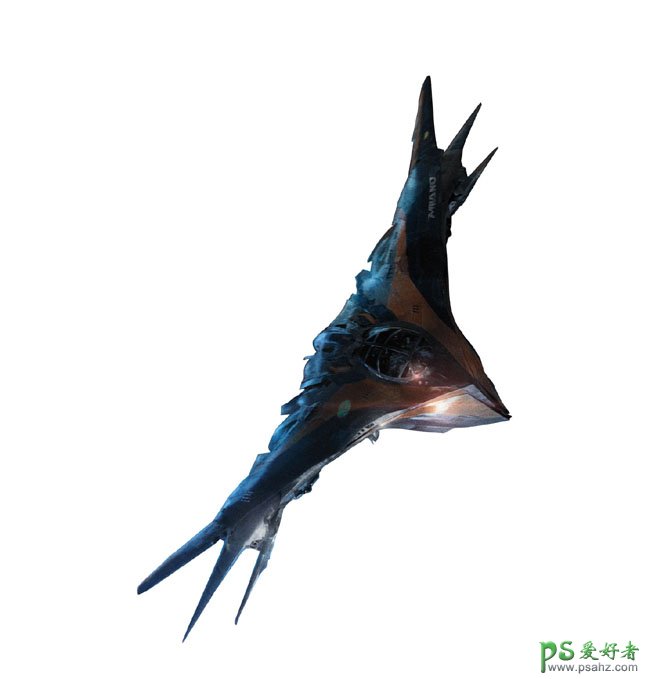



8、把飞船加上,让图5飞机做的好像从飞船里飞出来一样。


9、用素材10放在人物后面,混合模式改为“滤色”,调对比度。素材12放人物前,溅起的火花效果。





10、给人物对比度调整下,然后和背景衔接处,用浅黄叠加,让它跟背景更融一点。

11、用可选颜色调下红色和黄色的数值,还有调整下饱和度,用素材13充满整个画面,然后叠加,让颜色更好看一些。 画面左边,我们用个色值为#008fd1,把左边滤色,让左边有些蓝色让整个画面颜色没那么单一,记住调色的图层,要在模特图层下面。


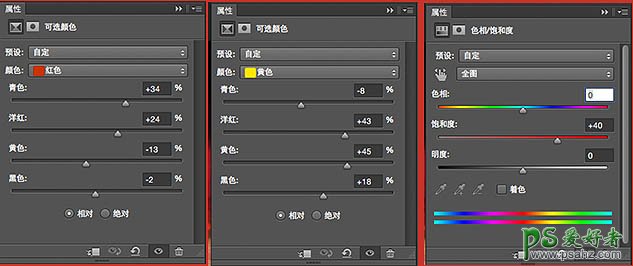
12、然后图13的叠加可以分两层,用于调整细节有些地面颜色和纯度要高些,还有上面那层可以模糊一下。
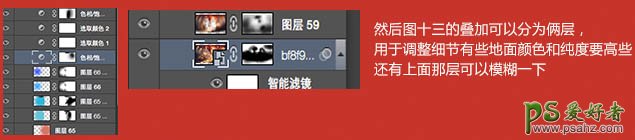
最终效果:

加载全部内容