创意合成深山老林中发光的小鹿意境场景 PS梦幻合成实例
油菜的PS笔记 人气:0PS梦幻合成实例:创意合成深山老林中发光的小鹿意境场景。效果图:

素材:



操作步骤:
找一张要做守护神的动物图,我这里选择了鹿。为了烘托效果,我又找了一张黑夜的丛林背景图,准备工作做好以后正式开始了。


再做个小提示,下文中涉及到的快捷键,都是要在英文输入法下输入才有用的,另外给出的各种参数只是参考值,根据图片的不同参数可能会有差别,根据实际调整。
首先还是将这个鹿抠出来,因为最终的效果是这个鹿的大轮廓,所以也不用很精细,我直接用“快速选择工具“将其抠出,建立蒙版后,在蒙版上点击鼠标右键,选择“应用图层蒙版”
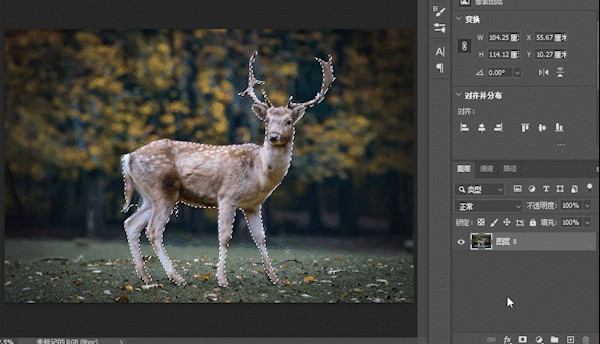
将该图层命名为”鹿“(在图层名处双击鼠标左键,输入”鹿“,按下回车或者在空白处单击鼠标左键即可)
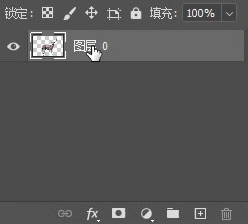
将背景图层置入,放在鹿图层下方。
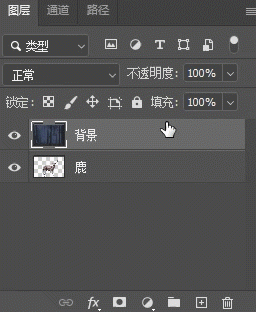
选中鹿图层,用自由变换(CTRL+T),调整大小和位置后,按下回车。
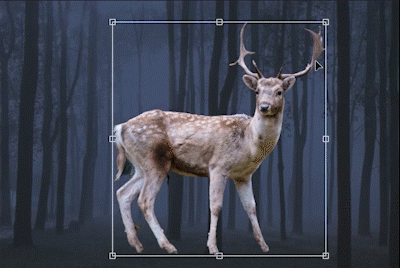
正式进入效果制作
首先将鹿图层“反相“,可以有很多方法,”图像“—”调整“—”反相“或者快捷键(CTRL+I),我在这里用调整图层来实现,用调整图层是一种不破坏原图的无损编辑方式,推荐使用。
在图层面板中选择鹿图层,点击”创建新的填充或调整图层“,选择”反相“,
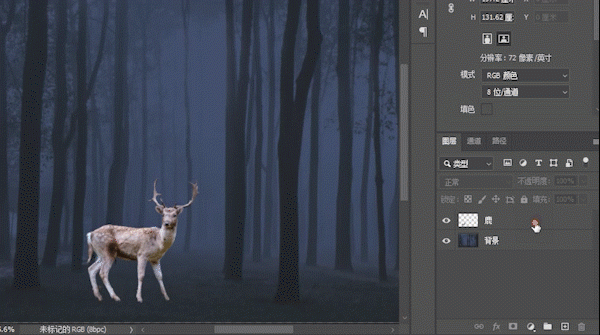
此时会将”反相“调整图层下方的所有图层反相,而我们只想将鹿图层反相,此时就会用到PS中的”剪切蒙版“,它是以其下方的图层作为蒙版,将本图层的内容限制在蒙版内,简单的说,就是将本图层的内容只作用于其下方的被剪切图层。
创建方法有很多种,这里介绍三种方法:
1、按住ALT键,将鼠标移动到两个图层中间,单击鼠标左键。
2、选中需要剪切的图层(我们这里是“反相“调整图层),按下快捷键CTRL+ALT+G。
3、选中需要剪切的图层,在属性面板里单击“剪切蒙版“图标。
我们这里用第一种方法创建剪切蒙版
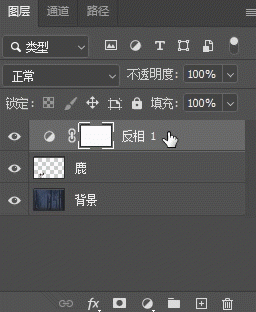
再创建“黑白“调整图层,将其剪切给鹿图层。
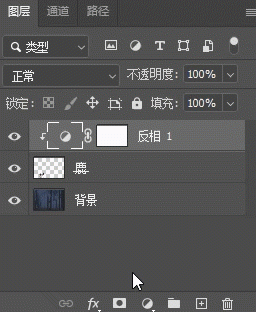
选中“鹿“、”反相“调整图层和”黑白“调整图层,将它们整体转换为”智能对象“。
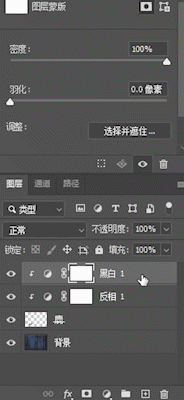
将转换为智能对象的图层再重命名为“鹿“
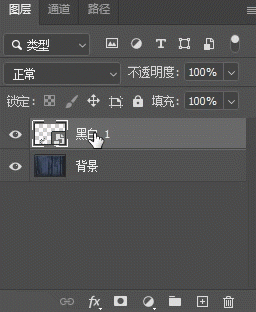
此时效果是这样的,我们继续。

将“鹿“图层复制一层,快捷键(CTRL+J),将复制层命名为“外发光“,关闭其可见性,先来处理鹿图层。
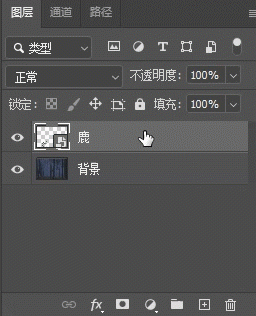
将前景背景颜色转换为默认的黑色与白色,快捷键(D),已经是黑色和白色就跳过这一步。
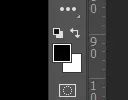
选中鹿图层,“滤镜“—”滤镜库“—”风格化“—”照亮边缘“,按下图参数设置好后确定。
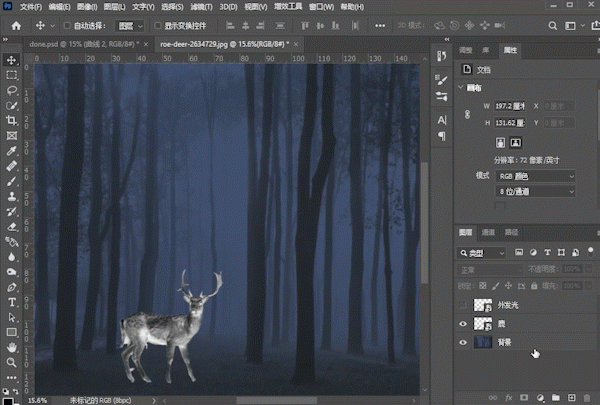
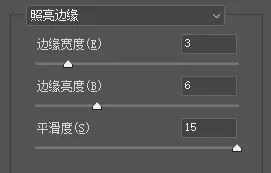
将鹿图层的混合模式调整为“颜色减淡“
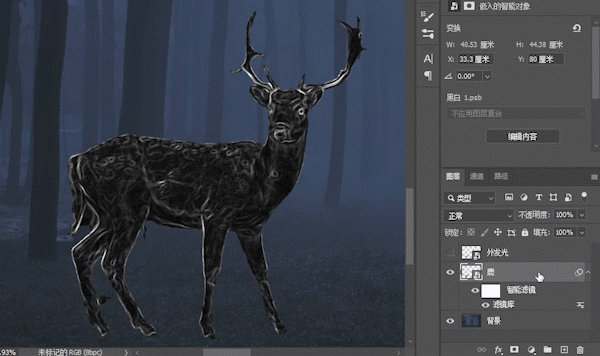
双击鹿图层名称旁边的空白处,调出“图层样式“面板,选择”外发光“,不要只单击前面的复选框,这样打不开”外发光“面板。单击除复选框以外的部分,在打勾的同时打开”外发光“面板,按照下图参数调整。
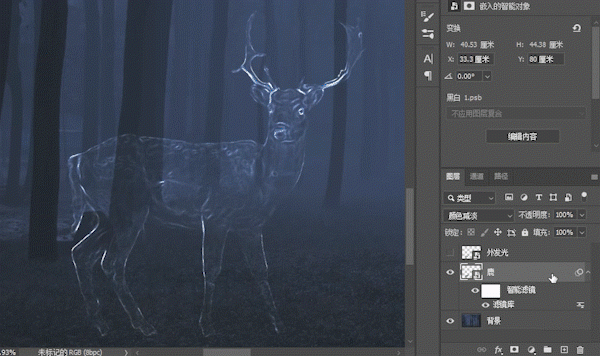
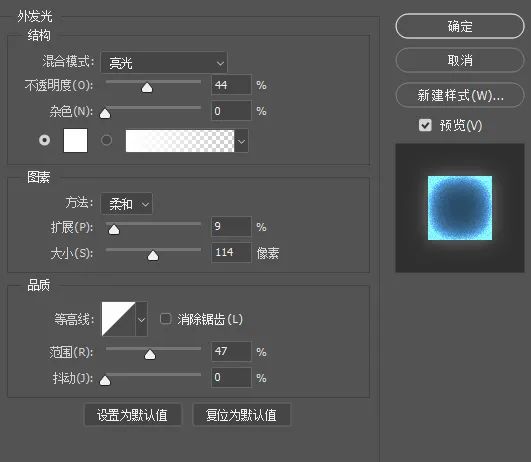
单击图层样式中的“颜色叠加“,调整一下守护神的颜色,可以根据自己的需要,我这里设置蓝色(#0096ff)。根据下图调整参数。
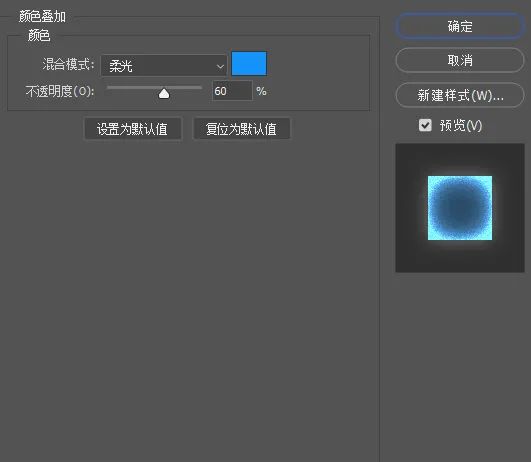
单击图层样式中的“内发光“,颜色选择白色,其他参数根据下图调整。调整完单击”确定“。
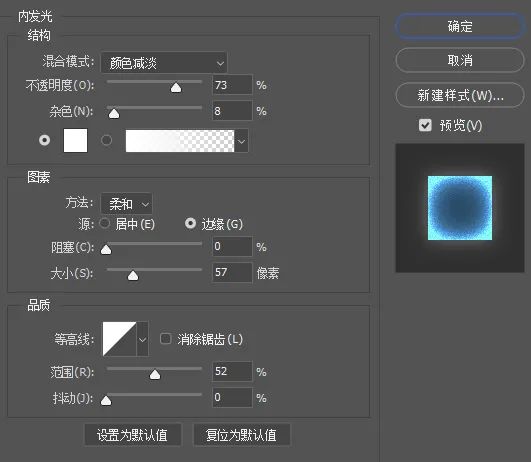
此时效果是这样的,有点意思了。

打开“外发光“图层的可见性,将其”填充“值调整为0%,这样做可以在不显示原图的情况下保留图层样式的效果。
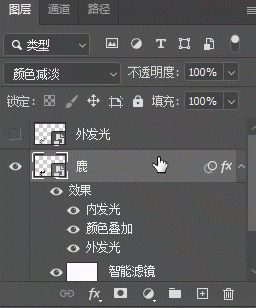
双击外发光图层名称旁的空白处,调出”图层样式“面板。选择“外发光“,将颜色换成一种浅蓝色(#00A8FF),按照下图调整其他参数。
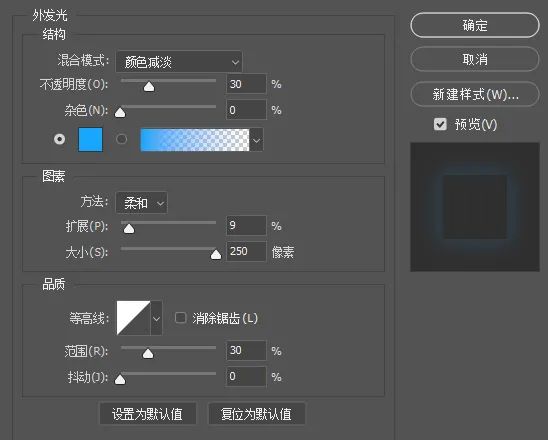
调整后的效果是这样的。

复制外发光图层(CTRL+J),将复制层重命名为“闪光”
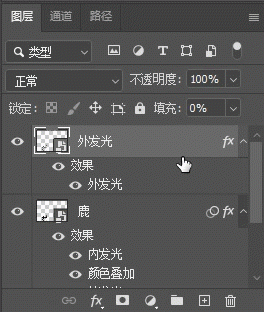
双击闪光图层效果中的“外发光”,打开图层样式面板,单击外发光
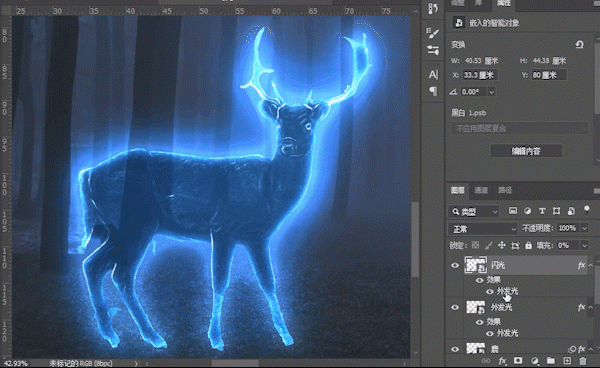
将“外发光”的混合模式改为“溶解”,根据需要降低透明度,在鹿的周围观察蓝色亮点,达到需要密度即可,我这里将透明度降低到5%。单击确定。
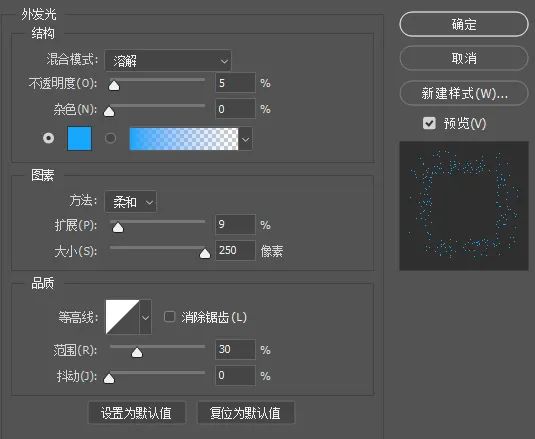
基础效果就完成了,如下图。

最后加点让鹿有仙气儿的东西
简单的加团雾气,再加个飘带
雾气我们用这张图,

将其放置在图层堆栈的顶端,用自由变换调整大小和位置,放在鹿的身体处。
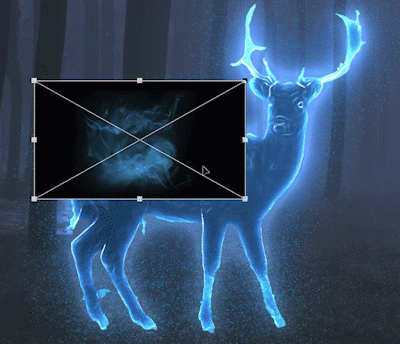
将雾气图层的混合模式调整为“滤色”
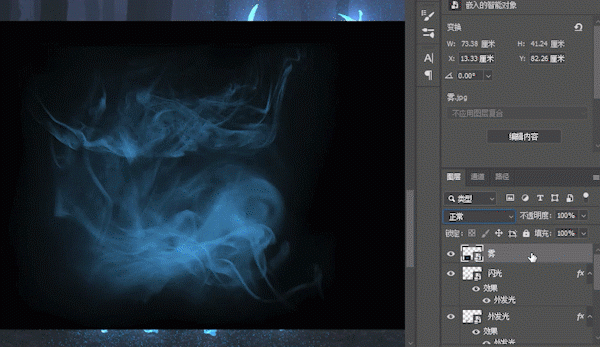
再新建一个空白图层,用飘带画笔,前景色调成白色,在鹿的身体处单击。
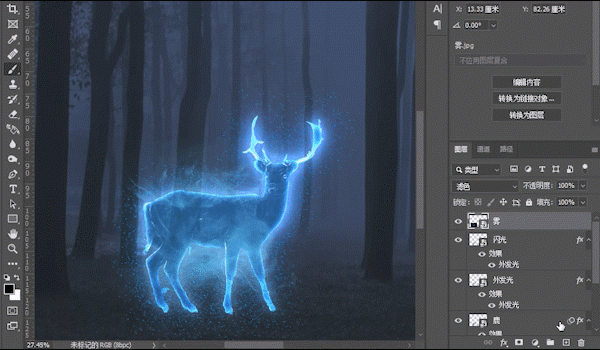
用自由变换调节飘带的位置和方向。
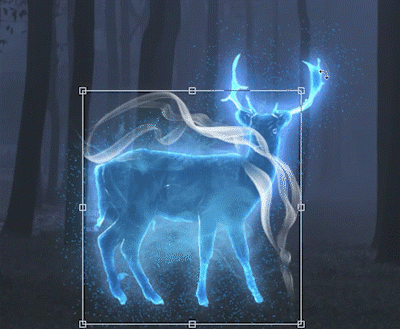
将飘带图层的混合模式调节为“叠加”
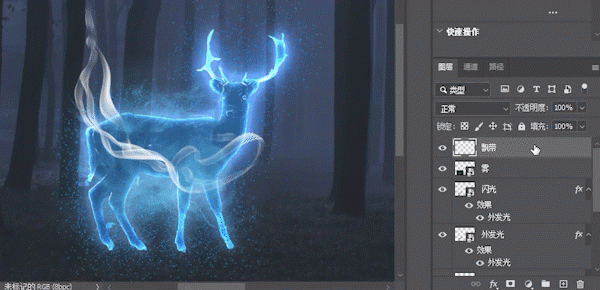
最后,给飘带图层建立一个蒙版,用黑色柔边画笔绘制遮挡关系,做出飘带绕着鹿的身体的效果。
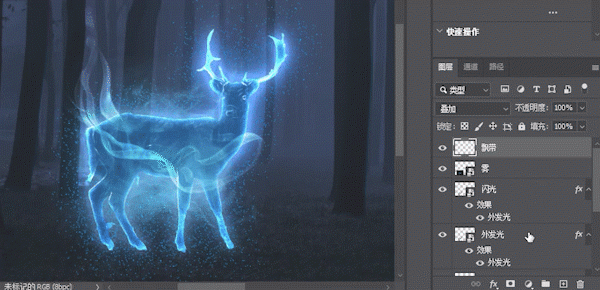
因为鹿的身体是透明的,在鹿身后的飘带不会完全被遮挡的看不见,所以我们再来一步,选中飘带图层的蒙版,在“属性”面板中降低蒙版的密度,增加飘带的通透效果。
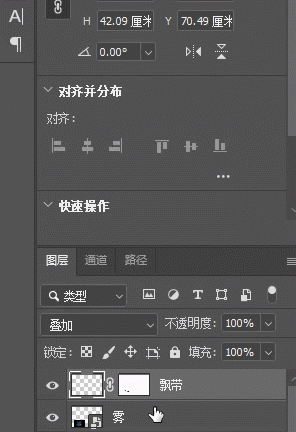
完成:

加载全部内容