win7输入法图标不见了怎么办?怎么找出win7输入法图标?
win7输入法图标 人气:01、通过设置找回被隐藏的输入法图标
首先让我们进入控制面板——区域和语言选项,选择键盘和语言——更改键盘,在弹出的文本服务和输入语言对话框中,选择语言栏,将下面的选项改为停靠于任务栏即可。
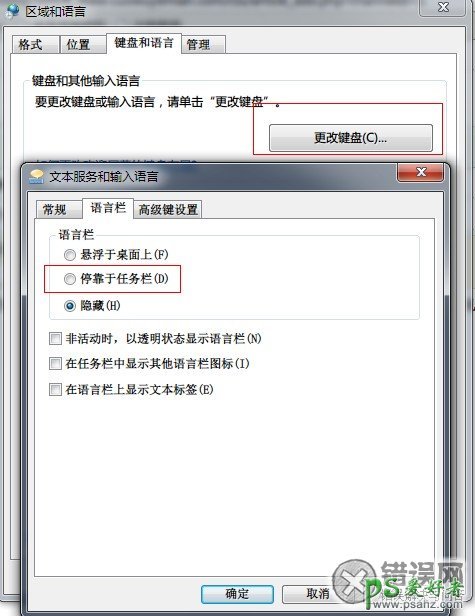
2、语言栏程序没有运行
可能由于某些原因输入法程序没有运行,使用快捷键Win+R弹出运行对话框,输入ctfmon回车即可。
3、语言栏程序开机不会自动运行
如果遇到了开机就没有语言栏的情况,请新建一个笔记本文件,然后将下面的内容复制进去,随后另存为.reg文件,并运行即可。
Windows Registry Editor Version 5.00
[HKEY_CURRENT_USERSoftwareMicrosoftWindowsCurrentVersionRun]
"ctfmon.exe"="C:\WINDOWS\System32\ctfmon.exe"
方法/步骤
1.点击电脑左下角的开始图标,然后在打开菜单中点击控制面板,打开控制面板程序

2.在打开的控制面板中选择“区域和语言”,如下图红色方框所示
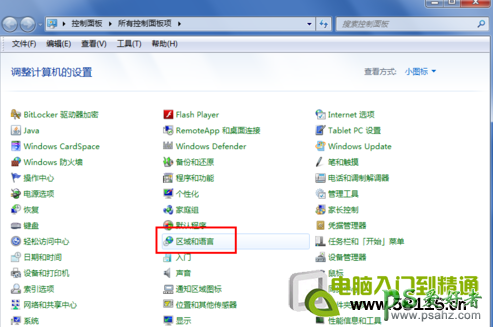
3.点击“区域和语言”后,就打开如下图所示的“区域和语言”设置对话框,默认位于格式选项中
4.点击上面选项卡中的“键盘和语言”,然后在打开的设置页面中点击“更改键盘”,如下图红色方框所示
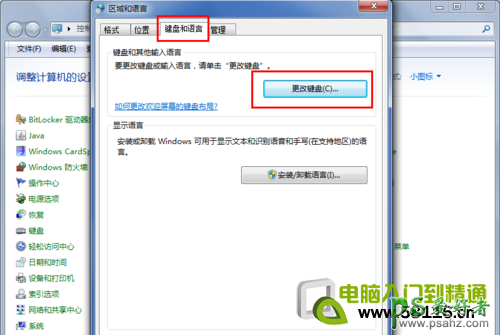
5.点击更改键盘后,就打开如下图所示的文本服务和输入语言设置对话框
6.在文本服务和输入语言设置对话框上面点选项卡中点击“语言栏”打开设置语言栏的页面,在这里我们可以看到当前语言栏的状态是隐藏的
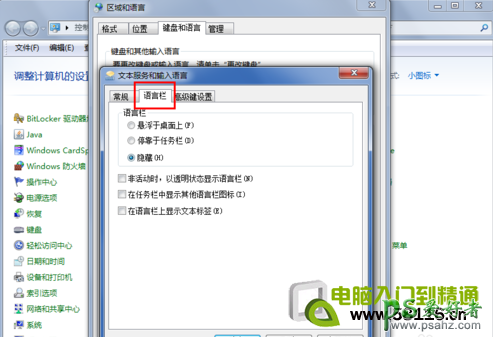
7.将语言栏的状态改为“悬浮于桌面上”或者“停靠于任务栏”,然后点击右下方的“应用”和“确定”按钮,这样就可以看到输入法的图标了
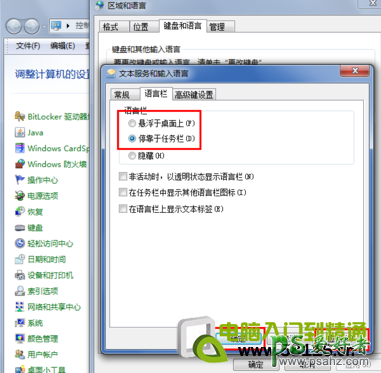
加载全部内容