给草原性感少女艺术照调出唯美意境风格的霞光色 PS美女图片调色
唯美意境 人气:0PS美女图片调色教程:给草原上自拍的性感少女艺术照调出唯美意境风格的霞光色,素材图片并没有霞光,处理的时候先把整体压暗,主色调成黄褐色;我们后期通过润色,把漂亮的霞光素材图片溶合到美女图片里,渲染高光,微调好局部明暗即可。喜欢影楼后期调色美化的朋友们可以动手练习一下哦?
原图

最终效果

1、打开原图素材大图,创建可选颜色调整图层,对黄、绿、中性、黑进行调整,参数设置如图1 - 4,效果如图5。这一步快速把草地颜色转为黄褐色。
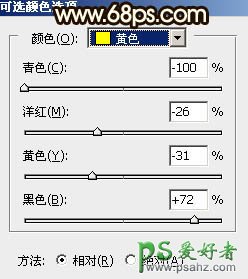
<图1>

<图2>
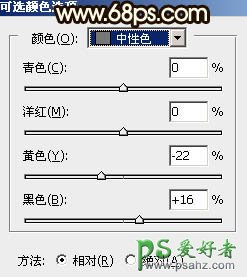
<图3>
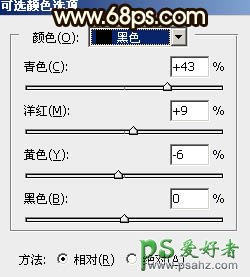
<图4>

<图5>
2、按Ctrl + Alt + 2 调出高光选区,按Ctrl + Shift + I 反选得到暗部选区。然后创建曲线调整图层,对RGB、红、绿、蓝通道进行调整,参数及效果如下图。这一步大幅把暗部压暗,并减少红色,增加蓝色。
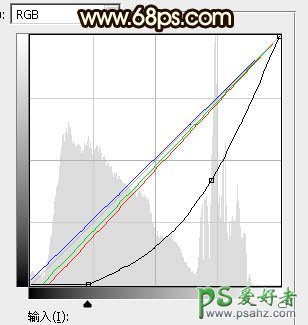
<图6>

<图7>
3、创建纯色调整图层,颜色设置为暗绿色,确定后把蒙版填充黑色,然后用透明度较低柔边白色画笔把底部区域擦出来,确定后再按Ctrl + Alt + G 创建剪切蒙版,效果如下图。

<图8>
4、按Ctrl + Alt + 2 调出高光选区,然后创建曲线调整图层,对RGB通道进行调整,参数设置如图9,确定后用柔边黑色画笔把底部区域擦出来,效果如图10。这一步主要把草地顶部区域调亮。

<图9>
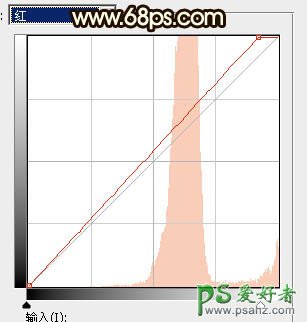
<图10>
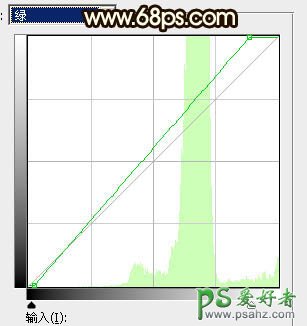
<图11>
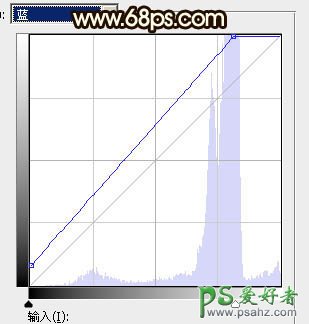
<图12>

<图13>
5、把背景图层复制一层,按Ctrl + Shift + ] 置顶,如下图。

<图14>
6、进入通道面板,把蓝色通道复制一份,得到蓝副本通道。按Ctrl + L 对蓝副本通道调整色阶,把天空部分调成白色,草地部分调暗,确定后再用柔边黑色画笔把草地部分涂黑,如下图。
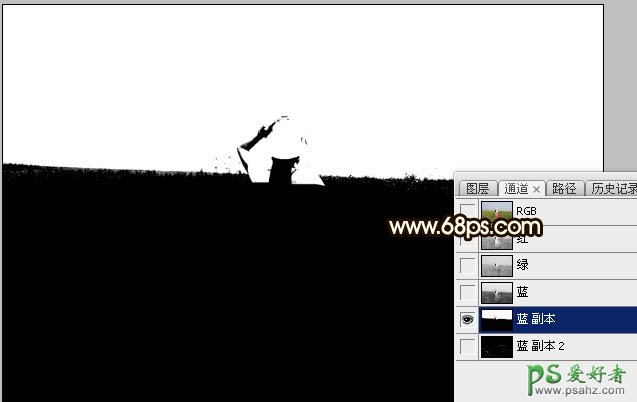
<图15>
7、按住Ctrl + 鼠标左键点击通道面板蓝副本通道缩略图载入选区。点RGB通道返回图层面板,新建一个图层,用油漆桶工具把选区填充白色。取消选区后用柔边白色画笔把地平线区域涂抹自然。然后把背景副本删除,效果如下图。人物部分会有一点影响,后面再修复。

<图16>
8、打开天空素材大图,用移动工具拖进来,创建剪切蒙版后调整好位置,如下图。

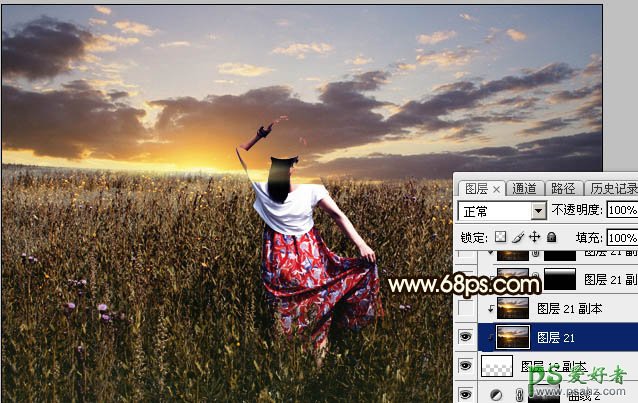
<图17>
9、选择菜单:滤镜 > 模糊 > 高斯模糊,数值为6,确定后效果如下图。这一步把天空模糊处理。
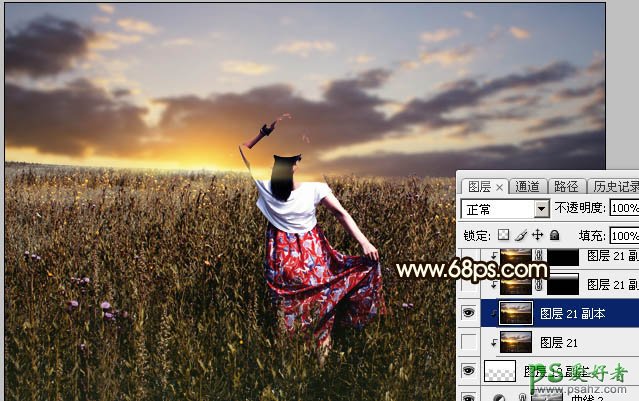
<图18>
10、按Ctrl + J 把天空部分复制一层,创建剪切蒙版后把混合模式改为“正片叠底”。按住Alt键添加图层蒙版,用透明度较低柔边白色画笔把顶部区域涂暗一点,效果如下图。
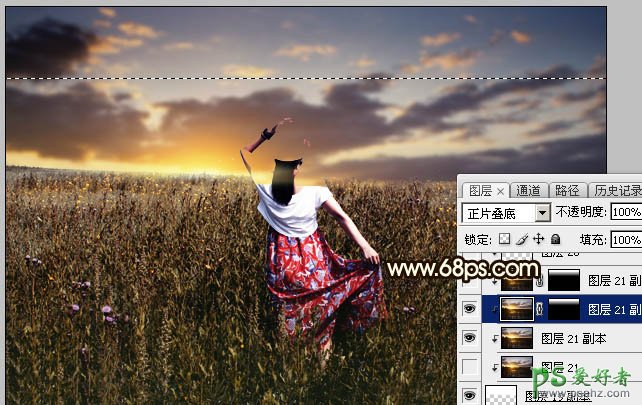
<图19>
11、按Ctrl + J 把当前图层复制一层,创建剪切蒙版后效果如下图。
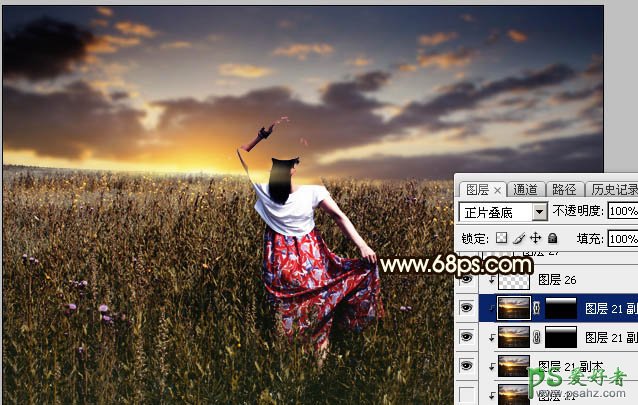
<图20>
12、新建一个图层,用套索工具勾出下图所示的选区,羽化45个像素后填充黄褐色:#DAC278,取消选区后把混合模式改为“叠加”,不透明度改为:30%,效果如下图。

<图21>
13、新建一个图层,用套索工具勾出下图所示的选区,羽化35个像素后填充同上的黄褐色,取消选区后把混合模式改为“柔光”,不透明度改为:50%,效果如下图。
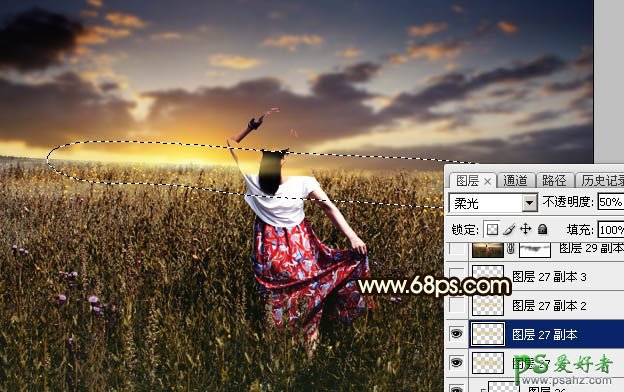
<图22>
14、按Ctrl + J 把当前图层复制一层,混合模式改为“滤色”,效果如下图。

<图23>
15、按Ctrl + J 把当前图层复制一层,按Ctrl + T 稍微缩小一点,效果如下图。这几步给图片地平线区域增加淡黄色高光。

<图24>
16、把背景图层复制一层,按Ctrl + Shift + ] 置顶,用钢笔工具把人物部分抠出来,转为选区后添加图层蒙版,再用柔边黑色画笔把底部涂抹自然,效果如下图。

<图25>
17、创建曲线调整图层,对RGB通道进行调整,稍微压暗一点,确定后创建剪切蒙版,效果如图27。

<图26>

<图27>
18、创建纯色调整图层,颜色设置为暗绿色:#121A0D,确定后把不透明度改为:50%,再创建剪切蒙版;然后把蒙版填充黑色,用透明度较低柔边白色画笔把底部区域涂暗一点,效果如下图。

<图28>
19、把前景色设置为淡黄色:#E7DCA2,新建一个图层,创建剪切蒙版,把混合模式改为“叠加”,再用透明度较低柔边画笔把人物手臂受光区域涂亮一点,效果如下图。

<图29>
20、创建曲线调整图层,对RGB通道进行调整,参数设置如图30,确定后创建剪切蒙版,再把蒙版填充黑色,用柔边白色画笔把人物背光区域涂暗一点,效果如图31。
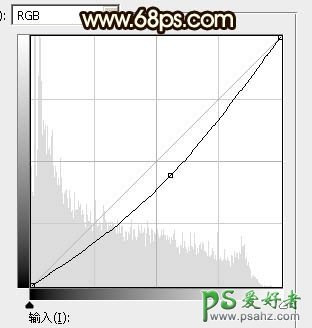
<图30>

<图31>
21、创建曲线调整图层,对RGB、绿、蓝通道进行调整,参数设置如图32,确定后把蒙版填充黑色,然后用柔边白色画笔把边角区域擦出来,效果如图33。这一步给图片增加暗角。
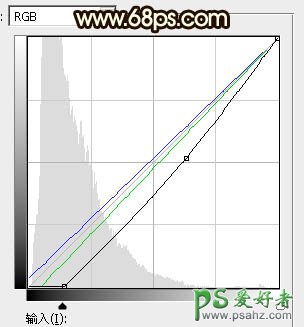
<图32>

<图33>
22、新建一个图层,用椭圆选框工具拉出下图所示的选区,羽化25个像素后填充黄褐色:#D1A161,取消选区后把混合模式改为“滤色”,效果如下图。这一步给局部区域增加高光。

<图34>
23、新建一个图层,按Ctrl + Alt + Shift + E 盖印图层,选择菜单:滤镜 > 模糊 > 动感模糊,角度设置为-45度,距离设置为150,确定后把混合模式改为“柔光”,不透明度改为:20%,效果如下图。这一步把图片柔化处理。

<图35>
24、按Ctrl + Alt + 2 调出高光选区,按Ctrl + Shift + I 反选得到暗部选区,然后创建曲线调整图层,适当增加明暗对比,参数设置如图36,确定后把不透明度改为:50%,效果如图37。
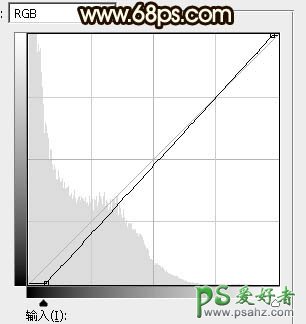
<图36>

<图37>
最后新建图层,盖印图层。用模糊工具把地平线区域适当模糊处理,完成最终效果。

加载全部内容