怎样连接局域网,局域网配置教程,建立局域网教程
如何连接局域网 人气:0局域网连接互联网的方法
使用调制解调器
调制解调器俗称;猫”,它的作用是在电脑与互联网之间拨入电话号码并处理数据的传输。调制解调器将电脑中的数据代码转换成可以在电话线上传输的高调制音频信号(称为;调制”),位于另一端的ISP电脑的调制解调器再将该音频信号转换为电脑数据代码(称为;解调”)。
1.安装调制解调器
安装调制解调器时,首先应将调制解调器与计算机及电话网、电话机连接起来(如图8-1所示),再打开调制解调器的电源开关,然后启动计算机并安装调制解调器的驱动程序。
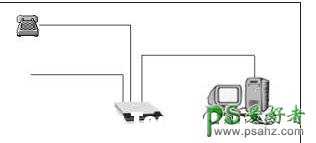
图8-1 调制解调器与计算机的连接示意图
安装调制解调器驱动程序的操作步骤如下:
(1) 在桌面上单击;开始”按钮,在打开的菜单中选择;设置”中的;控制面板”命令,打开;控制面板”窗口,如图8-2所示。
(2) 在;控制面板”窗口中双击;电话和调制解调器选项”图标,打开;电话和调制解调器选项”对话框,如图8-3所示。
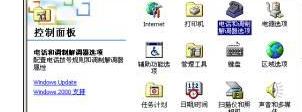
图8-2 ;控制面板”窗口

图8-3 ;电话和调制解调器选项”对话框
(3) 在;调制解调器”选项卡中单击;添加”按钮,打开;添加/删除硬件向导”对话框,选择;不要检测我的调制解调器:我将从列表中选择”复选框,如图8-4所示。

图8-4 ;安装新调制解调器”对话框
(4) 单击;下一步”按钮,打开如图8-5所示的对话框。单击;从磁盘安装”按钮,可以从硬件所带的驱动盘中选择所需的驱动程序,然后根据屏幕提示的信息完成安装。
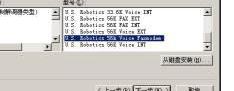
图8-5 选择调制解调器的类型
(5) 如果不选择;从磁盘安装”,用户可根据实际情况,从对话框中选择与所用调制解调器相符的型号。然后单击;下一步”按钮,在弹出的对话框中选择COM2端口,如图8-6所示。
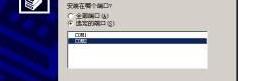
图8-6 选择调制解调器所使用的端口
(6) 单击;下一步”按钮,打开如图8-7所示的对话框,提示用户Windows正在安装解制解调器。
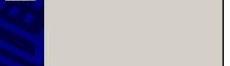
图8-7 安装调制解调器
(7) 等待一段时间后,系统将弹出如图8-8所示的对话框,提示用户已经成功地安装了调制解调器。

图8-8 成功完成调制解调器的安装
(8) 在对话框中单击;完成”按钮,返回到;电话和调解制解器选项”对话框。在;本机安装了下面的调制解调器”列表框中列出了安装的调制解调器,如图8-9所示。

图8-9 ;调制解调器”选项卡
(9) 完成调制解调器的安装后,在对话框中单击;确定”按钮即可。
2. 建立拨号连接
调制解调器安装好后,如果要接入Internet,还需要建立拨号连接。建立拨号时用户必须有一个由ISP提供商提供的服务器号码(即拨号号码)、用户名、用户密码。下面我们以263.net接入Internet为例介绍如何建立拨号连接。
拨号接入Internet的操作步骤如下:
(1) 单击;开始”按钮,选择;设置”→;网络和拨号连接”命令,打开;网络和拨号连接”窗口,如图8-10所示。

图8-10 ;网络和拨号连接”窗口
(2) 双击;新建连接”图标,打开;网络连接向导”对话框,如图8-11所示。

图8-11 ;网络连接向导”对话框
(3) 单击;下一步”按钮,打开;网络连接类型”对话框,选择;拨号到Internet”单选按钮,如图8-12所示。

图8-12 选择网络连接类型
(4) 单击;下一步”按钮,打开;Internet连接向导”对话框,选择;手动设置Internet连接或通过局域网(LAN)连接”单选按钮,如图8-13所示。

图8-13 选择手动设置Internet连接
(5) 单击;下一步”按钮,在打开的对话框中选择;通过电话线和调制解调器连接”单选按钮,如图8-14所示。
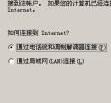
图8-14 选择连接方式
(6) 单击;下一步”按钮,在弹出的对话框中输入;区号”、;电话号码”和;国家(地区)名称和代码”等信息,如图8-15所示。
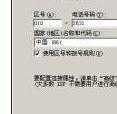
图8-15 输入通过拨号连入ISP所用的电话号码
(7) 单击;下一步”按钮,在打开的对话框中输入;用户名”和;密码”,如图8-16所示。

图8-16 输入用户名和密码
(8) 单击;下一步”按钮,在打开的对话框中输入;连接名”,如图8-17所示。

图 8-17 输入连接名
(9) 单击;下一步”按钮,在打开的对话框中选择;否”单选按钮,如图8-18所示。

图8-18 选择;否”单选按钮,不设置账户
(10) 单击;下一步”按钮,此时将打开;Internet连接向导运行完毕”对话框,如图8-19所示。

图8-19 完成设置
注释:
如果在;Internet连接向导运行完毕”对话框中选中;要立即连接到Internet,请选中此复选框,然后单击‘完成’”复选框,可立即连接到Internet。此时将打开;拨号连接”对话框,单击;连接”按钮,即可进行连接,如图8-20所示。

加载全部内容
- 猜你喜欢
- 用户评论