创意打造森林中红衣少女与巨狼行走的场景 PS场景合成实例
LEO 人气:0最终效果

点击这里下载教程所用素材,提取码:f7qq
1、打开背景图层进行裁剪。
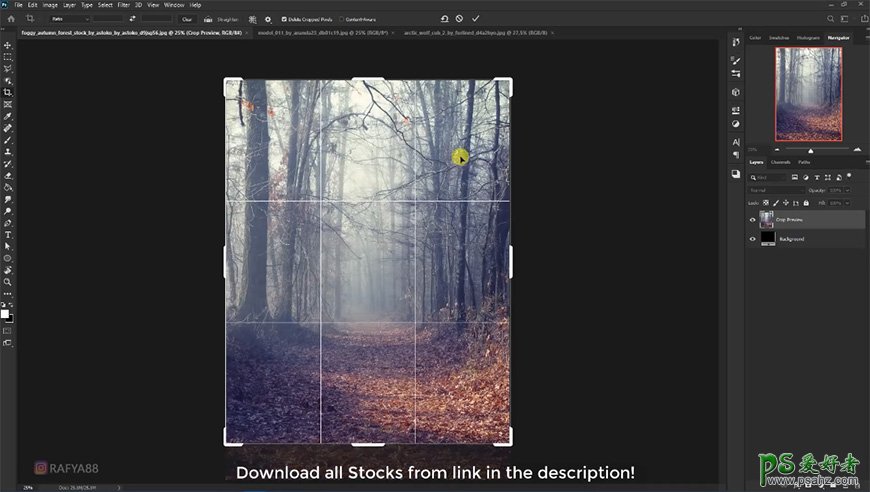
2、复制一层转换为智能对象,添加滤镜-场景模糊。
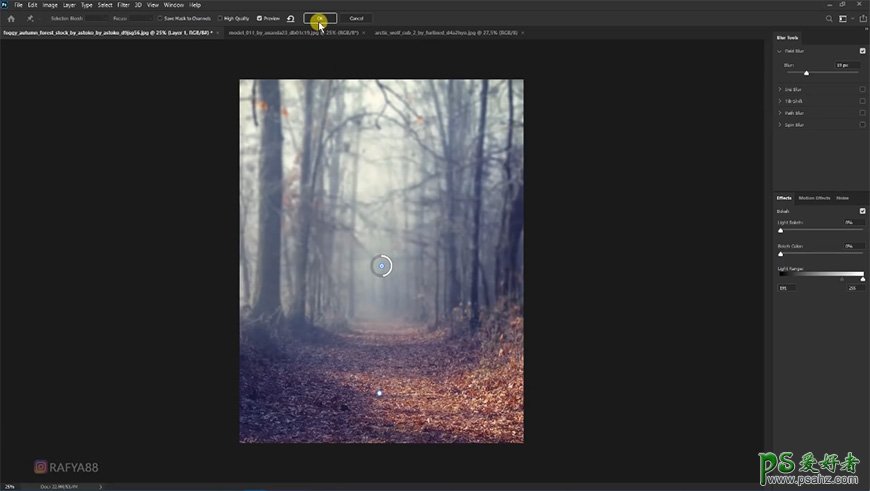
3、打开人物素材,用选择主体工具+套索工具抠出人物部分,拖入到背景中,调整大小位置。
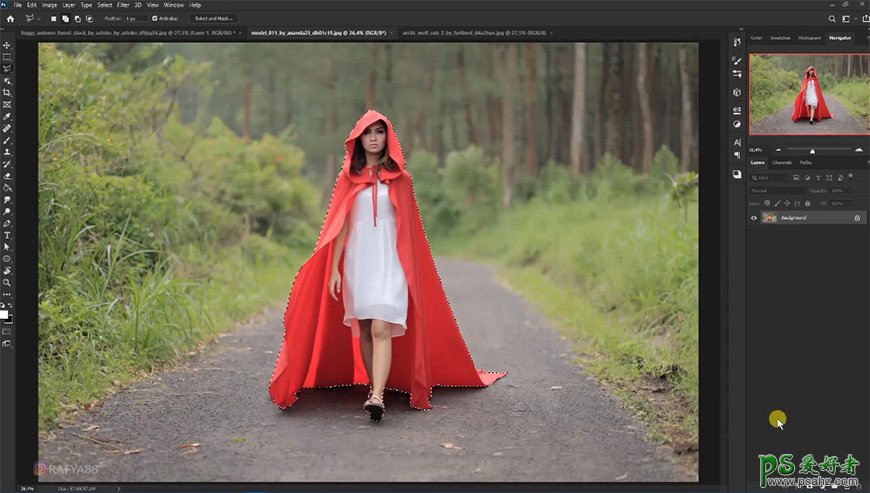

4、创建色阶调整图层剪切至人物层,调整参数,在蒙版上用画笔进行涂抹。

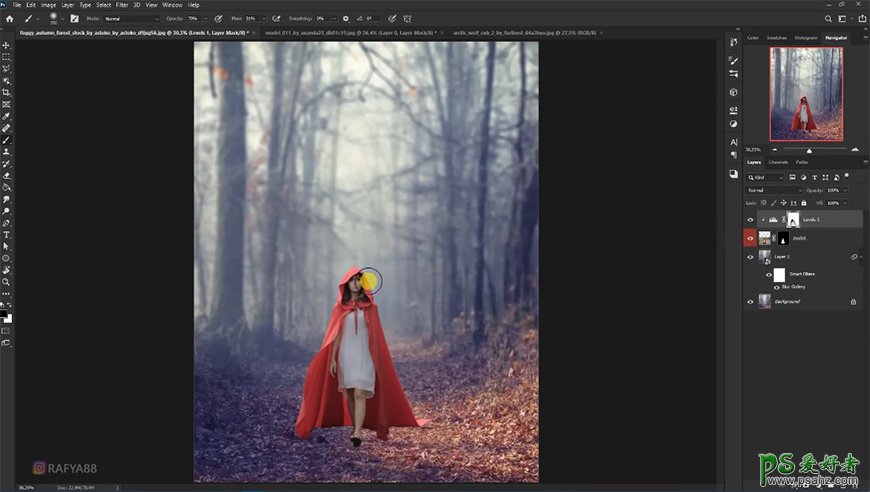
5、在人物图层下方新建图层,用画笔画出人物的投影,用橡皮擦工具调整投影。

6、新建图层,画出第二层投影及投影细节。

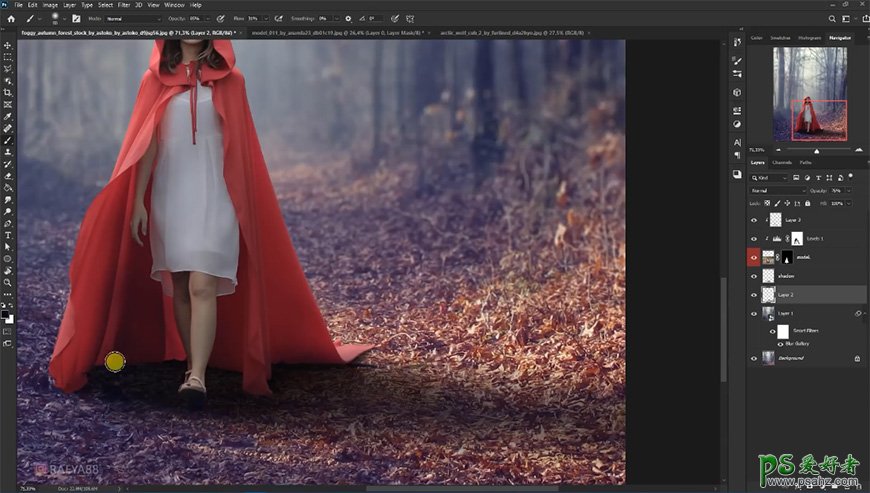
7、新建色彩平衡图层剪切至人物层,调整参数,在蒙版上用画笔进行涂抹。
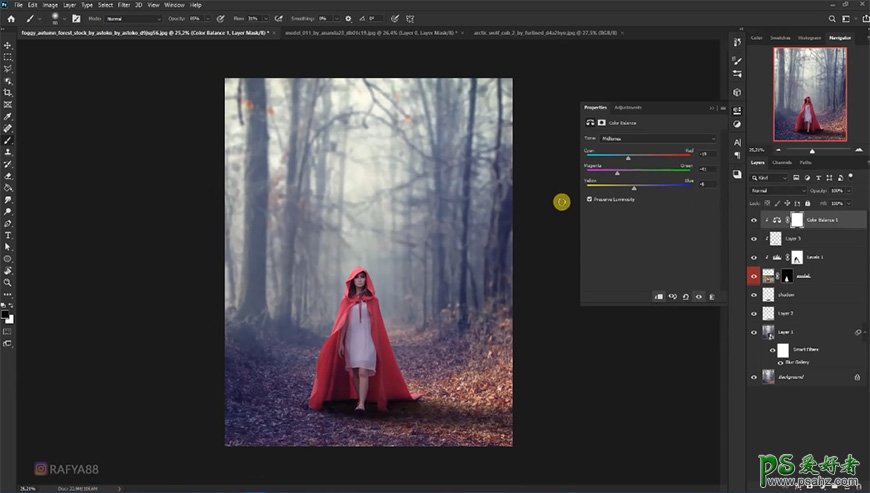
8、新建图层剪切至人物层,用画笔画出衣服上的高光。
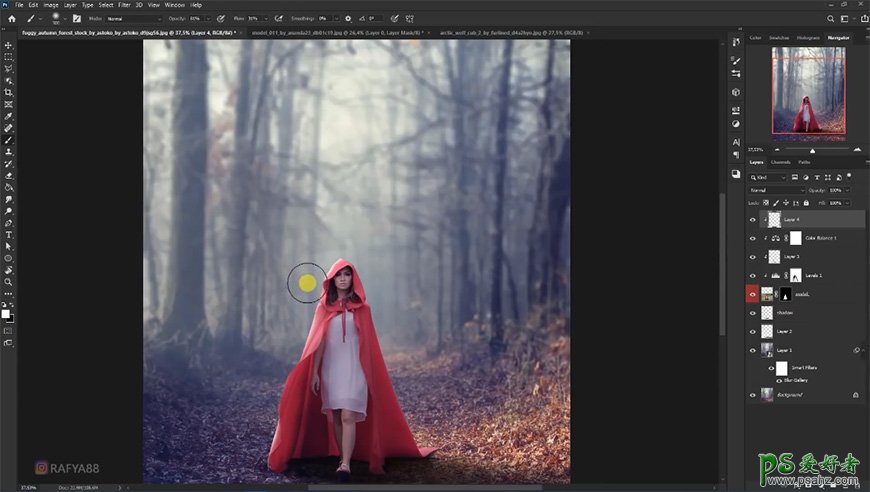
9、点击投影图层,分别给两个投影层添加颜色叠加。
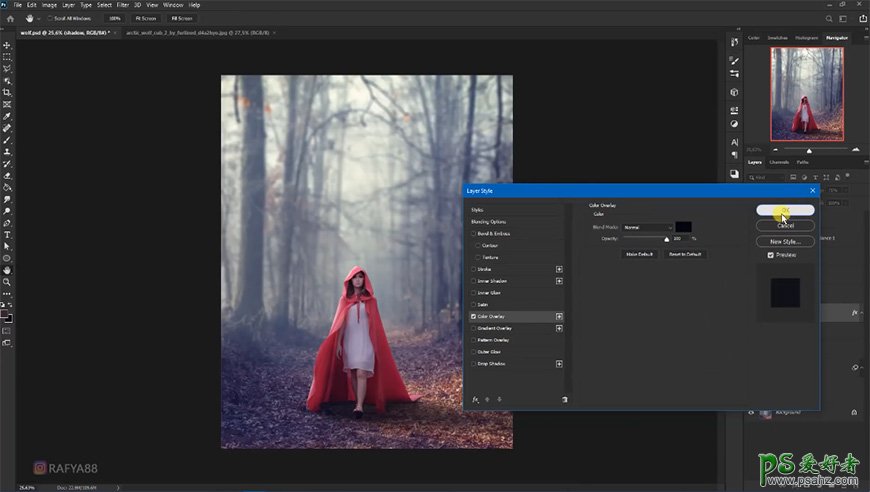
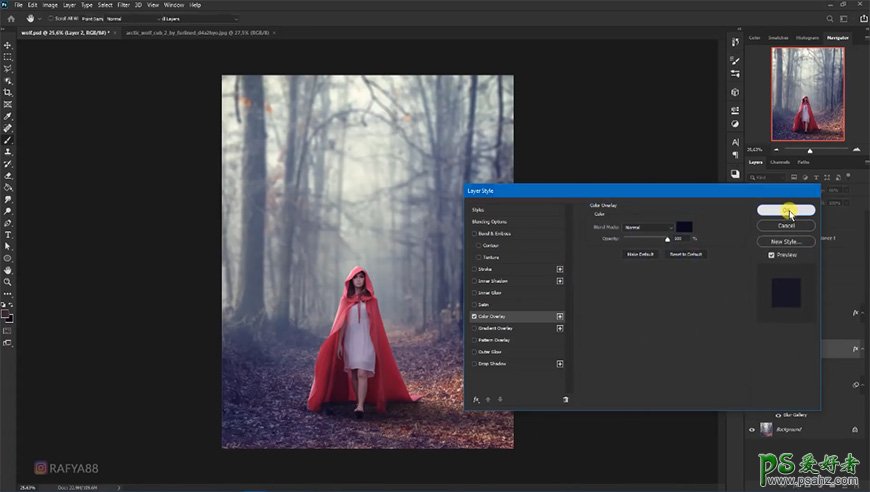
10、打开动物素材,用选择主体工具+套索工具抠出人物部分,右键选择并遮住调整蒙版。拖入到背景中,调整大小位置,继续调整蒙版。
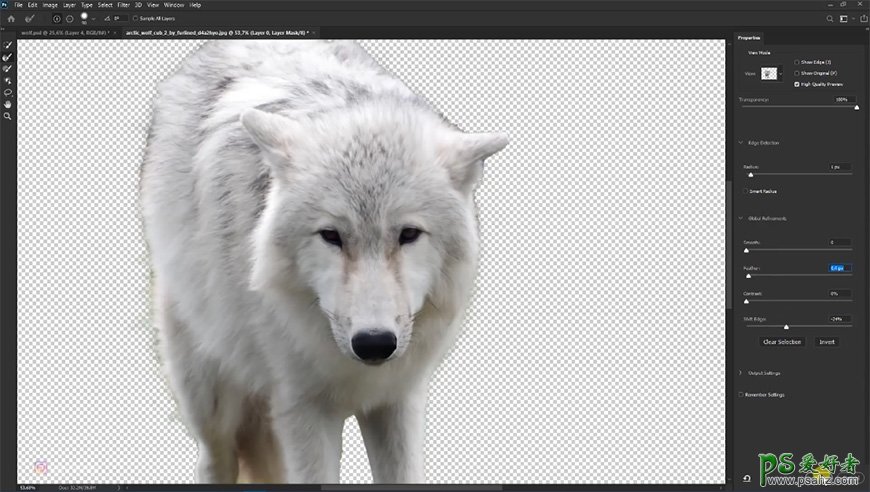
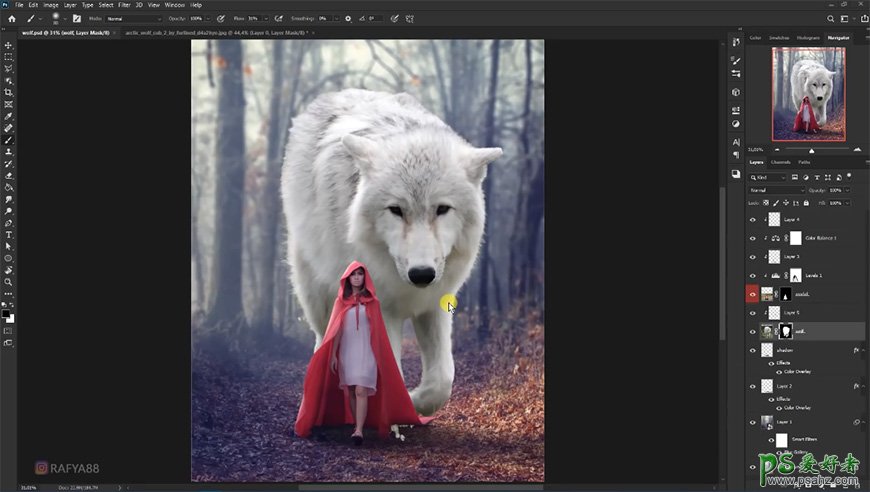
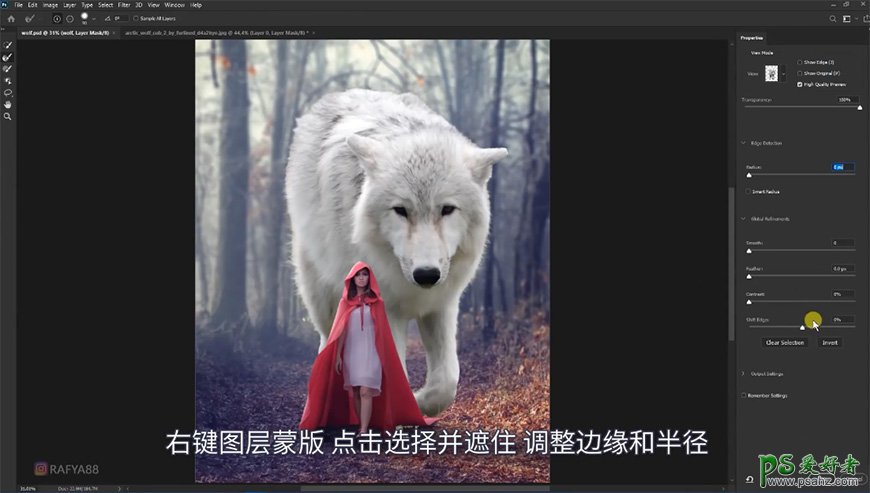
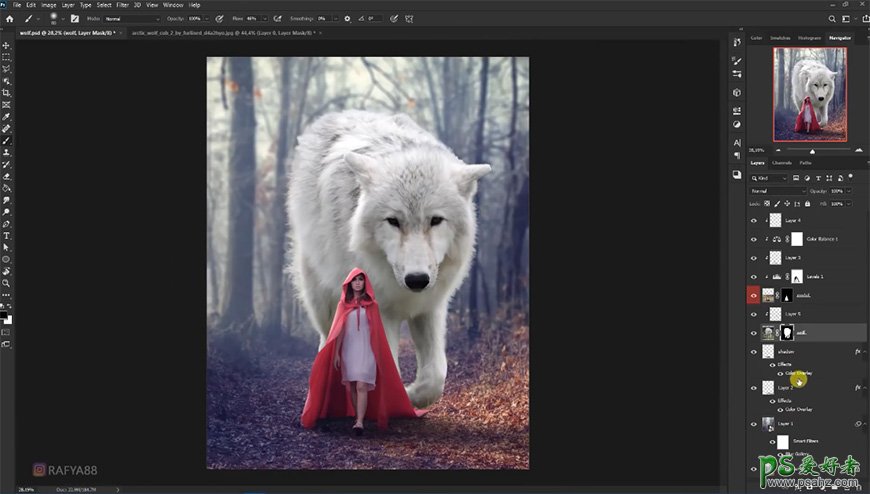
11、新建图层,用白色画笔拍出雾气效果,降低不透明度。
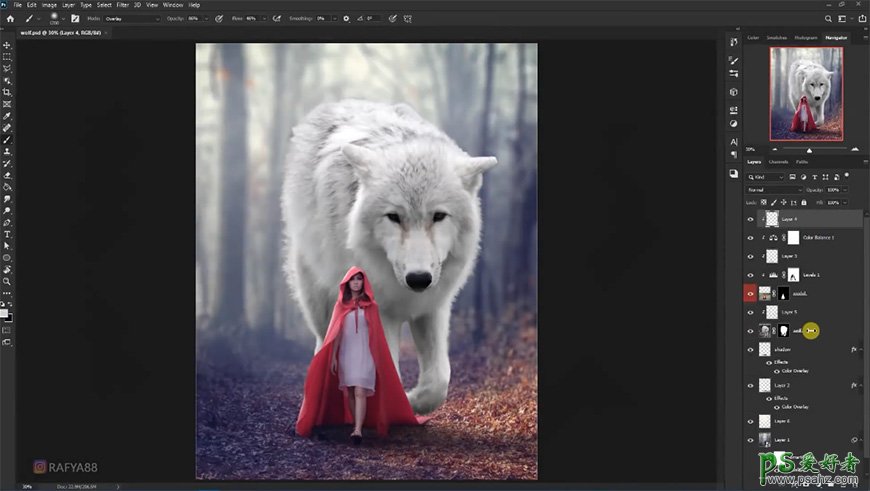
12、创建色阶调整图层剪切至狼图层,调整参数,在蒙版上用画笔进行涂抹。
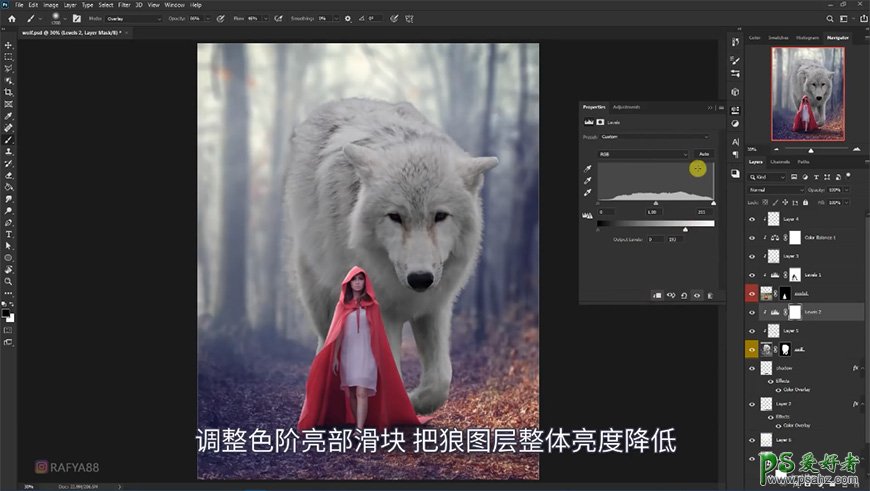
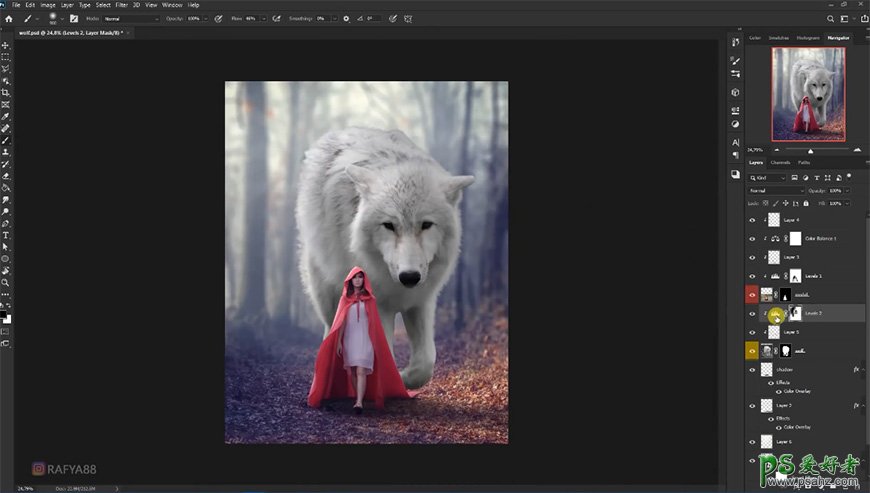
13、新建图层向下剪切,用画笔画出狼的暗部,调整色相饱和度及色彩平衡。
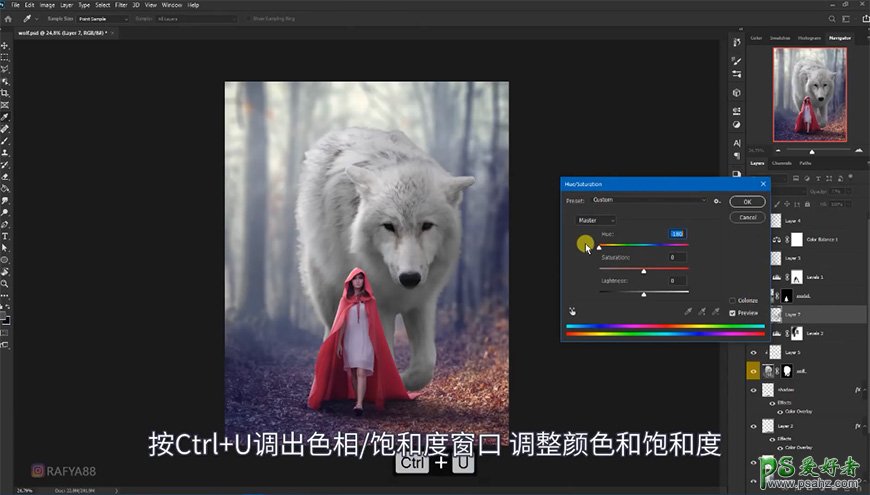
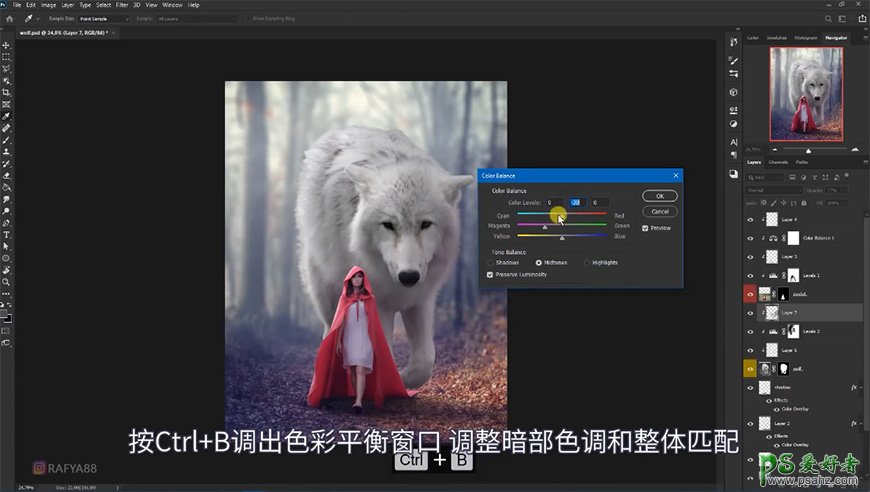
14、在狼图层下方新建图层,用画笔画出狼的投影,用橡皮擦工具调整投影。
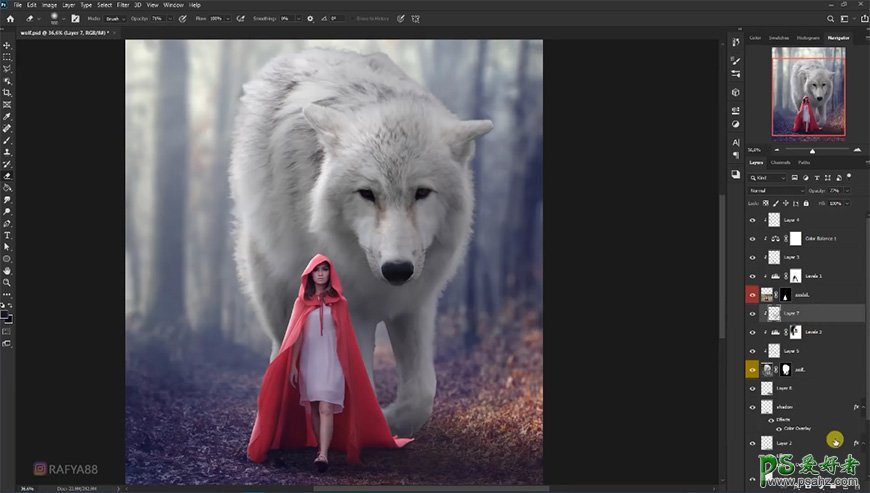
15、新建图层,修改图层模式,调整不透明度,用画笔添加暗部细节。
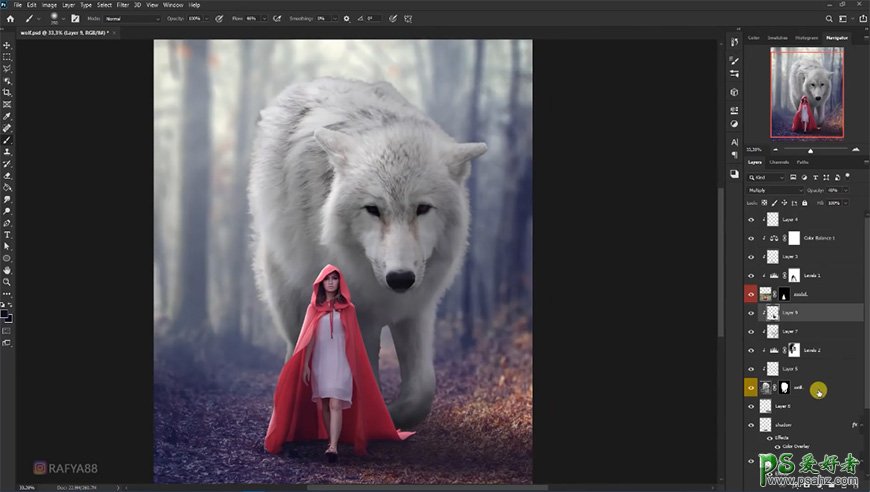
16、右键狼图层转换为智能对象,添加高斯模糊,用画笔涂抹蒙版,涂抹出近实远虚的效果。
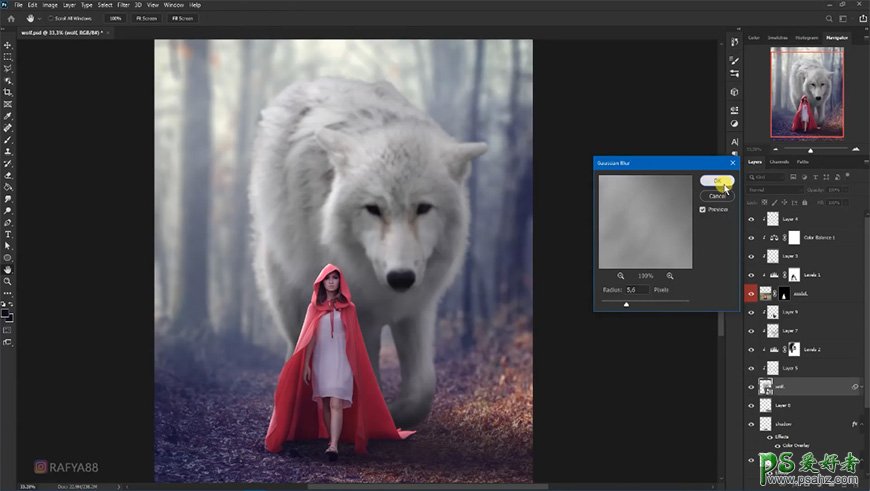
17、给投影图层添加色彩平衡调整图层并剪切。
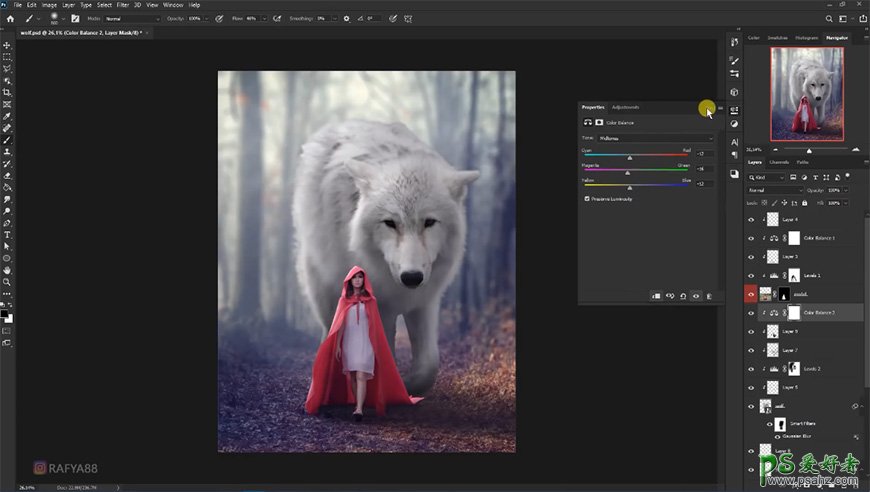
18、在最顶部新建图层,用白色画笔加深雾气效果。
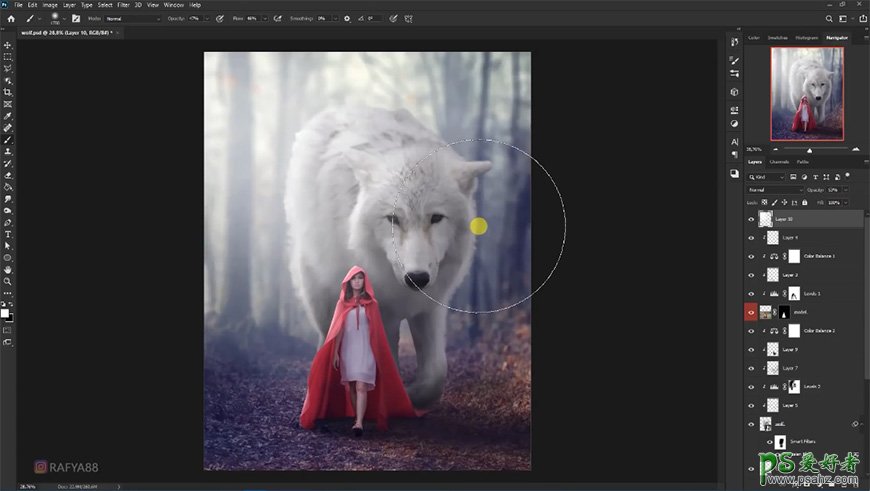
19、在狼图层上方新建中性灰图层并剪切,用白色画笔擦除眼睛部分。接着新建几个图层分别调整画笔颜色图层模式等,画出狼的眼睛。
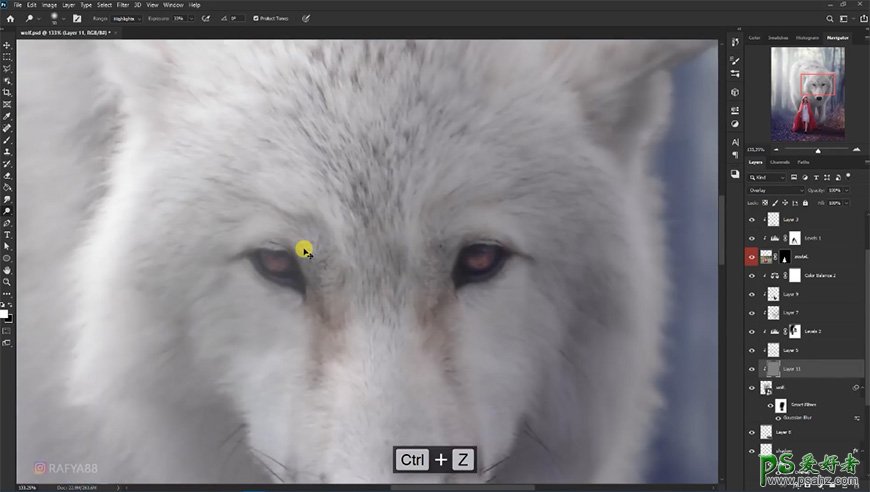
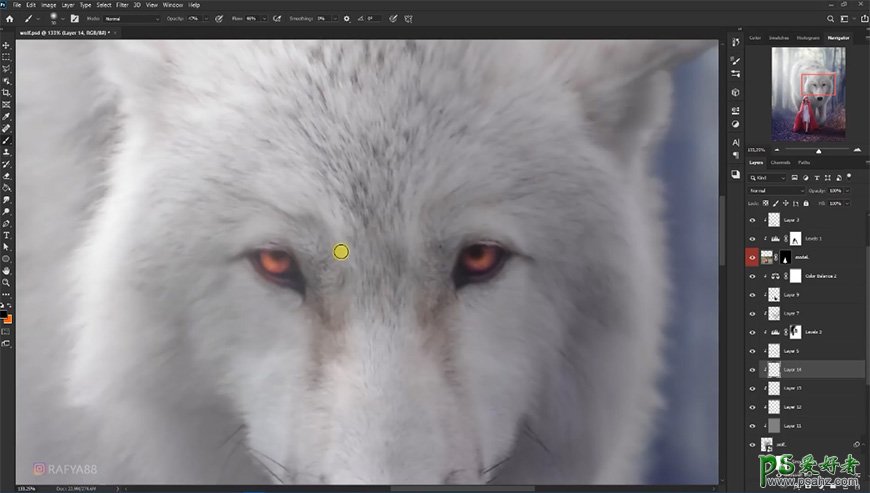
20、新建图层,用画笔吸取衣服颜色涂抹嘴唇,修改图层模式。新建中性灰图层,用减淡工具给人物涂上高光。
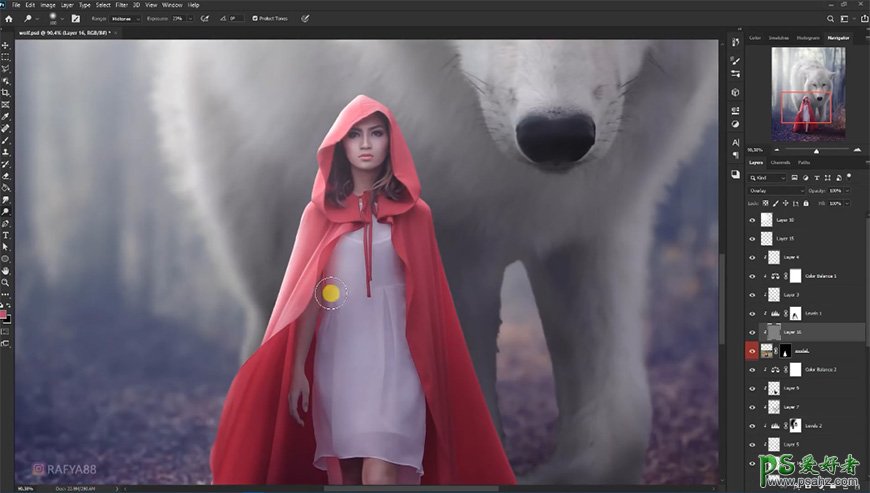
21、导入一张粒子图,修改图层模式,调整大小位置。
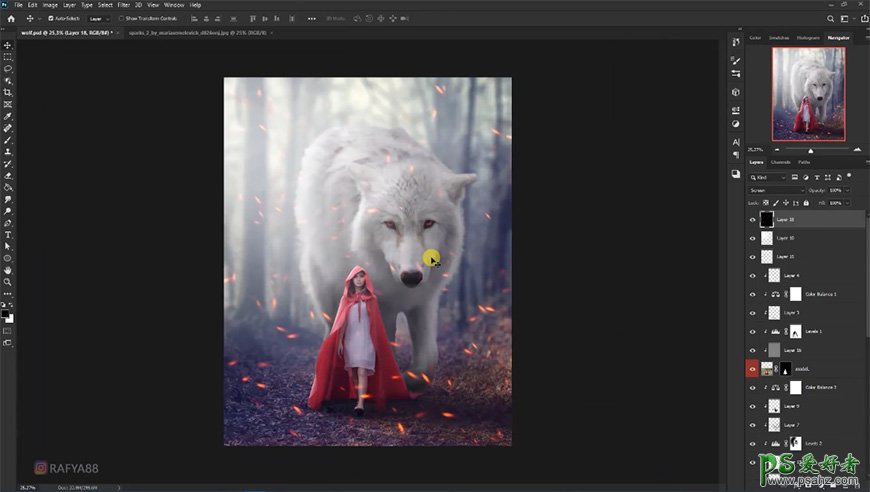
22、调整色相饱和度,并添加高斯模糊,用橡皮擦擦去多余的粒子。
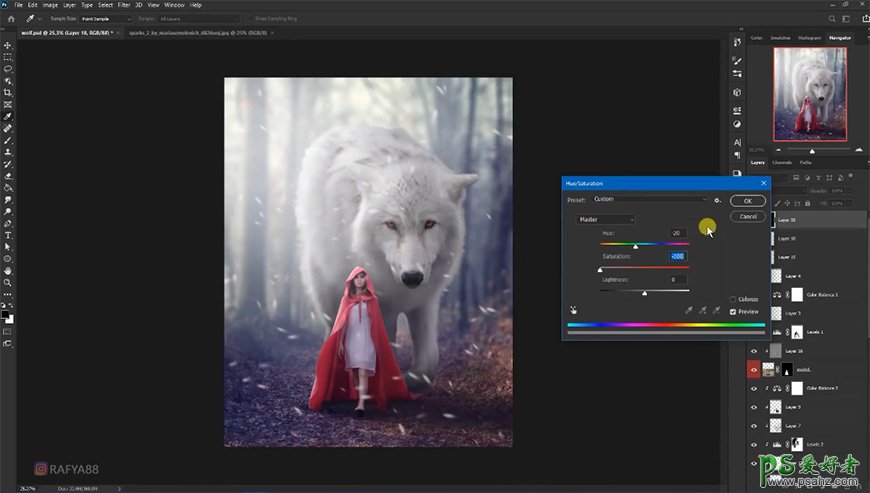
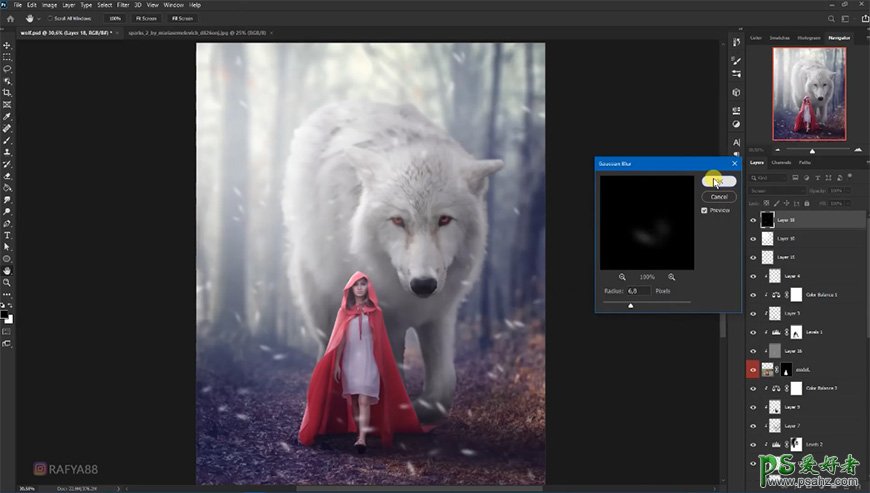
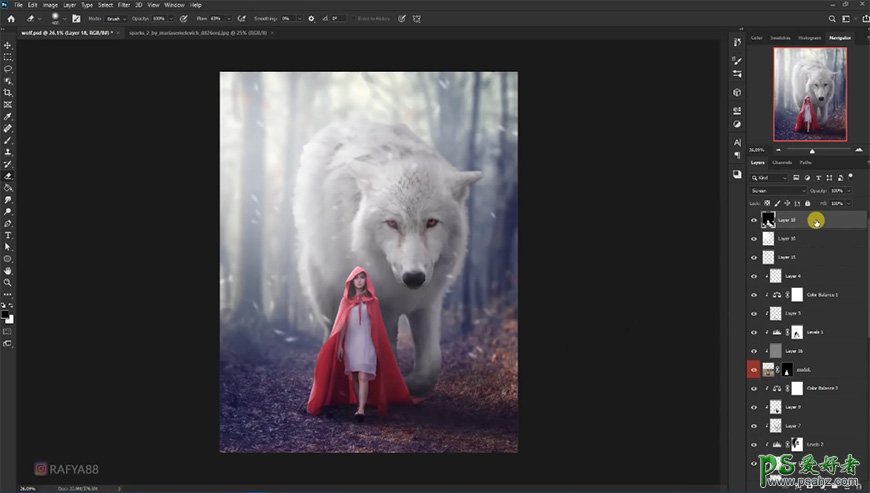
23、添加色阶、色彩平衡调整图层。
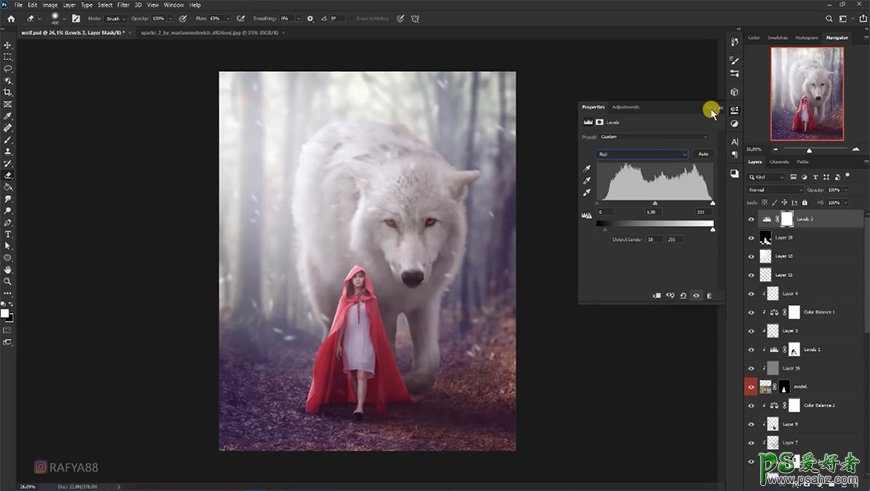
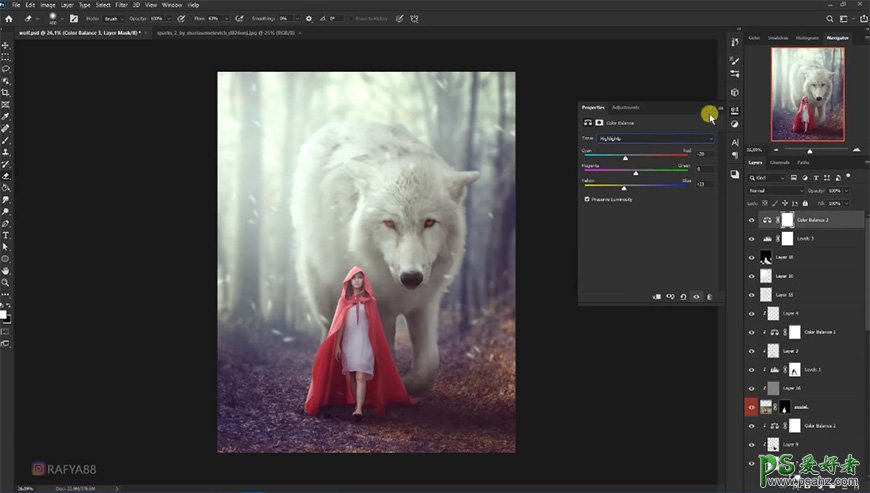
24、新建图层,调整图层模式,用画笔涂抹出狼眼睛发光的效果。
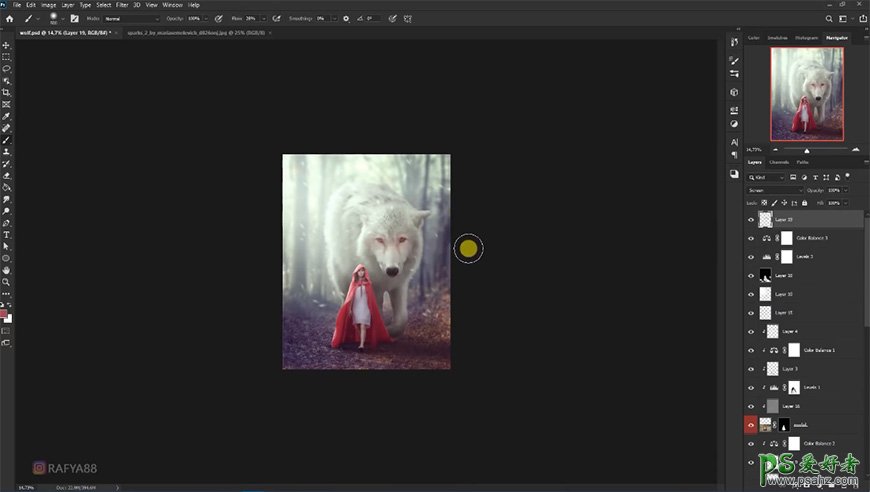
最终效果:

加载全部内容