水泥石头字实例教程 PS文字特效教程 设计漂亮的磨砂石头字
PS制作逼真水泥石头字 人气:0

<图27>
1、新建一个文件,单击工具箱中的文字工具在窗口中输入文字,图像效果如图1所示。
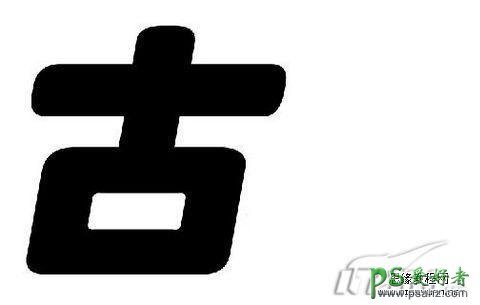
<图1>
2、在文字图层上单击右键,并在弹出的快捷菜单中选择栅格化文字,将文字转换为普通层。 3、执行菜单栏中的“编辑”→“自由变换”命令,将文字进行变形处理,图像效果如图2所示。
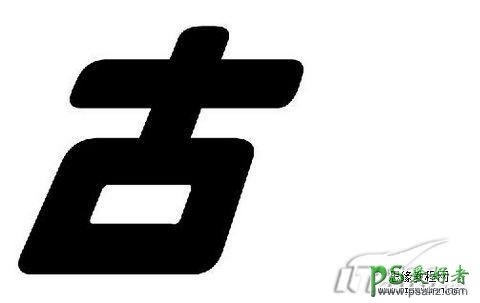
<图2>
4、打开一幅石头纹理素材图片,效果如图3所示

<图3>
5、执行菜单栏中的“编辑”→“定义图案”命令,并在弹出的对话框中保持默认设置。返回文件中,按住Ctrl键单击文字图层,将文字载入选区。执行菜单栏中的“编辑”→“填充”命令,并在弹出的对话框中设置各项参数,如图4所示,图像效果如图5所示。

<图4>

<图5>
6、执行菜单栏中的“图像”→“调整”→“色相/饱和度”命令,在弹出的对话框中设置各项参数,如图6所示,图像效果如图7所示。

<图6>
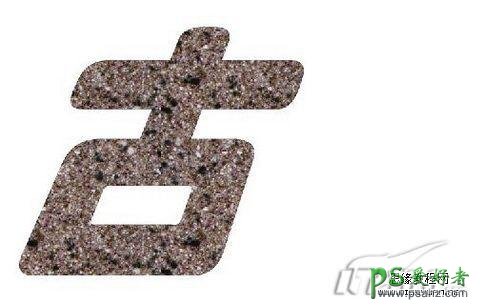
<图7>
7、执行菜单栏中的“滤镜”→“杂色”→“添加杂色”命令,在弹出的对话框中设置各项参数,如图8所示,图像效果如图9所示
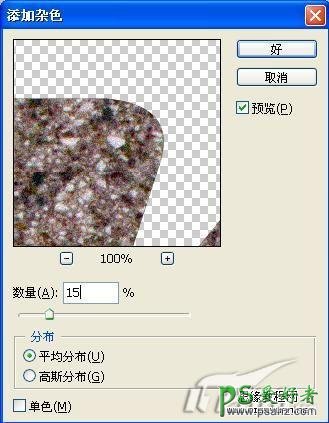
<图8>

<图9>
8、执行菜单栏中的“滤镜”→“画笔描边”→“墨水轮廓”命令,在弹出的对话框中设置各项参数,如图10所示,图像效果如图11所示

<图10>

<图11>
9、双击文字图层,在弹出的图层样式对话框中选择“投影”、“内阴影”、“斜面和浮雕”、“等高线”、“渐变叠加”样式,设置参数如图12-16所示,图像效果如图17所示。

<图12>

<图13>
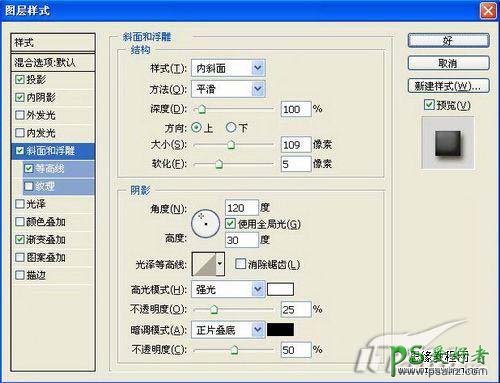
<图14>

<图15>
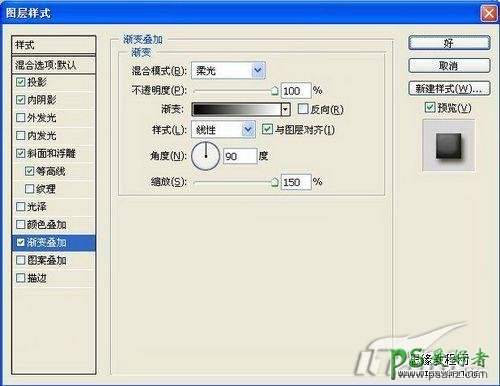
<图16>

<图17>
10、执行菜单栏中的“图像”→“调整”→“亮度/对比度”命令,在弹出的对话框中设置各项参数,如图18所示,图像效果如图19所示。
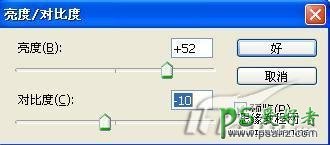
<图18>

<图19>
11、执行菜单栏中的“图像”→“调整”→“色相/饱和度”命令,在弹出的对话框中设置各项参数,如图20所示,图像效果如图21所示。

<图20>

<图21>
12、执行菜单栏中的“滤镜”→“杂色”→“添加杂色”命令,在弹出的对话框中设置数量为30%,如图22所示,图像效果如图23所示。
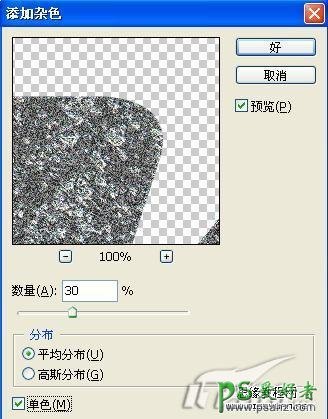
<图22>

<图23>
13、执行菜单栏中的“滤镜”→“杂色”→“添加杂色”命令,在弹出的对话框中设置数量为6%,如图24所示,图像效果如图25所示
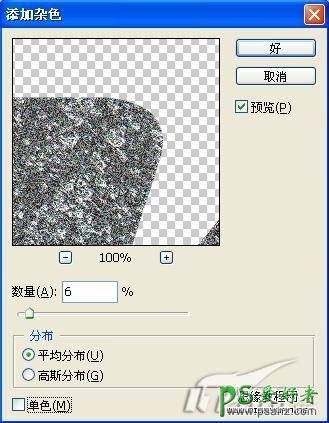
<图24>

<图25>
14、选择工具箱中的文字工具在窗口中在输入文字,如图26所示,根据上面的方法制作文字,加入背景图片,最终效果如图27所示

<图26>

<图27>
加载全部内容