兔立体字,兔年花纹字,喜庆的的兔年文字 PS设计漂亮的兔年文字
制作喜庆的的兔年花纹 人气:0

1、首先运行PHOTOSHOP软件,新建一文档——大小自定义——72像素分辨率——背景白色。
2、使用油漆桶工具,填充背景为#cd0202,如图:
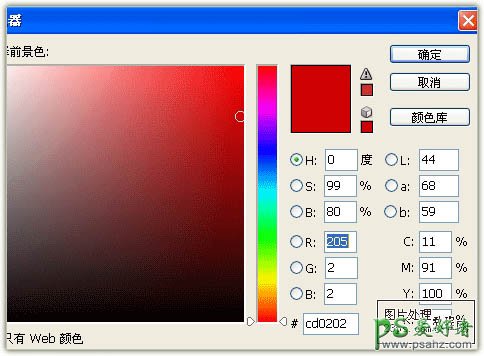
3、为背景层添加图层样式—内阴影/距离11像素/阻塞28%/大小174像素,如图:
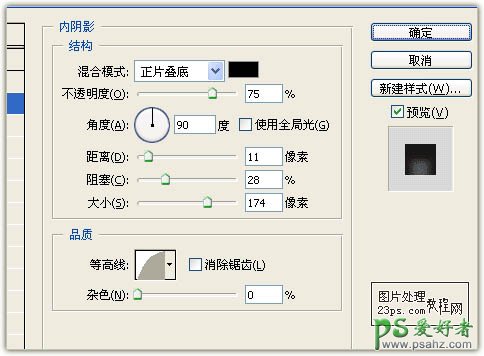
4、新建一图层,使用画笔工具~选择雪花笔刷(任意),在该层画出漫天飘雪的气氛,并将图层混合模式改成叠加,效果如图:
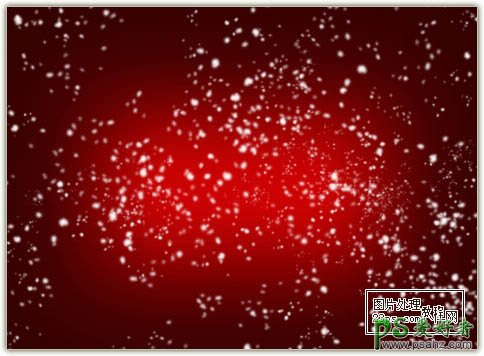
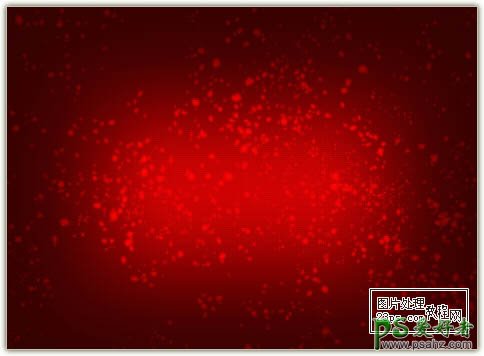
5、再新建一层,使用画笔工具~选择大雪花笔刷~设置笔刷属性的形状状态和散布(可随意设置)。
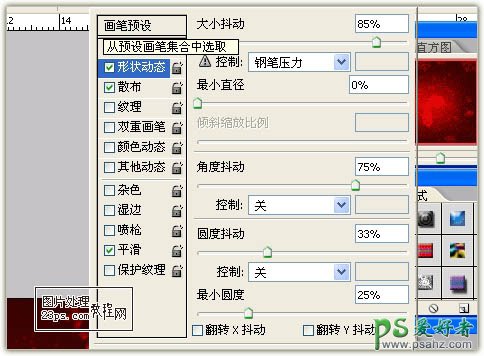
6、使用白色刷出雪花,做适当调整,并将图层混合模式改为叠加,效果如图:

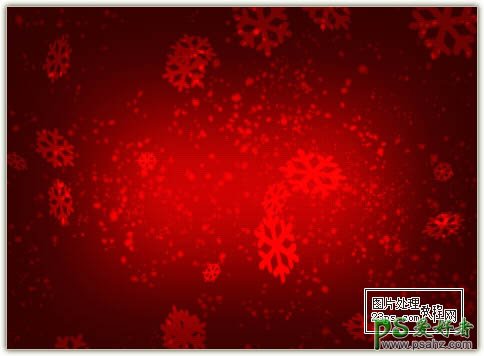
7、使用文字工具,选择“方正综艺简体”字体,输入“2011”,黑色,如图:

8、为文字层添加图层样式~颜色叠加~颜色为红色~不透明度100%,如图:
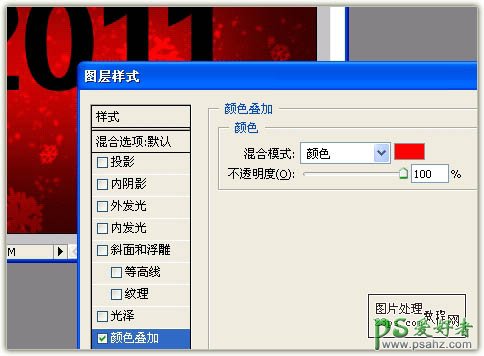
9、继续为文字层添加样式~图案叠加~任意选择一款花纹图案~其它值默认,只要自己喜欢就。
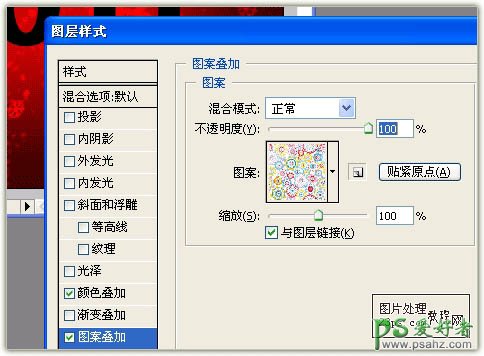
10、此时的效果如图:

11、新建一层,载入文字选区,为其扩展5—8像素,填充颜色白色,再载入文字选区,在此层按DELETE,使用笔刷在“0”的上面刷两只耳朵,如图:

12、为该层添加图层样式~投影,设置如图:
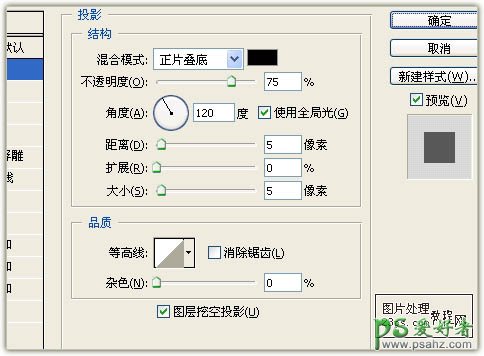
13、继续为该层添加图层样式~斜面和浮雕~样式为枕状浮雕~其它值默认即可,如图:
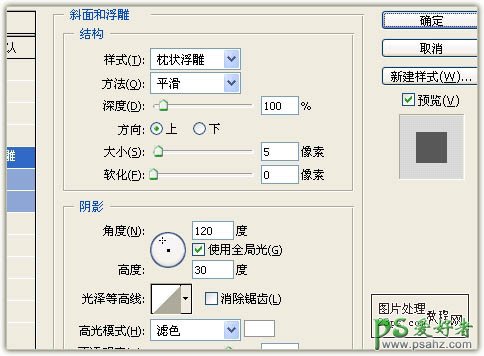
14、最后添加图层样式~颜色叠加~颜色为红色,如图:
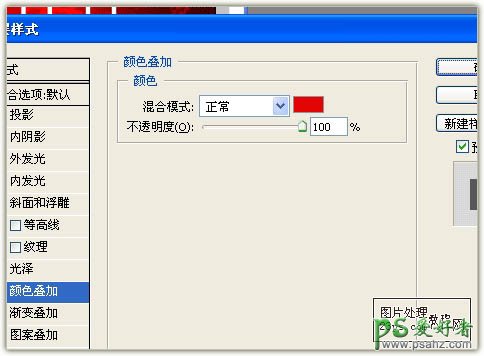
15、使用文字工具,输入“Happy New Year !”,字体“Amerika Sans”,并为大写字母分别设置不同颜色,设置如图:
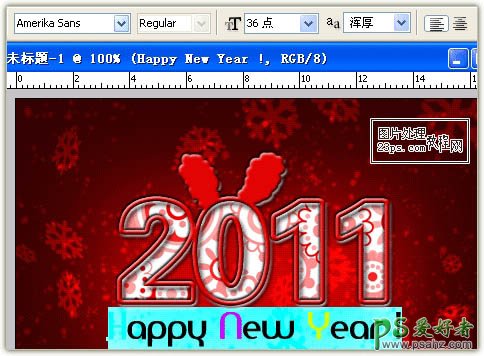
16、为该层添加图层样式~投影,设置如图:
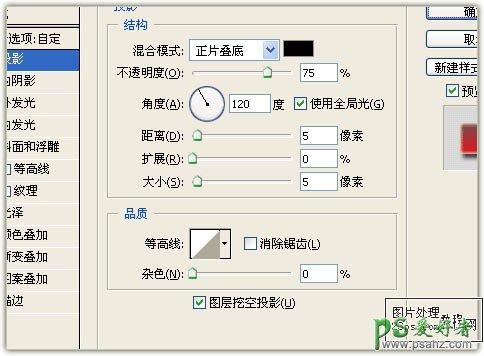
17、继续为该层添加图层样式~内发光,详细设置如图:
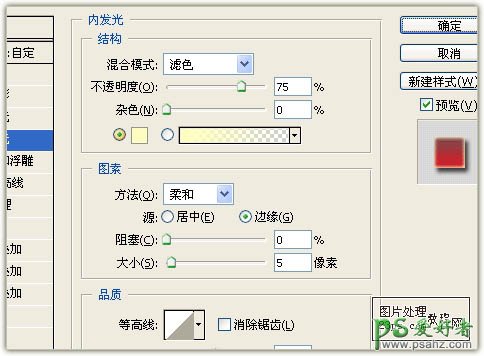
18、最后为该层添加图层样式~渐变叠加,样式为线形,设置如图:
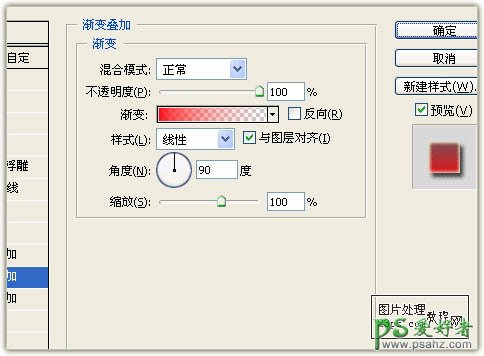
19、最后进行微调,得到最终效果,如图:

20、再添加一调整层~渐变映射,如下图,便又得到了不同的效果:

加载全部内容
 爱之家商城
爱之家商城 氢松练
氢松练 Face甜美相机
Face甜美相机 花汇通
花汇通 走路宝正式版
走路宝正式版 天天运动有宝
天天运动有宝 深圳plus
深圳plus 热门免费小说
热门免费小说