Photoshop合成HDR效果的时尚美女人像艺术照
PS合成实例教程 人气:0
今天我们来学习一篇漂亮美女合成实例教程,Photoshop合成HDR效果的时尚美女人像艺术照。
效果图如下:

第1步
首先,我们打开的模型图像。用鼠标左键单击按钮就可以了双击背景层解锁。重复使用Ctrl + J组合键,然后按Ctrl + L(水平)的图像的设置,我used.You可以去进一步的变暗甚至有点重复的layer.See的。
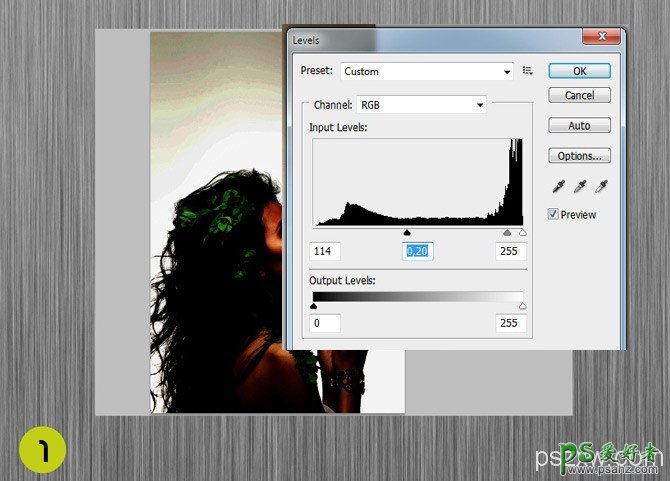
第2步
选择画笔工具(B),打ð带来的颜色为默认和前景设置画笔颜色为黑色,键盘上的。确保所有的画笔选项被设置为100%,然后画在同一层,在光点,以填补他们与黑。
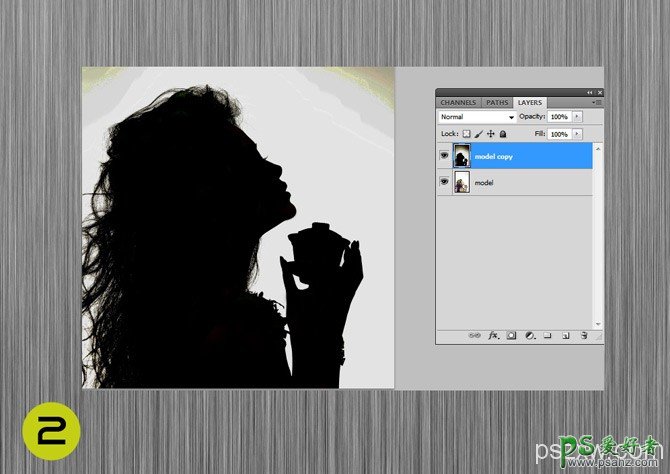
第3步
现在,去选择>色彩范围,并使用相同的设置,如下图所示。按“确定”,然后去图层面板,复制的图层关闭的能见度。
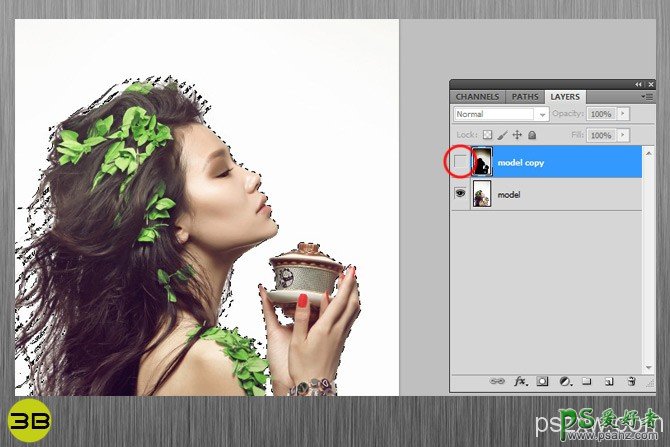
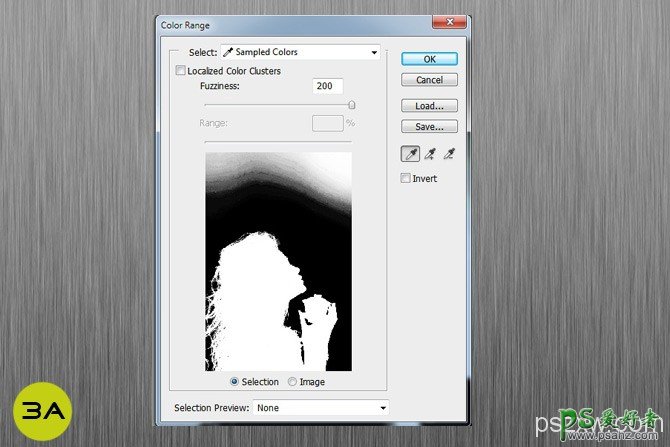
第4步
选择模型图层,然后单击“ 图层蒙版“按钮。现在你就可以删除模型copylayer,因为我们不会使用它了。我们只需要它的提取。
所以这是的一些切割出的另一种方式,通常人们使用的渠道做到这一点。
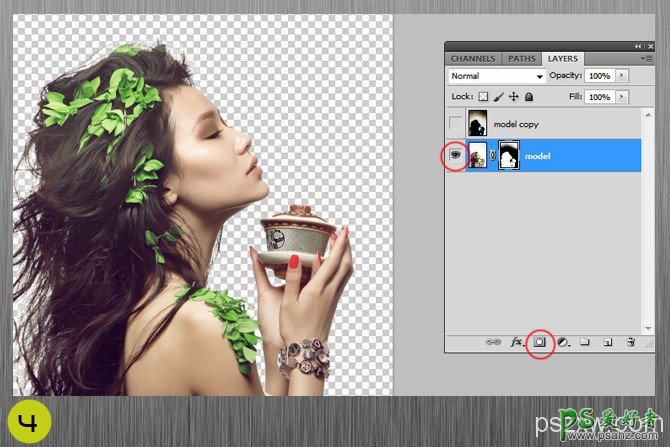
第5步
因此,这只是第一阶段的提取,现在,我们将需要融合模型所需的背景。因此,创建一个新的图层模式升以下的,抢油漆桶(ĝ)和填补它与黑色的颜色。正如你看到的,还有一些白边。切出从来没有完美的作品,让你无论是融合或只是做一些更精确的提取。
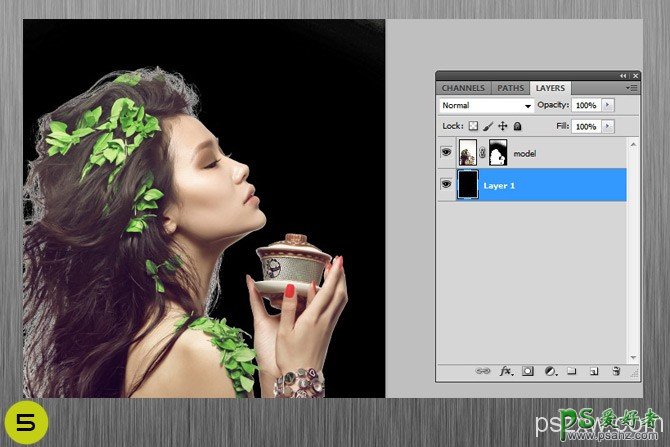
第6步
现在,让我们去图层面板中,右键单击模型图层蒙版,然后选择“ 应用图层蒙版“。接下来按住Ctrl键,左击模型图层缩览图,这应该带来的选择。
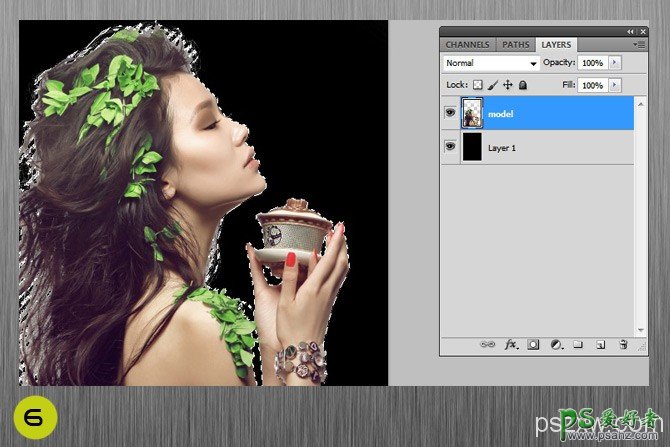
第7步
选择模型层,然后按下按Ctrl + Alt + R(精练边缘)。像我使用相同或类似的设置。您应该看到它是如何工作的实时预览图像。当您的申请通过点击“确定”。输出将创建另一个层与下面的设置应用,所以你基本上可以删除或关闭上一层。
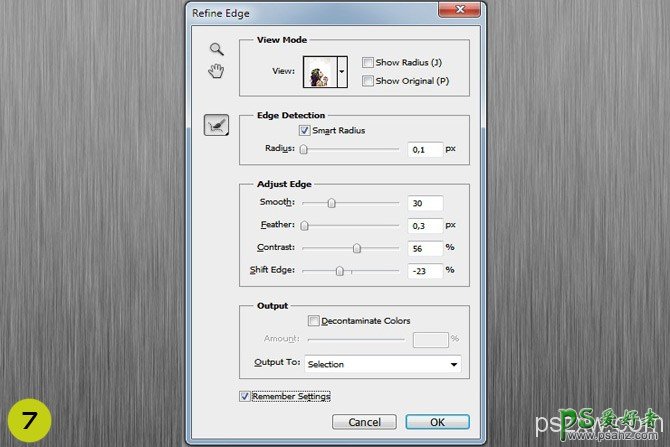
第8步
解压后的模型可以的把它放到我们的背景。现在选择的模型层,让我们画的效果与我们的飞溅笔刷,使用橡皮擦工具(Ë)。立即使用相同的刷子,但选择与背景层擦除部分中的模型前面。
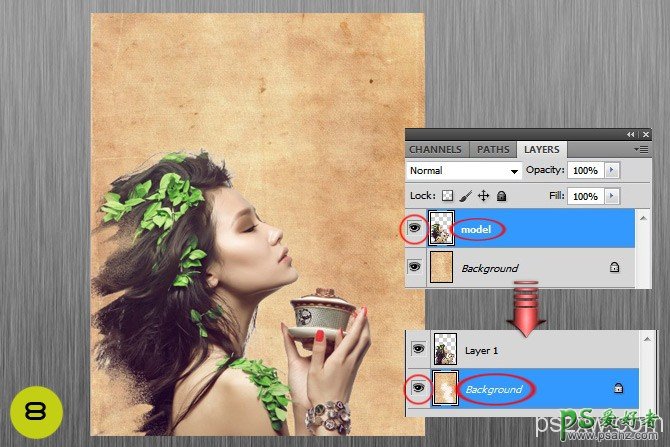
第9步
我们删除杯顶后,我们把我们的烟股票。使用自由变换工具(Ctrl + T组合键),缩放图像,并把它放在正确的位置。设置混合模式 的烟变暗。 此外,我们将添加一些反射的烟雾模特的脸。接下来,进入到图层面板,按住Ctrl键和鼠标左键单击模型层的缩略图。这带来了她的选择。上面的模型层,而选择主动点击添加图层蒙版“按钮,然后创建新的组。现在,当你添加任何东西到该组中,它只会影响我们的模型的轮廓。首先,创建一个新层,在这组,改变其混合模式线性加深,改变不透明度到最大。30%,油漆与软brush.I使用的#f6a8a8颜色为红色反射。
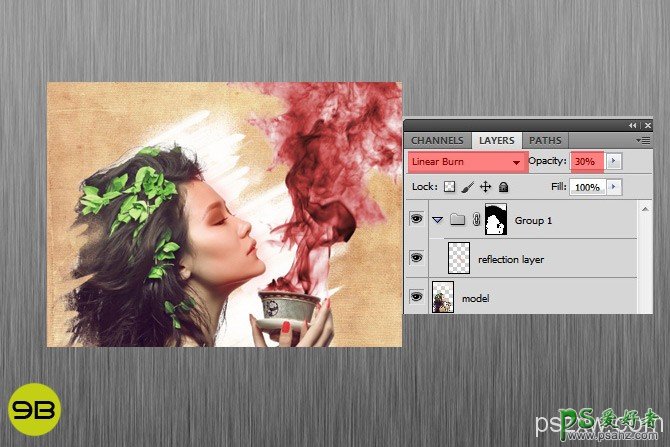

第10步
在这一步中,我们会玩的花卉刷上的烟,我们正在改变一些红色的色调,使用可选颜色设置。
第11步
现在,我们要创建一个HDR效果,从一个单一的image.Apply 第一层拼合图像。
现在,去 图像>调整>阴影/高光。设置阴影和亮点金额 40%至50%。
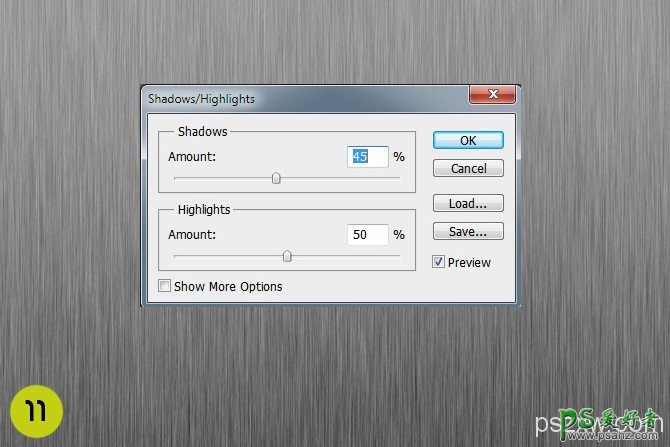
第12步
复制图层,然后去 图像>调整>去色 (CS3的用户,选择图像>调整>黑白,然后点击OK)。
在那之后,改变图层混合强光。
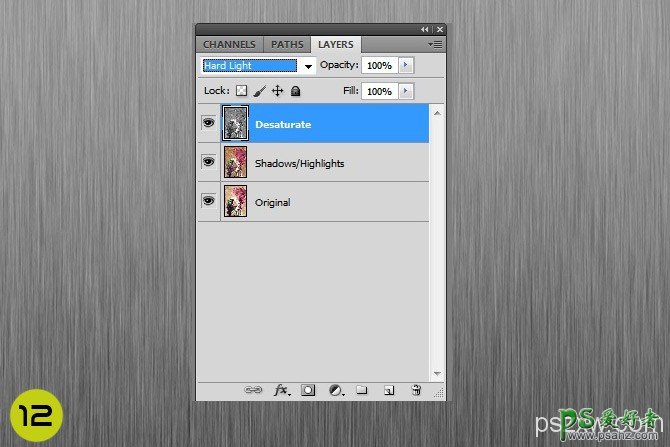
第13步
让我们添加一些额外的颜色的图片。复制原画(我们将其称之为模糊),并把它放在其他层的顶部。
下一步去 滤镜>模糊>高斯模糊,设置 半径40像素 左右 。
更改图层混合软灯条。
拼合图像,添加一些锐化,我们正在做。
玩得开心。
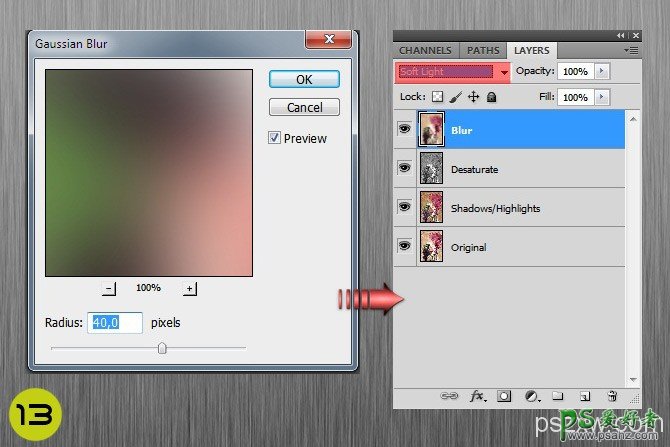
最终结果

加载全部内容