给路边自拍的性感女神写真照调出秋季暖褐色 ps调色教程
ps美女图片调色 人气:0ps美女图片调色,ps调色教程:给路边自拍的性感女神写真照调出秋季暖褐色,暖黄色调清纯美女艺术照调色,美女图片后期调色,我们的调色师 在处理的时候先把美女背景中的主色转为红褐色或黄褐色,暗部颜色转为红褐色,再渲染一些高光即可。
原图

最终效果

1、打开素材图片,创建可选颜色调整图层,对黄、绿、中性色进行调整,参数设置如图1 - 3,效果如图4。这一步给图片增加红褐色。
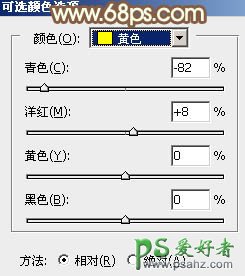
<图1>
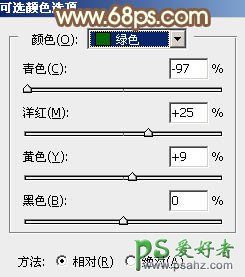
<图2>
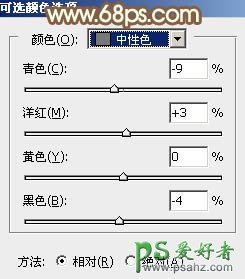
<图3>

<图4>
2、按Ctrl + J 把当前可选颜色调整图层复制一层,不透明度改为:20%,效果如下图。

<图5>
3、新建一个图层,填充淡黄色:#CFC7A4,混合模式改为“绿色”,添加图层蒙版,选择渐变工具,颜色设置为黑白,然后由右上角至左下角拉出白色至黑色线性渐变,效果如下图。这一步给图片增加高光。

<图6>
4、按Ctrl + J 把高光图层复制一层,混合模式改为“柔光”,效果如下图。如果觉得高光颜色还不够柔和,可以把当前图层再复制一层。

<图7>
5、创建曲线调整图层,对红、绿、蓝通道进行微调,参数及效果如下图。这一步给图片增加黄绿色。
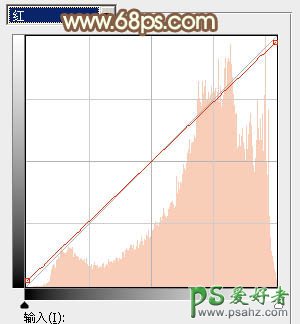
<图8>
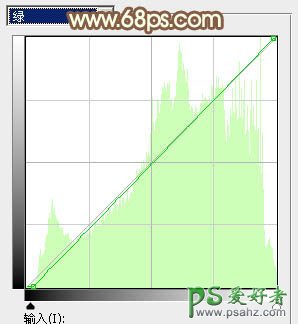
<图9>
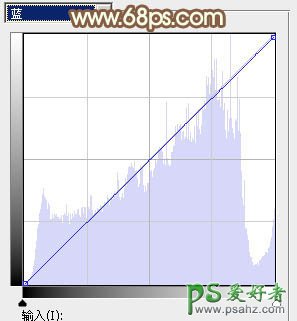
<图10>

<图11>
6、创建可选颜色调整图层,对红、黄、白、中性、黑进行调整,参数设置如图12 - 16,效果如图17。这一步给图片增加红褐色。
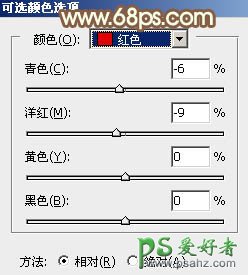
<图12>
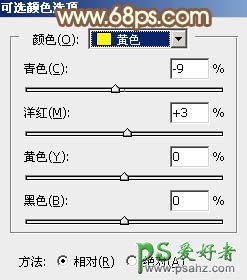
<图13>
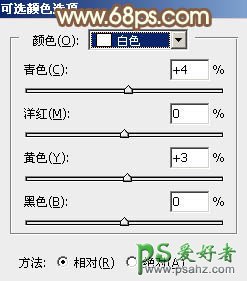
<图14>
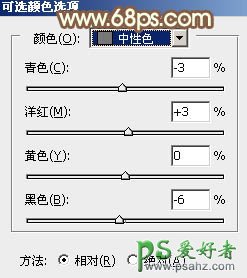
<图15>
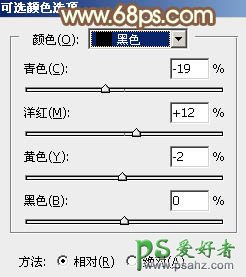
<图16>

<图17>
7、创建色相/饱和度调整图层,对全图、红、黄进行调整,参数及效果如下图。这一步给图片增加褐色。

<图18>
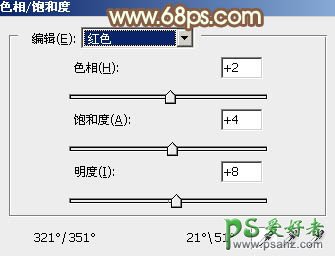
<图19>

<图20>

<图21>
8、创建亮度/对比度调整图层,适当增加对比度,参数及效果如下图。
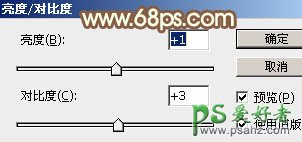
<图22>

<图23>
9、创建可选颜色调整图层,对红、黄、白、中性色进行调整,参数设置如图24 - 27,效果如图28。这一步主要加强高光部分的颜色。
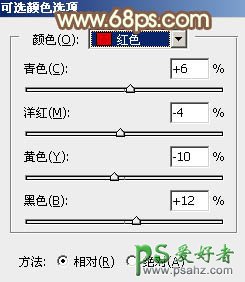
<图24>
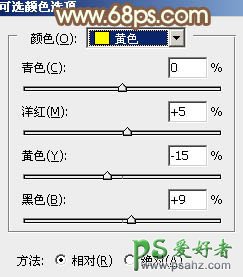
<图25>
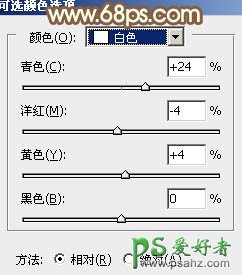
<图26>
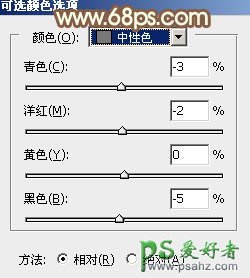
<图27>

<图28>
10、创建色彩平衡调整图层,对阴影,高光进行调整,参数设置如图29,30,确定好把图层不透明度改为:50%,效果如图31。这一步微调暗部及高光颜色。

<图29>

<图30>

<图31>
11、新建一个图层,按Ctrl + Alt + Shift + E 盖印图层,简单把图片柔化处理,效果如下图。

<图32>
12、创建曲线调整图层,对各红、绿、蓝通道的暗部及高光进行微调,参数及效果如下图。
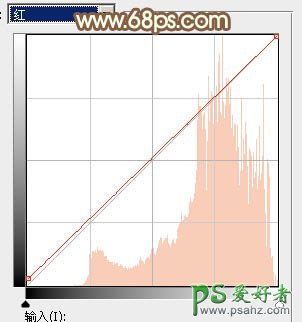
<图33>
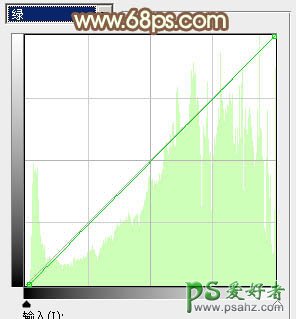
<图34>
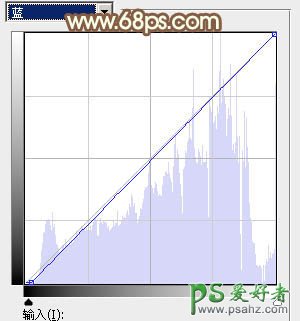
<图35>

<图36>
最后给人物简单磨一下皮,微调一下整体颜色,完成最终效果。

加载全部内容