设计漂亮的金属火花字 PS文字特效教程
admin 人气:0

1、新建1024*786px大小的文档,拉径向渐变,颜色从#464646到#363636。
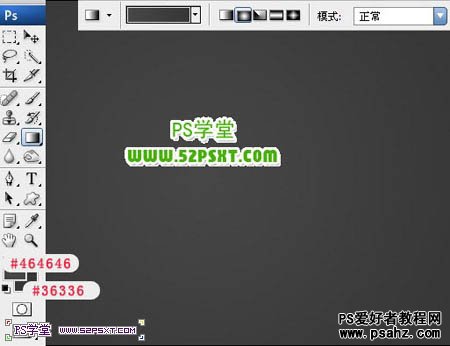
2、拉入素材1,将图层模式改为叠加,不透明度70%。
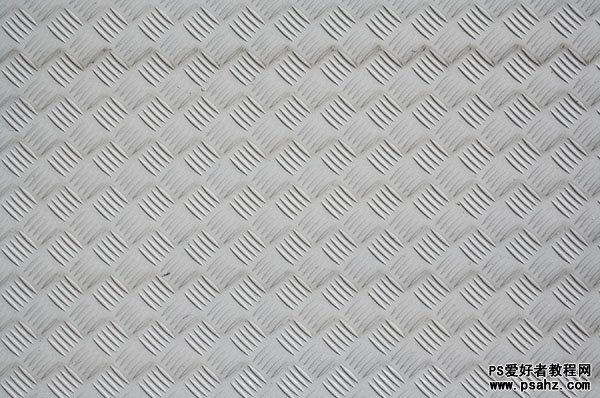
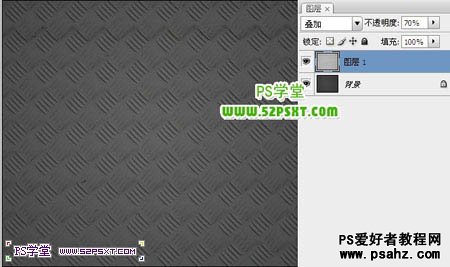
3、拉入素材2,将图层模式改为正片叠底。


4、用字体Age,颜色#fff7e5,打上文字。

5、设置字体图层样式如下。

6、复制一层字体图层,将原字体图层眼睛关掉。新添图层,放在字体副本下面,合并字体副本和新建图层,得到新的字体图层,复制一层新的字体图层。
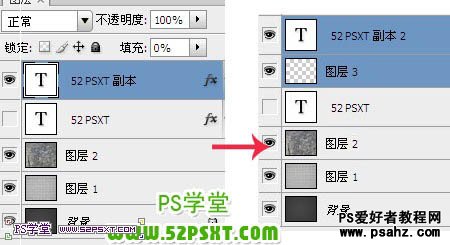
调出原文字选区,回到文字副本图层按Delete 删除,得到镂空的文字,然后把得到的文字图层复制一层。

7、给“文字 副本2”设置图层样式如下。


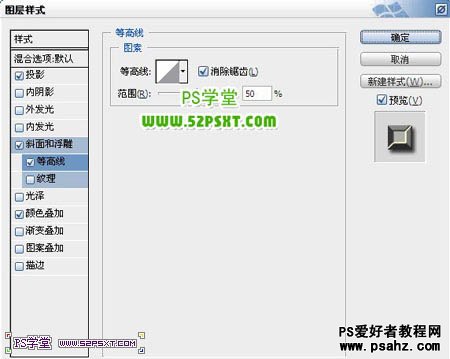
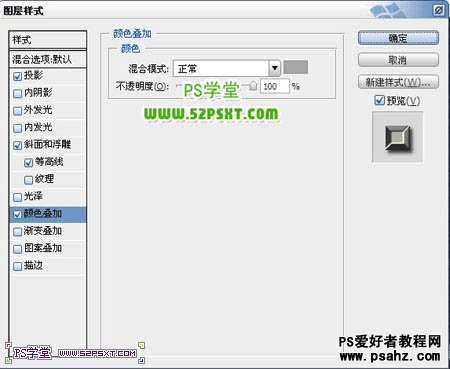

8、拉入素材3,放在字体上面,按住ctrl点击”文字副本2“图层,得到字体选区,ctrl+J复制,得到新图层。



9、给新图层调整色阶,设置如下。

10、将图层模式改为强光。

11、将52psxt副本图层执行动感模糊,使其字体有阴影效果。
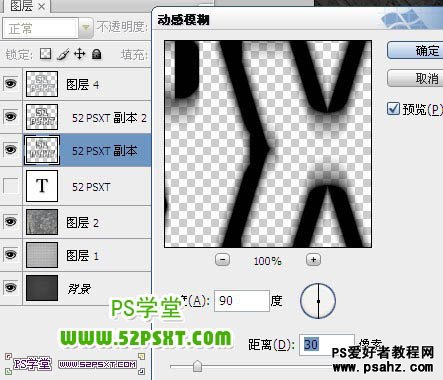

12、选择画笔,设置画笔如下。
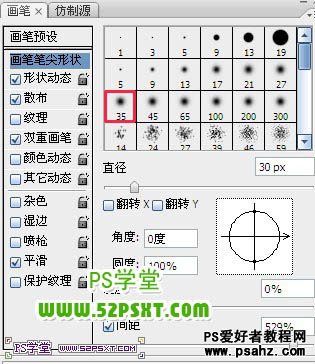


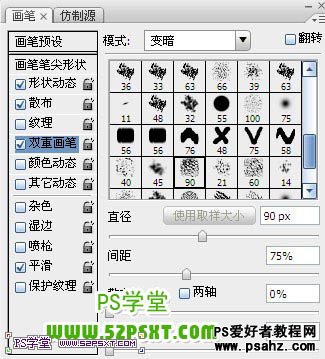
13、新建“描边”图层,放在字体图层下方,按住ctrl点击”52psxt 副本2“图层,得到字体选区,右击建立工作路径,设置前景色为#fff7e5,背景色为#363636。描边路径,右击删除路径,执行滤镜--扭曲--波浪,改图层模式为点光。

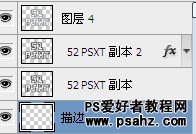

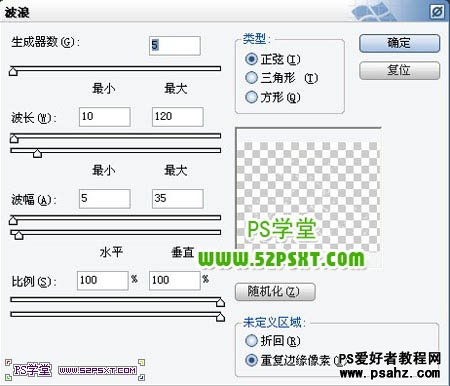

14、再设置画笔如下。
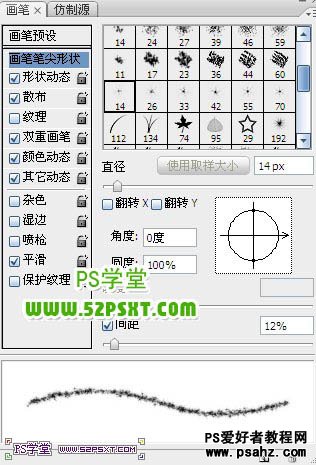
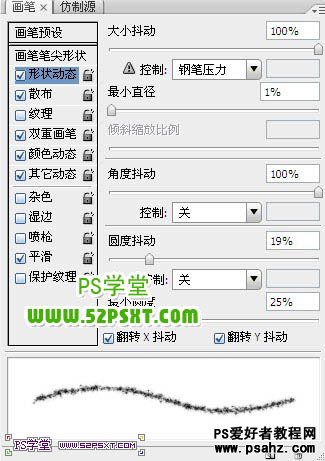
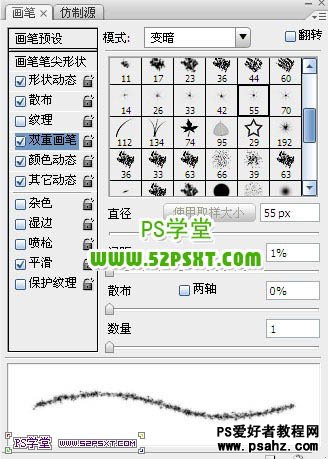
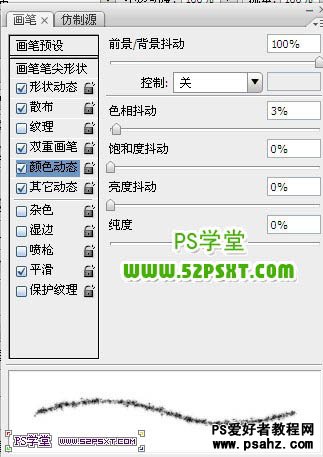

15、在描边图层上新建图层“描边2”,同样的方法建立工作路径,这里建立工作路径时填1,描边路径,同样设置前景色为#fff7e5,背景色为#363636。改图层模式为颜色减淡。

16、拉入火花素材,摆放好位置,图层模式为变亮。




17、新建调整图层渐变映射,设置如下,改图层模式为柔光,不透明度50%,再新建调整图层照片滤镜,最后给整张图的四角做点阴影效果。

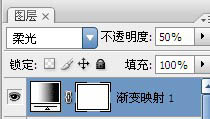

最终效果:

加载全部内容