给可爱的儿童写真照制作出漂亮的光线边框效果 PS照片美化教程
16xx8 人气:0
PS照片美化教程:给可爱的儿童写真照制作出漂亮的光线边框效果,让儿童照变得更加时尚个性。效果图:

原图:

操作步骤:
一、复制一层后,用快速选择工具选出人物主体,这里不需要选择的很细致,很多同学们在问一些教程的主体选项哪里来的,那是最新版本的PS有的,PSCS6中的快速选择工具也是可以选出来的,不过必须主体比较突出的


二、复制一层用套索工具圈出人物,点击背景图层进行内容识别去掉背景中的人物


三、关掉这2个图层看一下效果

四、回到图层2,复制一层

五、Ctrl+shift+U给图片去色

六、Ctrl+I反相

七、点击滤镜-滤镜库-风格化-照亮边缘,数值如下
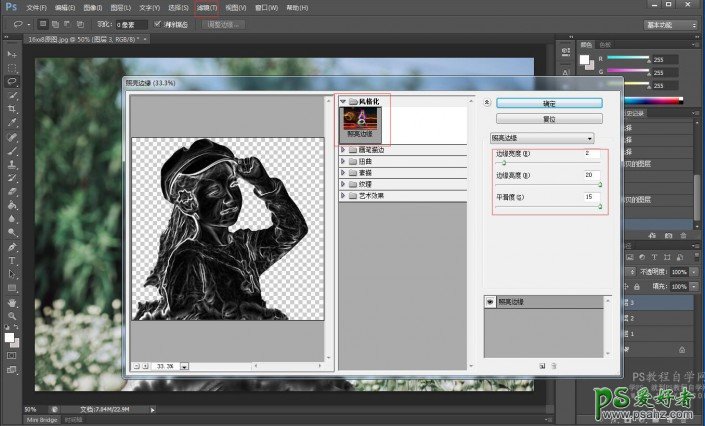
八、混合模式改为滤色减淡

九、Ctrl+T调整一下大小,用橡皮擦擦除一些不要的地方

完成:

加载全部内容
 爱之家商城
爱之家商城 氢松练
氢松练 Face甜美相机
Face甜美相机 花汇通
花汇通 走路宝正式版
走路宝正式版 天天运动有宝
天天运动有宝 深圳plus
深圳plus 热门免费小说
热门免费小说